윈도우에서 블루투스 마우스를 연결해 사용할 때 마우스의 움직임이 없다면 일정 시간 이후 마우스와 PC(노트북) 연결이 잠시 끊기고 사용자가 마우스를 움직이거나 클릭했을 때 다시 PC와 연결되는데요.
이러한 동작은 마우스의 배터리 보호 및 수명 연장을 위한 것이며 이러한 절전 기능이 불편할 경우 블루투스의 전원 관리에서 ‘전원을 절약하기 위해 컴퓨터가 이 장치를 끌 수 있음’을 해제하면 마우스 끊김 현상을 해결할 수 있습니다.
튜토리얼 환경 : 윈도우10, 윈도우11
목차
블루투스 마우스 전원 관리 해제하기
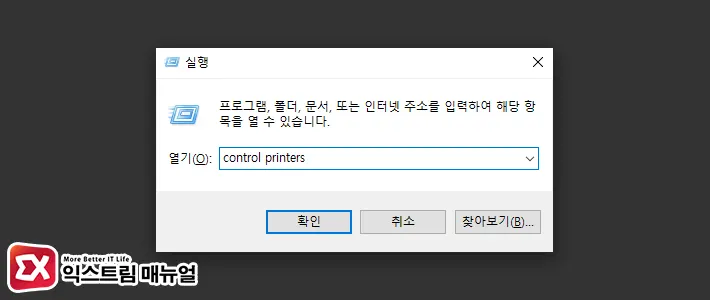
- Win + R 키를 눌러 실행창을 연 다음
control printers를 입력 후 Enter 키를 누릅니다.
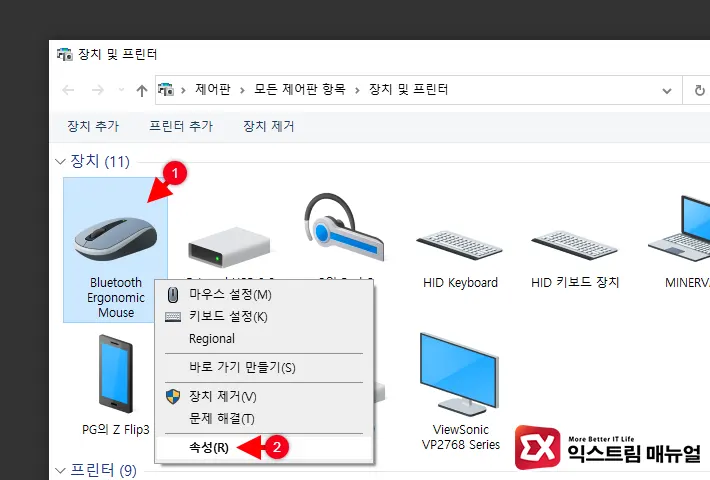
- 장치 및 프린터 목록에서 블루투스 마우스를 우클릭합니다.
- 컨텍스트 메뉴에서 속성을 클릭합니다.
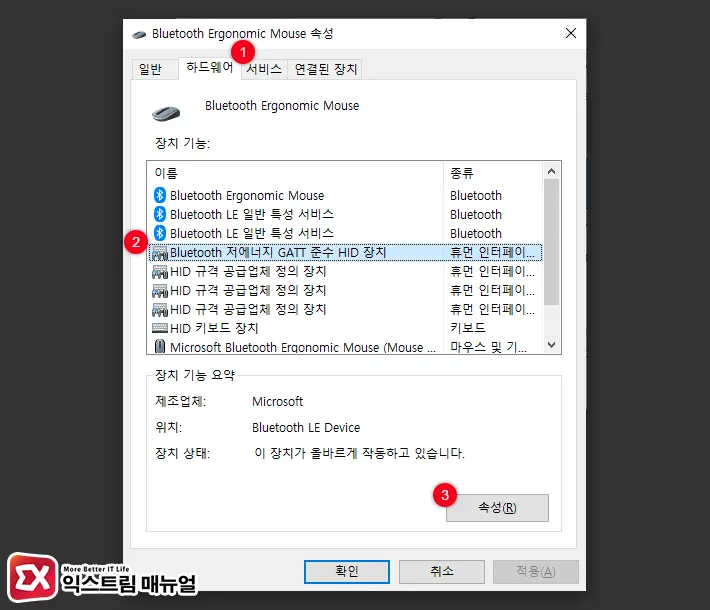
- 블루투스 마우스 속성의 하드웨어 탭을 클릭합니다.
- Bluetooth 저에너지 GATT 준수 HID 장치를 선택 후 화면 하단의 속성 버튼을 클릭합니다.
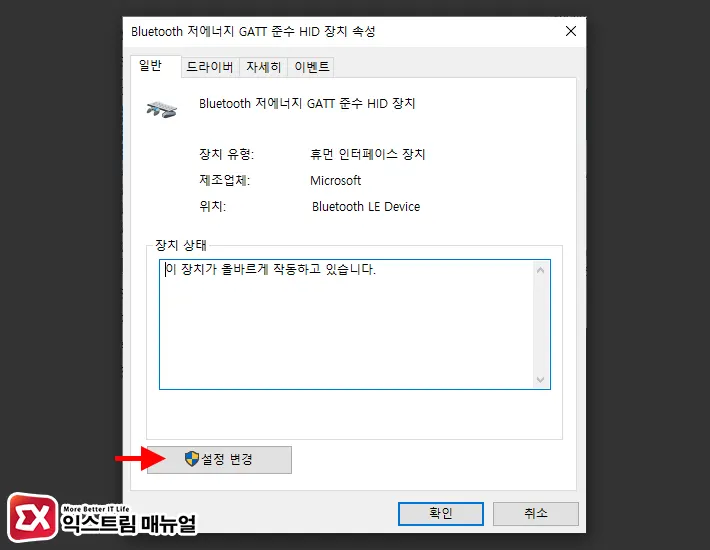
- Bluetooth 저에너지 GATT 준수 HID 장치의 일반 탭 하단의 설정 변경 버튼을 클릭하면 전원 관리 탭이 활성화 됩니다.
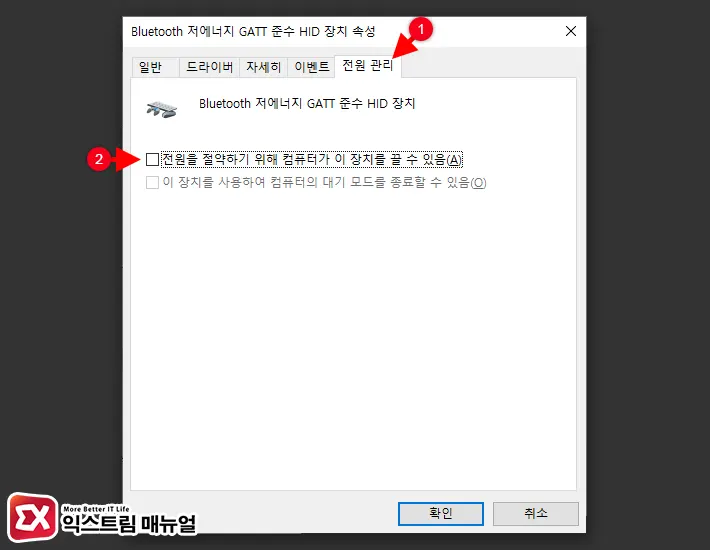
- ‘전원을 절약하기 위해 컴퓨터가 이 장치를 끌 수 있음’ 옵션을 체크 후 확인 버튼을 클릭합니다.
Bluetooth 저에너지 GATT 준수 HID 장치 없음
첫번째 방법을 통해 Bluetooth 저에너지 GATT 준수 HID 장치에 접근하려 할 때 하드웨어 목록에 없는 경우 드라이버가 없거나 전원 관리가 없는 경우가 있는데요.
이 경우 아래의 항목을 체크해서 하나씩 문제 해결을 시도할 수 있습니다.
- 윈도우10 또는 윈도우11를 최신 버전으로 업데이트
- 블루투스 드라이버 최신 버전 설치
두번째 링크는 인텔 드라이버이며 자신의 PC 또는 노트북에 장착된 무선랜 사양을 확인한 후 그에 맞는 최신 드라이버를 설치한 후 PC를 재부팅해서 Bluetooth 저에너지 GATT 준수 HID 장치 드라이버를 설치하시길 바랍니다.



