윈도우의 파일 탐색기에서 동영상 파일이 폴더 안에 있다면 파일 아이콘 대신 동영상의 첫 부분이 썸네일로 표시되며 파일명과 함께 동영상 내용을 미리보기 할 수 있는 특징이 있는데요.
윈도우 탐색기 또는 그래픽 편집 도구에서 필요한 파일을 찾을 때 유용한 기능이지만 썸네일 이미지로 구분하기 어려운 파일이 여럿 있거나 다른 미리보기 이미지로 썸네일을 변경하고 싶은 경우가 있습니다.
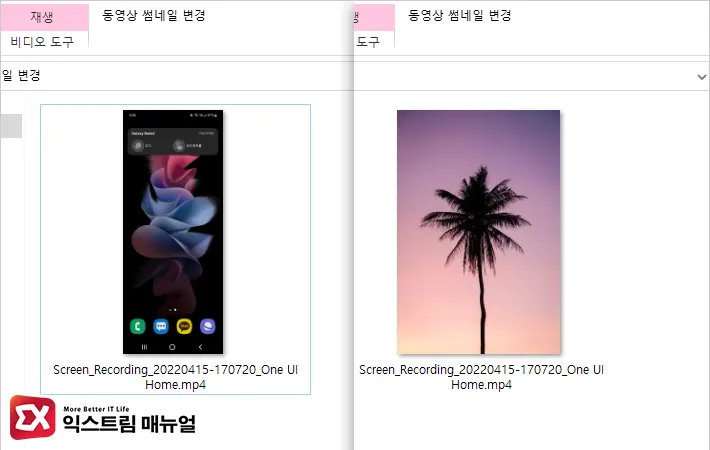
이러한 기능은 윈도우 자체에서 제공하지 않기 때문에 동영상 미리보기 이미지 변경 사이트를 이용하면 편하긴 한데요.
하지만 파일을 업로드할 때 걸리는 시간과 개인적인 파일이 다른 서버에 업로드 되는 것이 불편할 수 있는데, 이러한 경우 동영상 썸네일 변경 프로그램을 이용해 직접 썸네일을 변경할 수 있습니다.
튜토리얼 환경 : 윈도우10, 윈도우11
목차
tageditor로 동영상 썸네일 변경하기
tageditor는 프로그램 이름 그대로 동영상 안에 저장된 태그 중 썸네일에 해당되는 데이터를 사용자가 수정하는 프로그램으로 사용자가 원하는 동영상 썸네일을 지정할 수 있습니다.
tageditor 다운로드 및 실행
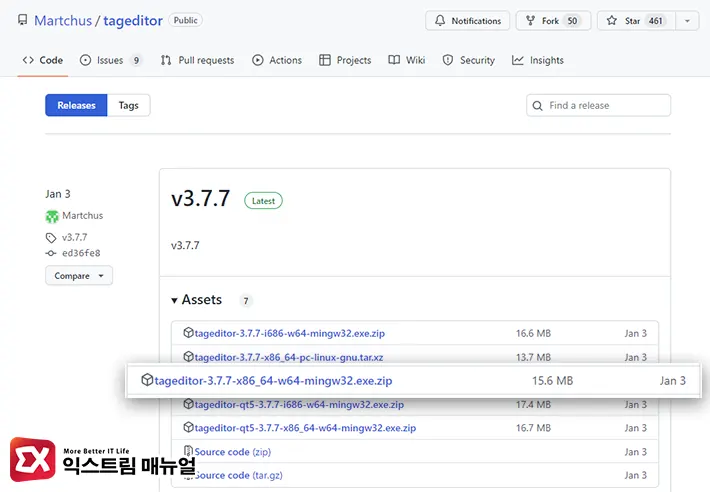
- tageditor 배포 사이트로 이동합니다.
- 최신 버전의 Assets 목록에서 w64_mingw32.exe.zip을 다운로드 받습니다.
- 압축을 푼 다음 exe 파일을 실행합니다.
동영상 썸네일 이미지 변경하기
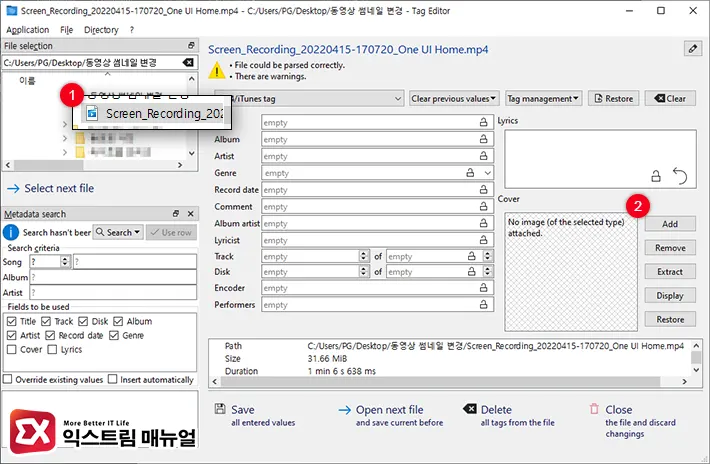
- tageditor를 실행한 다음 왼쪽 탐색기 화면에서 동영상을 선택합니다.
- Cover 항목에서 Add 버튼을 클릭합니다.
- 동영상에 지정할 썸네일 이미지를 선택합니다.
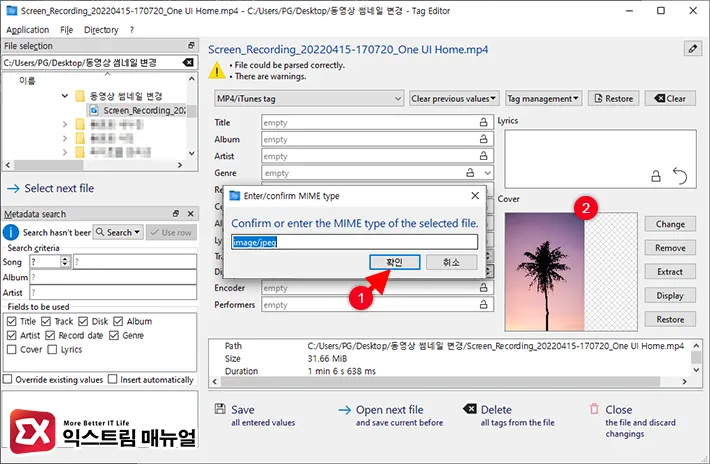
- MIME Type 화면에서 확인 버튼을 클릭합니다.
- 썸네일 Cover에 사용자가 선택한 이미지가 등록된 것을 확인합니다.
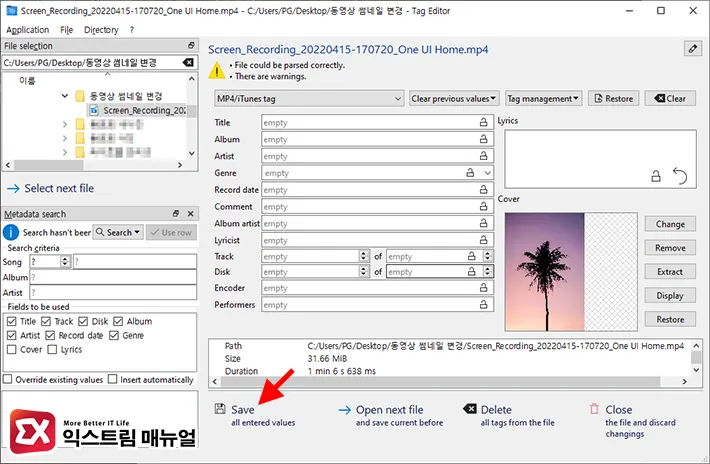
- 화면 하단의 Save 버튼을 클릭해 변경한 썸네일을 동영상에 저장합니다.
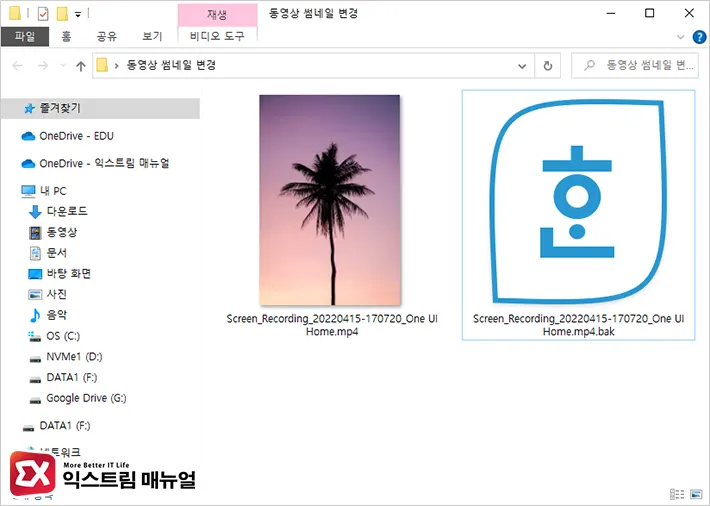
- 윈도우 탐색기를 연 다음 동영상 파일을 보면 미리보기 화면이 변경된 것을 확인할 수 있습니다.
💡 썸네일이 바뀌지 않는다면 탐색기를 새로고침하면 되며 썸네일 변경시 약간의 시간이 걸릴 수 있습니다.
새로 생성되는 bak 파일은 tageditor로 태그를 적용하기 전의 동영상 파일이 백업되며 불필요한 경우 삭제해도 됩니다.
변경한 썸네일 되돌리기
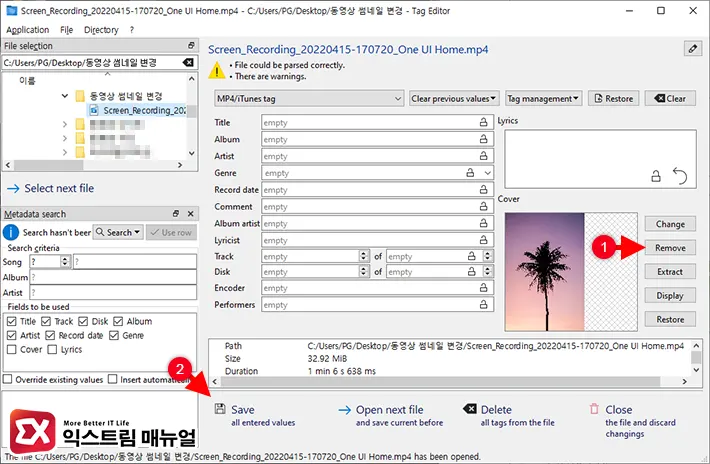
- tageditor에서 썸네일이 변경된 동영상을 선택합니다.
- 오른쪽의 Cover 항목에서 remove 버튼을 클릭합니다.
- Cover에 등록된 썸네일 이미지가 제거되면 Save 버튼을 클릭합니다.
사용자가 등록한 썸네일 또한 마찬가지 방법으로 제거할 수 있으며 탐색기에서 새로고침하면 이전 썸네일 미리보기 상태로 되돌아 갑니다.
tageditor는 mp4/mp4a 파일 및 태그를 지원하며 flag, ogg와 같은 음원 파일에 대한 썸네일 이미지도 등록할 수 있습니다.
하지만 mov와 같은 아이폰용 동영상은 지원하지 않는 아쉬움이 있네요. 🤔



