윈도우10의 전원 관리 옵션 중에서 빠른 시작 켜기는 컴퓨터 종료 직전에 열려있던 프로그램 및 프로그램 내에서 열었던 파일을 모두 저장한 후 PC를 재부팅 했을 때 저장된 내용을 자동으로 불러오는 역할을 하고 있습니다.
빠른 시작 기능은 흡사 최대 절전 모드와 같은 역할을 하며 PC를 켰을 때 작업 환경을 이어갈 수 있는 장점이 있어서 필자도 애용하는 기능 중 하나인데요.
하지만 간혹 PC 중에서 빠른 시작 켜기 옵션이 없어서 활성화 하지 못하는 경우가 있는데, 이 경우 하드웨어에서 지원하지 않거나 최대 절전 모드가 활성화 되어 있지 않는 경우 옵션이 보이지 않게 됩니다.
빠른 시작 켜기 옵션을 보이게 하려면 최대 절전 모드를 활성화 하면 되며 명령 프롬프트(CMD), 또는 레지스트리 편집기를 이용해 설정할 수 있습니다.
목차
최대 절전 모드 활성화 명령어 적용하기
명령 프롬프트(CMD)에서 최대 절전 모드(Hibernation)를 활성화 하는 명령어는 다음과 같으며 최대 절전 모드를 활성화 하면 빠른 시작 켜기 옵션 또한 활성화 됩니다.
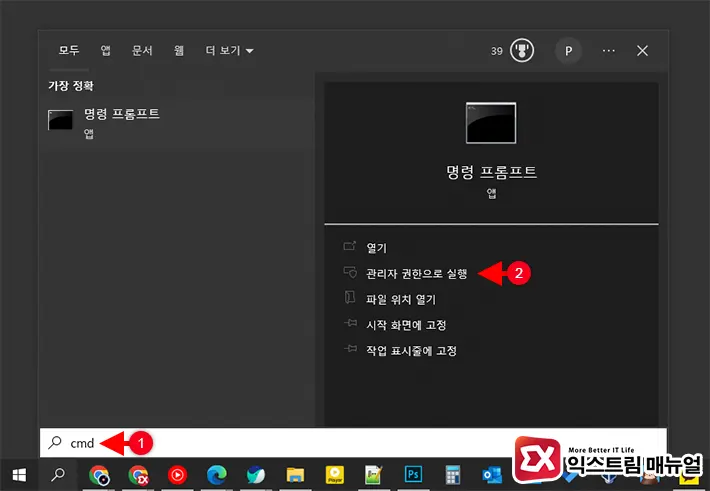
- Win + S 키를 눌러 윈도우 검색창을 엽니다.
- 검색어 입력 칸에
cmd를 입력해 나타나는 명령 프롬프트를 관리자 권한으로 실행합니다.
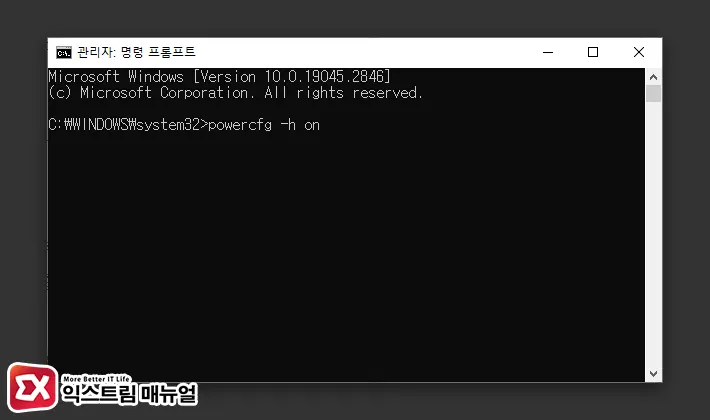
- cmd 창에서 최대 절전 모드를 활성화 하는 아래의 명령어를 입력하면 빠른 시작 켜기 옵션을 활성화할 수 있습니다.
powercfg -h on만일 최대 절전 모드를 끄려면 on 인수 대신 off 인수를 사용하면 됩니다.
powercfg -h off- 명령어를 입력한 후 PC를 재부팅해서 전원 설정에서 빠른 시작 켜기 옵션이 보이는지 확인합니다.
빠른 시작 켜기 레지스트리 편집하기
첫번째 방법으로 빠른 시작 켜기가 활성화 되지 않는 경우 레지스트리 편집기를 이용해 빠른 시작 켜기를 활성화 할 수 있습니다.
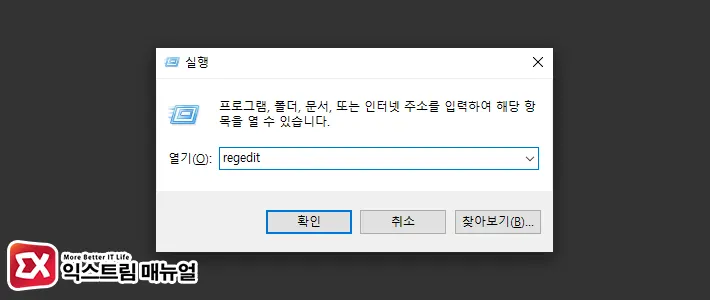
- Win + R 키를 눌러 실행창을 엽니다.
regedit을 입력 후 Enter 키를 눌러 레지스트리 편집기를 실행합니다.
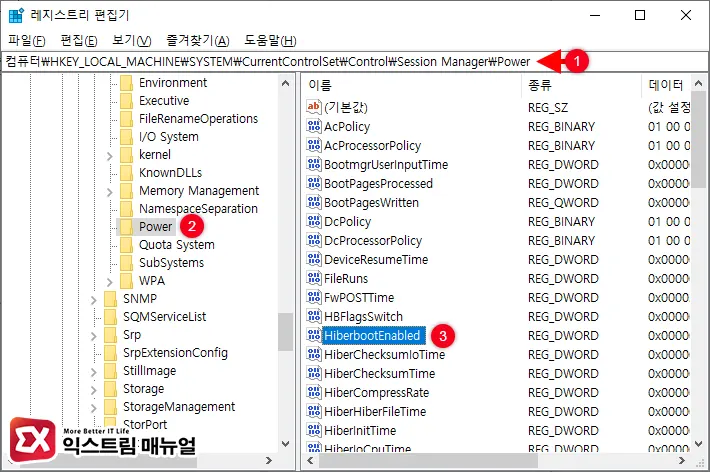
컴퓨터\HKEY_LOCAL_MACHINE\SYSTEM\CurrentControlSet\Control\Session Manager\Power- 레지스트리 경로 창에서 위 경로를 복사해 붙여넣습니다.
Power키 하위에 있는HiberbootEnabled값을 더블 클릭합니다.
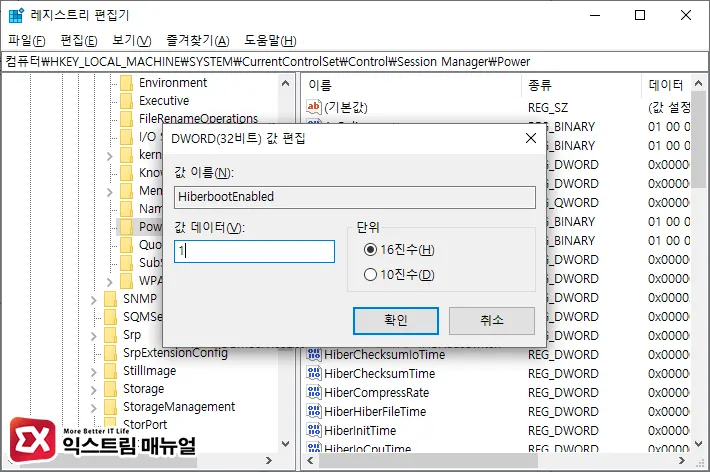
HiberbootEnabled값의 값 데이터를1로 지정합니다.- HiberbootEnabled 값 1 : 빠른 시작 켜기 활성화
- HiberbootEnabled 값 0 : 빠른 시작 켜기 비활성화
- PC를 재부팅해서 빠른 시작 켜기 옵션이 활성화 되었는지 확인합니다.



