윈도우10에서 탐색기 바탕색을 어둡게 하는 다크모드를 설정해서 사용할 수 있습니다.
다크모드는 시작 메뉴를 포함한 전반적인 레이아웃의 색상이 어둡게 변하며 눈을 편안하게 도와주는 역할을 하는데요.
하지만 다크모드를 적용했을 때 파일 탐색기는 여전히 흰 색으로 표시되어 눈이 부실 수 있는데, 윈도우10 파일 탐색기 다크모드 적용 방법은 다음과 같습니다.
윈도우10 파일 탐색기 다크모드 설정
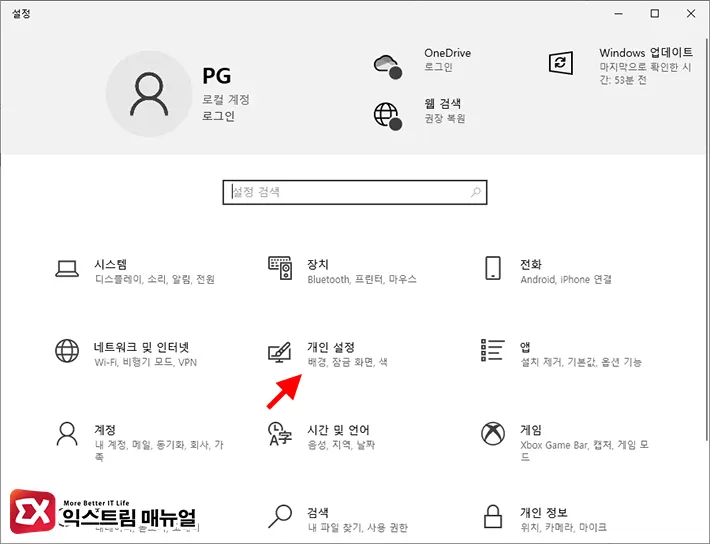
- Win + i 키를 눌러 윈도우 설정을 엽니다.
- 설정 목록에서 개인 설정을 클릭합니다.
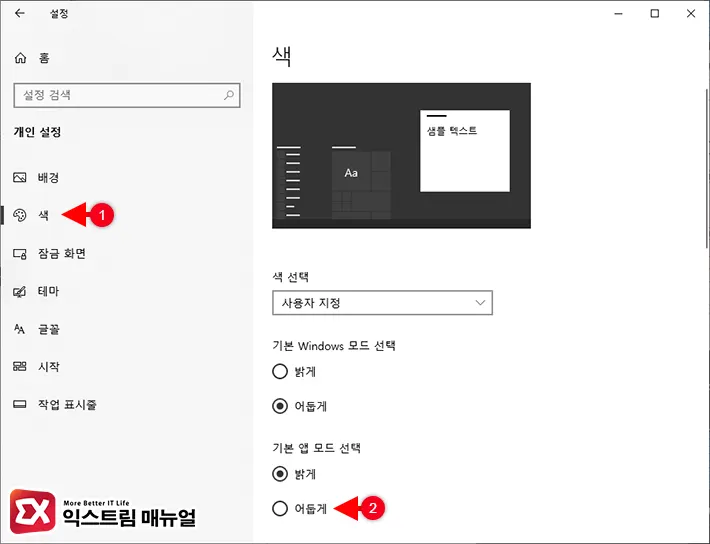
- 개인 설정 메뉴에서 ‘색’을 클릭합니다.
- 색 선택을 ‘사용자 지정’으로 변경합니다.
- 기본 앱 모드 선택 옵션에서 ‘어둡게’를 클릭합니다.
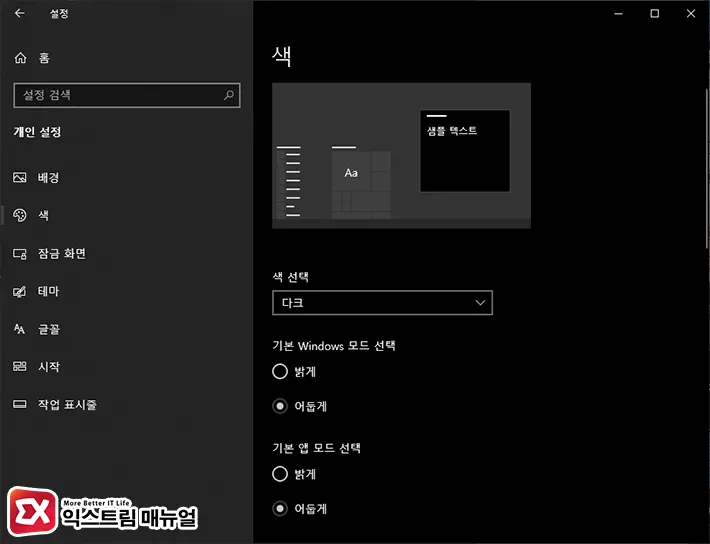
- 윈도우10의 기본 앱을 포함해 다크모드를 지원하는 UWP 및 프로그램 화면이 어둡게 표시됩니다.
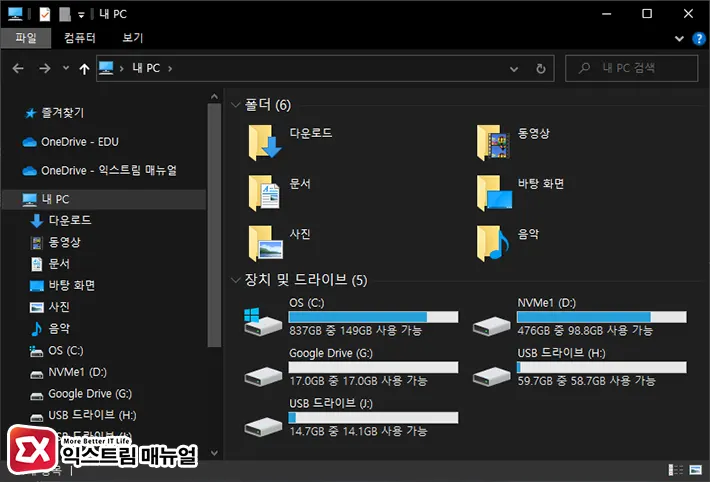
- 파일 탐색기를 실행하면 바탕색이 흰색이 아닌 검정으로 표시되는 것을 확인할 수 있습니다.
기본 앱 모드 선택을 ‘어둡게’로 설정하면 엣지, 크롬과 같은 브라우저도 다크모드가 적용되며 최신 버전에서는 문서 배경색까지 어둡게 표시되어 눈을 보호할 수 있습니다.



