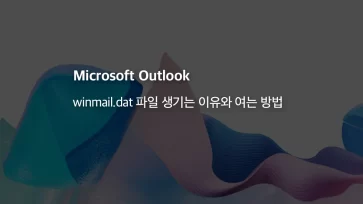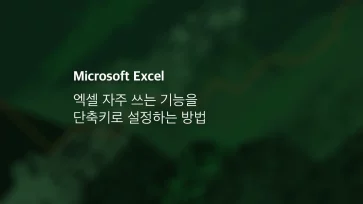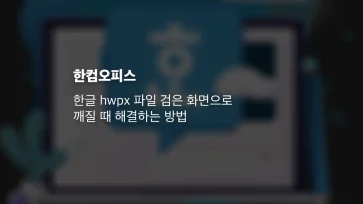한컴오피스의 한글은 워드프로세서이지만 표를 만들어 엑셀처럼 계산식을 사용할 수 있으며 한글 표 계산식은 합계, 나누기와 같은 기본적인 사칙연산 부터 함수를 이용해 셀 범위를 지정해 계산할 수도 있습니다.
자사 프로그램인 한셀과 같이 전문적인 데이터시트를 제공하는 것은 아니기 때문에 셀번호를 확인하거나 셀 범위 지정 같은 편의성은 아무래도 떨어지는데요.
하지만 한글에서 작성하는 표에 계산이 필요하다면 엑셀을 대신해서 계산값을 입력할 수 있어서 보고서에 필요한 도표를 만들 때 유용하게 사용할 수 있습니다.
목차
한글 계산식 사용 방법
한글 표 계산식은 쉬운 계산식, 블록 계산식, 계산식과 같이 3가지 타입의 계산식을 지원합니다.
쉬운 계산식과 블록 계산식은 셀의 행 또는 열에 대한 계산을 마우스 클릭 두 번으로 할 수 있으며 계산식은 함수를 사용해 셀 값에 대한 나누기, 빼기등 좀 더 복잡도 있는 계산을 할 수 있습니다.
한글 계산식 : 쉬운 계산기
쉬운 계산기는 합계(SUM), 평균(AVERAGE), 곱셈(PRODUCT)을 사용할 수 있으며 같은 행 또는 열에 있는 값을 대입해 결과 값을 얻을 수 있습니다.
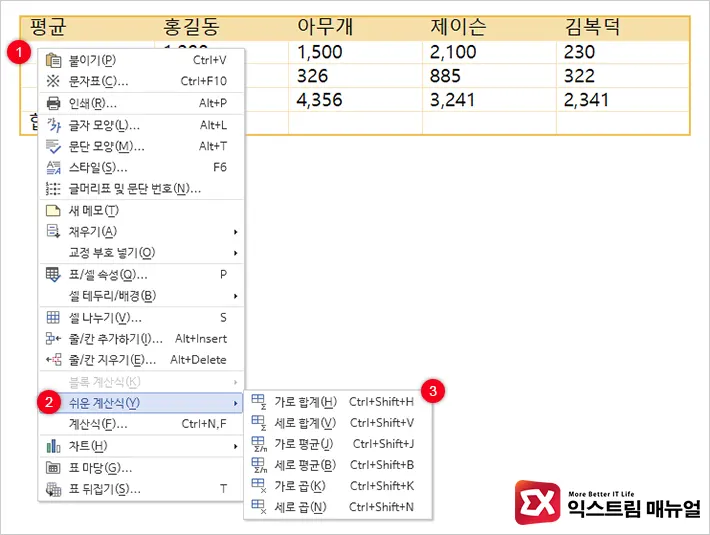
- 계산식을 적용할 셀을 마우스 우클릭으로 선택합니다.
- 쉬운 계산식으로 마우스를 이동한 다음 가로/세로와 합계, 평균, 곱 중 계산할 식을 적용합니다. 필자는 가로 평균을 선택했습니다.
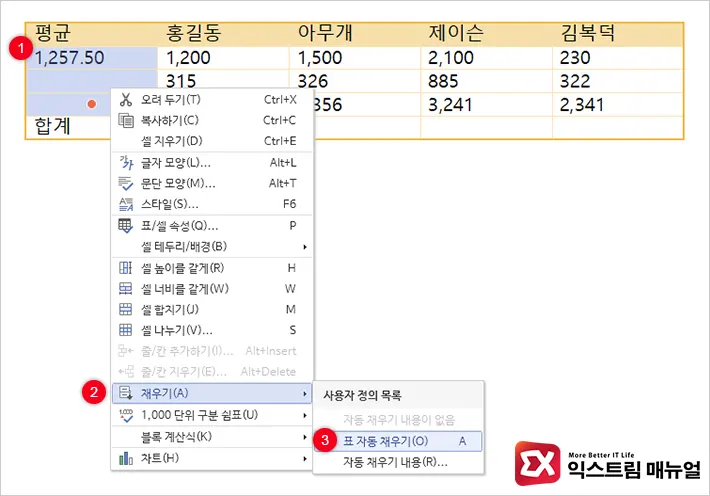
- 선택한 셀에 평균 값이 계산되어 입력됩니다.
- 나머지 평균을 구하려면 같은 행 또는 열의 블록 영역을 드래그해 선택합니다.
- 마우스 우클릭으로 선택 후 채우기 > 표 자동 채우기를 클릭합니다.
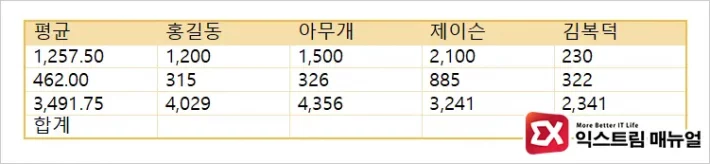
- 나머지 셀에도 계산식이 자동으로 입력되어 값이 출력됩니다.
한글 계산식 : 블록 계산식
블록 계산식은 엑셀에서 셀을 드래그해서 선택하는 방식과 같이 계산을 할 수 있으며 블록을 행 또는 열로 선택 후 계산식을 적용합니다.
블록 계산식은 쉬운 계산기에서 사용한 표 자동 채우기를 생략할 수 있어서 많이 사용하는 한글 계산식 중 하나입니다.
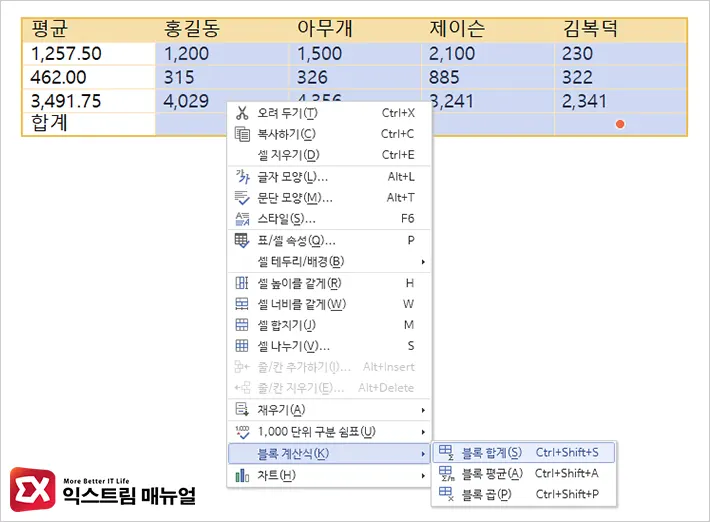
- 계산하고 싶은 셀을 모두 드래그해서 선택한 다음 마우스 우클릭으로 선택합니다.
- 블록 계산식에서 합계, 평균, 곱 중 하나를 선택합니다.
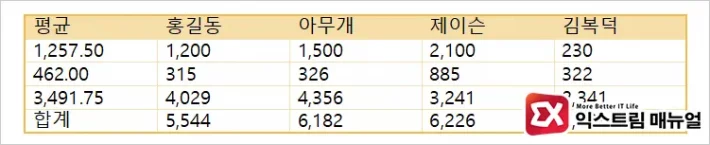
- 빈 셀에 연산된 값이 일괄 적용된 것을 확인할 수 있습니다.
한글 계산식 수식 및 함수 사용하기
앞서 ‘쉬운 계산식’과 ‘블록 계산식’은 합, 평균, 곱만 사용할 수 있었지만 ‘계산식’ 기능을 사용하면 엑셀과 같이 함수를 사용할 수 있으며 나누기, 빼기와 같이 간단한 작업을 기호로 입력해 연산할 수 있습니다.
빼기, 나누기
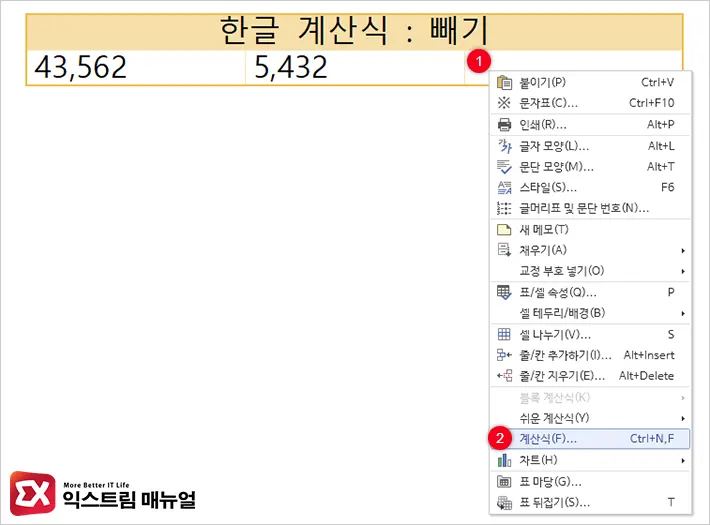
- 연산값을 출력할 블록을 더블 클릭해서 커서를 활성화한 후 마우스 우클릭 > 계산식을 클릭합니다.
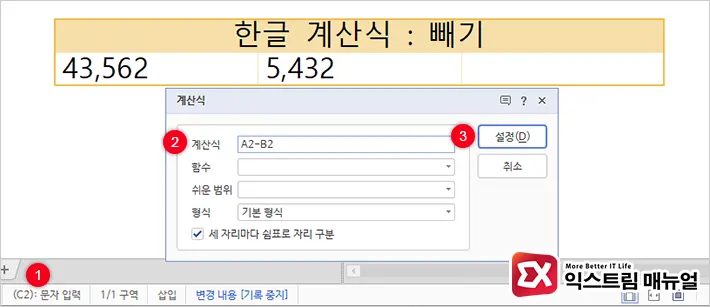
- 한글 하단의 상태 막대를 참고해서 숫자가 있는 셀을 입력합니다.
- 빼기 계산식을 입력합니다. (ex. A2-B2)
- 설정 버튼을 클릭하면 계산 결과가 블록에 입력됩니다.
계산식 입력시 더하기(+), 빼기(-), 곱하기(*), 나누기(/)와 같이 특수문자를 사용하는 수식 입력이 가능하며 계산식 사용법 또한 엑셀과 같습니다.
참고로 계산식 상태에서는 커서 이동이 불가능하기 때문에 셀을 이름을 보기 어려우므로 계산식 실행 전에 셀 번호를 먼저 확인하는게 편합니다.
함수
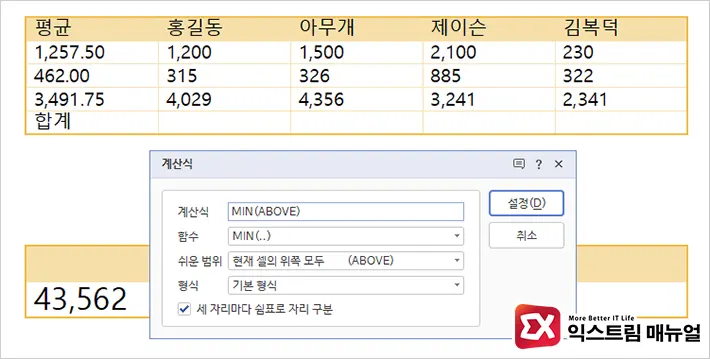
계산식 대화상자에서 함수와 쉬운 범위, 형식을 선택할 수 있습니다.
함수를 선택한 후 괄호() 안에 셀 범위를 지정하거나 쉬운 범위를 이용해 현재 선택된 셀을 기준으로 행, 열을 지정할 수 있으며 형식에서 소수점 표시와 같은 숫자 서식을 지정할 수 있습니다.
다만 계산식 창이 열려있을 때 엑셀과 같이 표의 블록을 지정해서 계산식의 영역을 선택하는 액션은 지원하지 않기 때문에 직접 셀 번호를 입력해 영역을 지정해야 합니다.