PC를 사용하다 보면 예상치 못한 상황에서 블루스크린이 발생하거나 윈도우10 부팅 시 멈춤 현상이 발생할 수 있습니다.
소프트웨어 적으로는 바이러스, 멀웨어 등의 문제로 인해 윈도우10에 문제가 발생할 수 있지만 게임이나 그래픽 작업을 할 때만 윈도우에 문제가 발생한다면 PC의 메모리(RAM) 문제일 가능성이 큰데요.
메모리는 반영구적 이지만 고장이 잘 나는 부품 중 하나로 잘 사용하던 PC에 문제가 발생하면 첫번째로 점검해야 할 부품입니다.
목차
메모리 진단에 앞서

램 불량 여부를 정확하게 판단하기 위해서는 램 슬롯에 테스트 할 램을 1개만 꽂은 상태에서 메모리 진단을 하는 것이 좋습니다.
윈도우10 메모리 진단 도구는 전체적인 메모리 테스트를 진행하기 때문에 메모리 진단 이후 테스트 결과에서 오류가 발생하는 것으로 나오면 어떤 램에 문제가 있는지 알 수 없게 됩니다.
때문에 램을 한개씩 꽂아서 테스트를 하는 것이 좋으며 오버클럭 상태라면 모든 세팅을 풀어 순정 상태에서 테스트를 진행해야 합니다.
만일 RAM이 메인보드에 납땜이 되어 있는 온보드 형태의 노트북이라면 램을 분리할 수 없으니 그 상태에서 테스트를 진행합니다.
Windows 메모리 진단 도구로 램 불량 테스트
윈도우10 에서는 Windows 메모리 진단 도구를 기본으로 제공하고 있으며 램에 문제가 있는지 불량 테스트를 할 수 있습니다.
메모리 진단 도구를 실행하면 PC를 재부팅 해야 하므로 중요한 작업은 모두 저장한 후 진행하길 바랍니다.
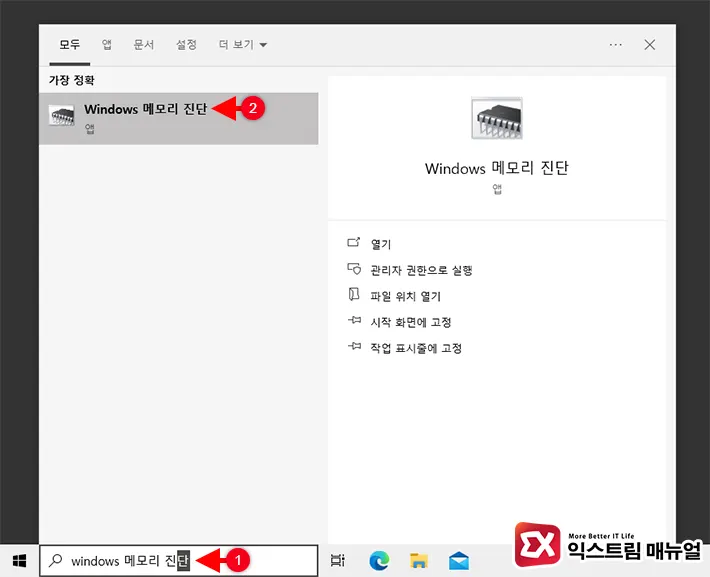
- Win + S 키를 눌러 윈도우 검색 창을 엽니다.
- Windows 메모리 진단을 입력해서 앱을 실행합니다.
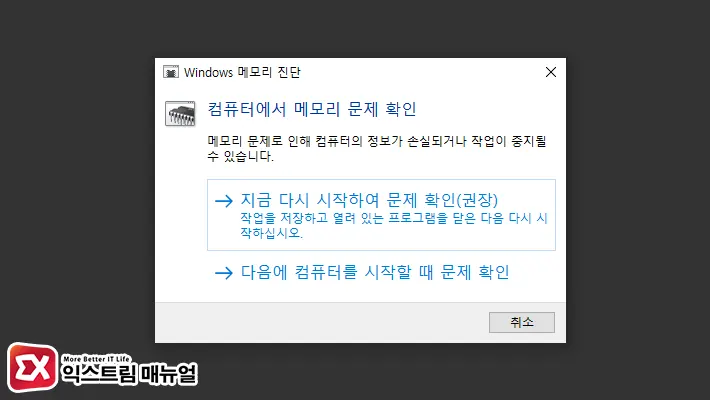
- 지금 다시 시작하여 문제 확인(권장)을 클릭해서 메모리 테스트를 시작합니다.
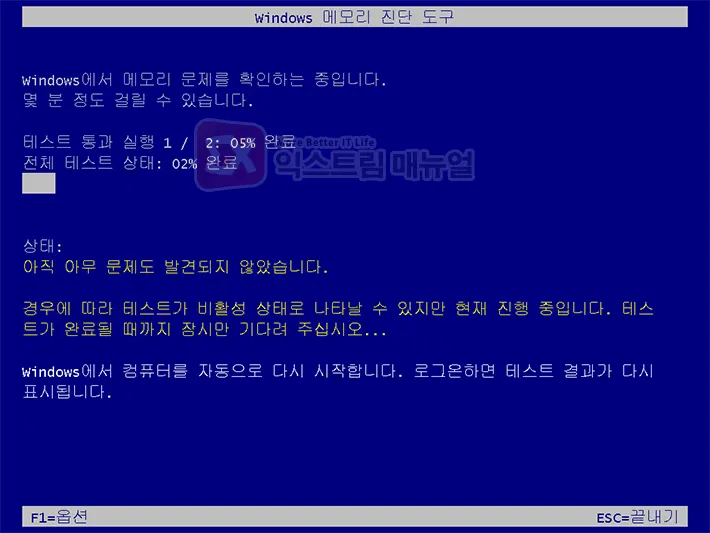
- PC가 재부팅되며 Windows 메모리 진단 도구가 실행됩니다.
- 테스트는 바로 진행되며 F1 키를 눌러 메모리 진단 옵션을 설정하거나 ESC 키를 눌러 끝낼 수 있습니다.
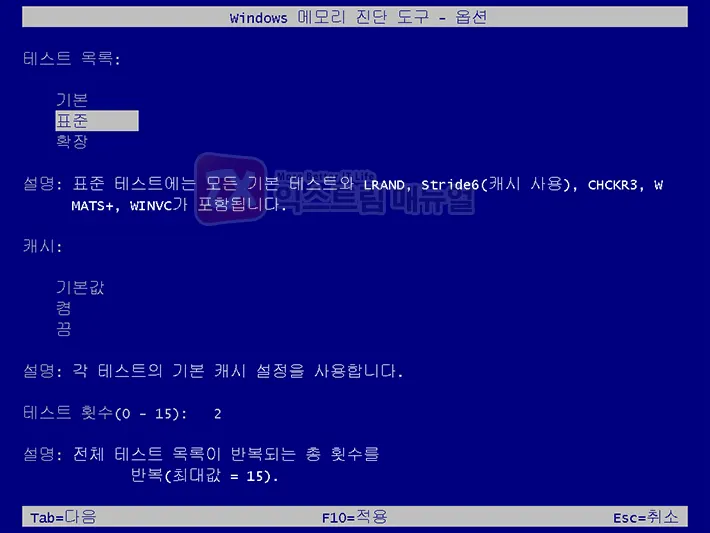
메모리 진단 도구를 옵션 없이 테스트 할 경우 표준 테스트를 2회 진행하며 옵션 설정을 통해 기본, 표준, 확장 테스트와 캐시 설정, 테스트 횟수 지정을 할 수 있습니다.
각 옵션별로 자세한 설명은 다음과 같으며 확장 테스트를 진행할 경우 시간이 더 오래 걸릴 수 있으며 메모리 오류를 테스트 하려면 표준에서 5회 정도 테스트 하는 것이 적당합니다.
메모리 진단 테스트는 5~15분 내외로 진행되며 메모리 진단 도구에서 RAM 테스트가 끝나면 윈도우10으로 자동 재부팅됩니다.
테스트 목록
- 기본 : MATS+, INVC, SCHCKR(캐시 사용)
- 표준 : 기본 테스트 외 LRAND, Stride6(캐시 사용), CHCKR3, WMATS+, WINVC 추가
- 확장 : 기본, 표준 테스트 외 Stride38, WSCHCKR, WStride-6, CHCKR4, WCHCKR3, ERAND, CHCKR8 추가
캐시 옵션
테스트 시 캐시 사용 여부를 지정합니다. 캐시를 사용하는 테스트가 있기 때문에 기본값으로 두는 것을 권장하지만 정밀한 RAM 테스트를 하려면 캐시를 끔으로 변경합니다.
캐시를 사용하지 않으면 테스트 시간이 오래 걸릴 수 있습니다.
테스트 횟수
기본값으로 2회 테스트를 진행하며 최대 반복 횟수는 15회 입니다.
5회 테스트가 적당하며 테스트를 많이 반복할 수록 메모리 무결성을 확인할 때 도움이 됩니다.
메모리 진단 도구 결과 확인
메모리 진단 도구가 끝나고 윈도우로 돌아오면 이벤트 뷰어에서 메모리 진단 결과를 확인할 수 있습니다.
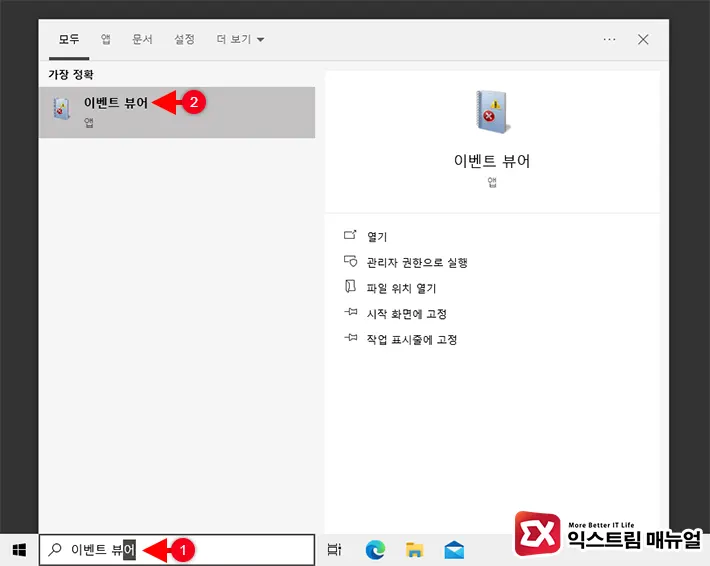
- Win + S 단축키를 눌러 검색창을 엽니다.
- 이벤트 뷰어를 검색해 실행합니다.
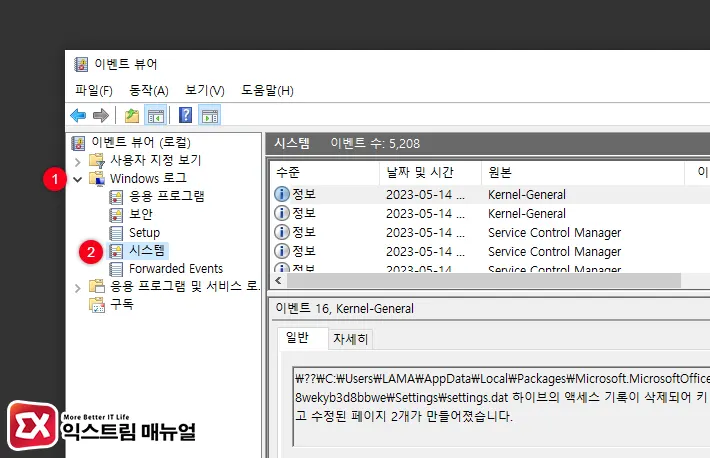
- 이벤트 뷰어 왼쪽 트리에서 Windows 로그를 펼칩니다.
- 시스템을 클릭합니다.
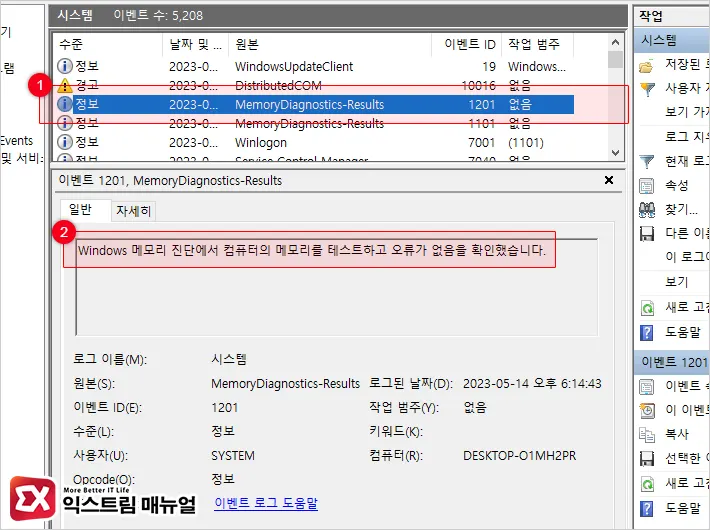
- 시스템 이벤트 목록에서 MemoryDiagnostics-Results를 클릭합니다.
- 이벤트 설명에서 메모리 테스트 오류 결과를 확인할 수 있습니다.
메모리 진단 도구 멈춤, 진단 안됨
메모리 진단 도구 실행시 진행 퍼센트가 올라가지 않고 그대로 멈추거나 아주 느리게 작동하는 것 같다면 ESC 키를 눌러 메모리 진단 도구를 종료한 다음 다른 메모리를 우선 테스트합니다.
만일 다른 메모리를 테스트할 때도 진단 도구가 멈춘다면 윈도우10 자체 문제일 가능성이 높으므로 윈도우10으로 부팅한 다음 명령 프롬프트에서 아래의 시스템 복구 명령어와 구성 요소 저장소 복구를 실행합니다.
sfc /scannowdism /Online /Cleanup-Image /RestoreHealthRAM 불량 시 체크 사항
메모리 진단 도구를 통해 램 불량 테스트를 했을 때 오류가 발생한다면 메모리 불량일 확률이 높긴 하지만 메인보드에도 문제가 있을 수 있으므로 아래 체크 리스트를 하나씩 확인해서 교차 검증을 해야 합니다.
- 오류가 발생한 램 슬롯에 다른 메모리를 꽂아 테스트
- 램 슬롯의 먼지 제거
- 오류가 발생한 램의 접점부를 지우개로 여러 번 지운 후 테스트
위 세가지 체크를 통해 단순 접점 불량인지 체크를 한 후 다시 테스트를 해서 그래도 메모리 오류가 발생한다면 교환이나 AS를 받아야 합니다.




2개 댓글. Leave new
메모리 진단 – 확장 – 2회 – 캐시 기본값으로 실행한 후 전체 진행률 21%인 채로 14시간이 넘게 멈춰있습니다.
ESC와 F1도 전혀 먹지 않는데 하드웨어 전원으로 종료해도 문제가 없을까요?
네, 시스템에 문제는 생기지 않지만 테스트 14시간이 넘어가는게 정상적이지는 않으므로 이벤트 로그를 확인해보고 메모리를 개별적으로 테스트 해보시길 바랍니다.