PC로 작업을 할 때 가로 모니터 화면 보다 세로 모니터 화면이 더 편리할 때가 있는데요.
프로그래밍을 하거나 주식 창을 볼 때, 세로 직캠을 볼 때 모니터를 회전시켜 세로로 보기도 하는데, 듀얼 모니터를 사용한다면 화면을 고정시켜 사용하면 편리하겠지만 모니터를 하나만 사용하는 경우 사용자의 필요에 따라 모니터 화면을 회전시킬 때가 많습니다.
이러한 사용 환경일 경우 모니터 화면만 돌리면 되는게 아니라 윈도우의 디스플레이 설정에서 화면을 회전해야 모니터 화면이 제대로 보이기 때문에 매번 디스플레이 화면 회전 설정을 해야 하는데요.
화면 회전 설정을 할 때 단축키를 이용하면 윈도우 설정을 여는 번거로움을 해소할 수 있습니다.
목차
인텔 그래픽 제어 센터에서 단축키 활성화
윈도우10에서 자체적으로 지원하는 화면 회전 단축키가 없기 때문에 그래픽 드라이버에서 제공하는 기능을 활용해서 화면 회전 단축키를 사용할 수 있습니다.
PC에서 인텔 CPU에 내장된 그래픽카드를 사용한다면 다음과 같은 방법으로 단축키를 활성화 합니다.
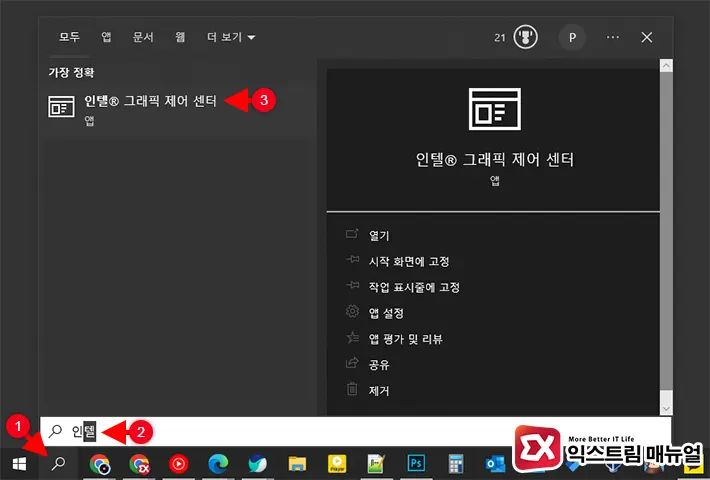
- 바탕화면에서 마우스 우클릭 후 ‘인텔 그래픽 설정’을 선택하거나 Windows 검색에서 ‘인텔 그래픽 제어 센터’를 실행합니다.
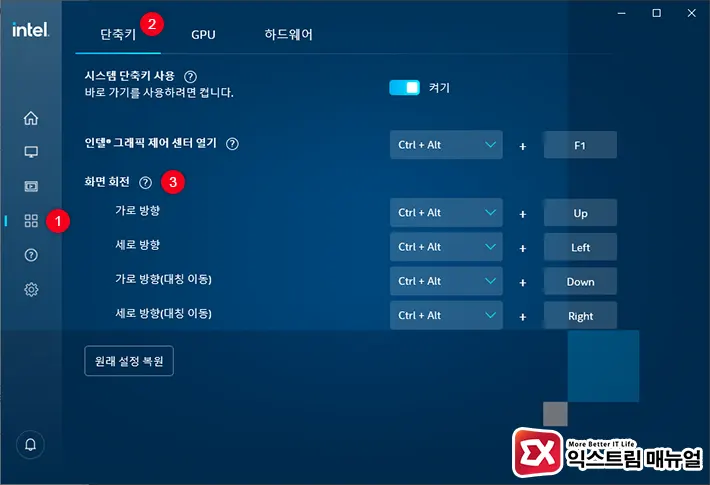
- 제어 센터 왼족 메누에서 ‘시스템’을 클릭합니다.
- 단축키 탭에서 시스템 단축키 사용을 활성화 합니다.
- 화면 회전 단축키 설정에서 방향 전환 단축키를 확인하고 필요에 따라 단축키를 변경합니다.
화면 회전 단축키 프로그램 활용
NVIDA, AMD와 같은 외장 그래픽을 사용한다면 인텔 내장 그래픽에서 제공하는 화면 회전 기능을 사용할 수 없는데, 이 경우 프로그램을 이용해서 화면 회전 단축키를 사용할 수 있습니다.
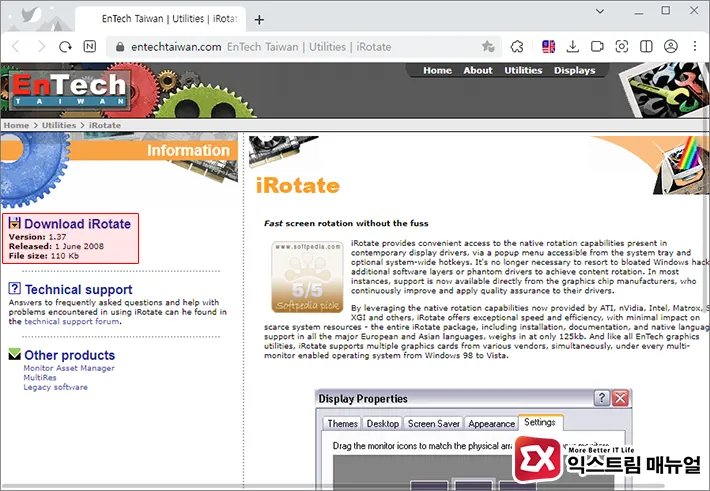
- EnTech에서 제공하는 iRotate 프로그램을 다운로드 받습니다.
- iRotate.exe 파일을 실행해서 프로그램을 설치합니다.
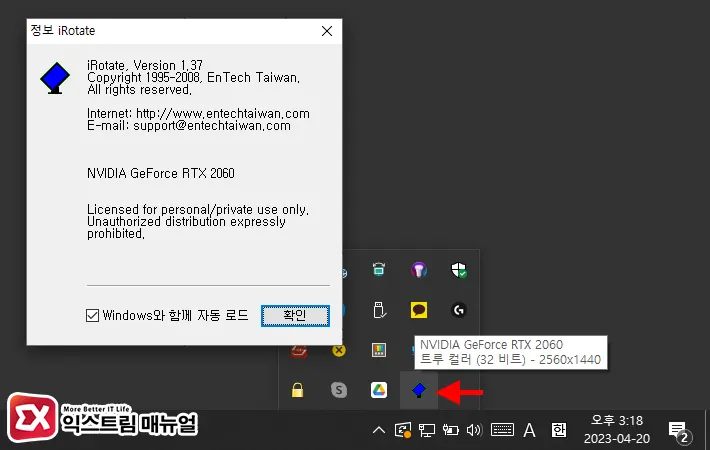
- 작업표시줄의 트레이 아이콘에 iRotate가 추가되며 백그라운드에서 실행되는 것을 확인합니다.
윈도우10 화면 회전 단축키
인텔 그래픽 제어 센터를 통한 단축키 활성화 또는 iRoate 설치를 마쳤다면 아래 단축키를 이용해 화면 회전을 할 수 있으며 회전 방향은 시계 방향입니다.
화면 회전 상태에서 0도 회전 단축키를 사용하면 화면 회전 각도에 상관 없이 기본 화면으로 되돌릴 수 있으니 참고하시길 바랍니다.
| 단축키 | 화면 회전 |
|---|---|
| Ctrl + Alt + ↑ | 0도로 회전 |
| Ctrl + Alt + → | 90도 회전 |
| Ctrl + Alt + ↓ | 180도 회전 |
| Ctrl + Alt + ← | 270도 회전 |



