윈도우10의 탐색기는 파일 내용을 프로그램으로 열지 않아도 확인할 수 있는 미리보기 기능을 제공하고 있습니다.
사진, 동영상과 같은 미디어 파일을 비롯해 워드, 엑셀과 같은 Microsoft Office 제품군에 대해서 미리보기를 지원하는데요.
윈도우10 탐색기 미리보기는 사진과 동영상의 경우 큰 아이콘으로 설정하면 파일의 확장자 아이콘 대신 썸네일로 미리보기를 할 수 있으며, 미리보기 창을 이용해 더 큰 화면으로 미리보기 하거나 문서 파일 내용을 확인할 수 있습니다.
목차
윈도우10 탐색기 미리보기 설정
탐색기의 폴더 및 검색 옵션에서 아이콘 대신 미리보기를 표시할 수 있게 설정할 수 있으며 반대로 미리보기를 해제할 수도 있습니다.
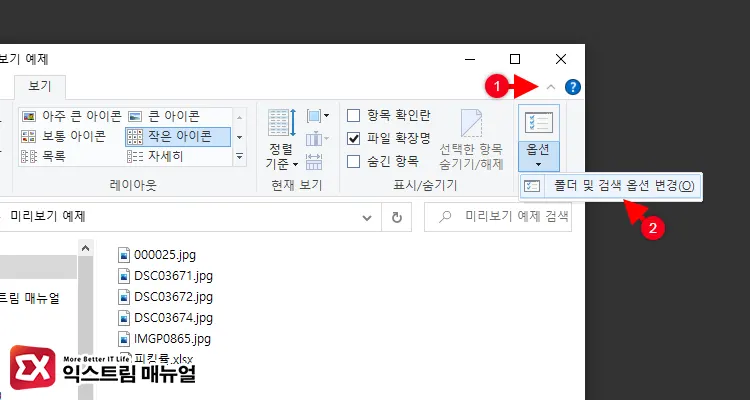
- 파일 탐색기를 연 다음 우측 상단의 리본 버튼을 클릭합니다.
- 탐색기 옵션을 클릭 후 ‘폴더 및 검색 옵션 변경’ 버튼을 클릭합니다.
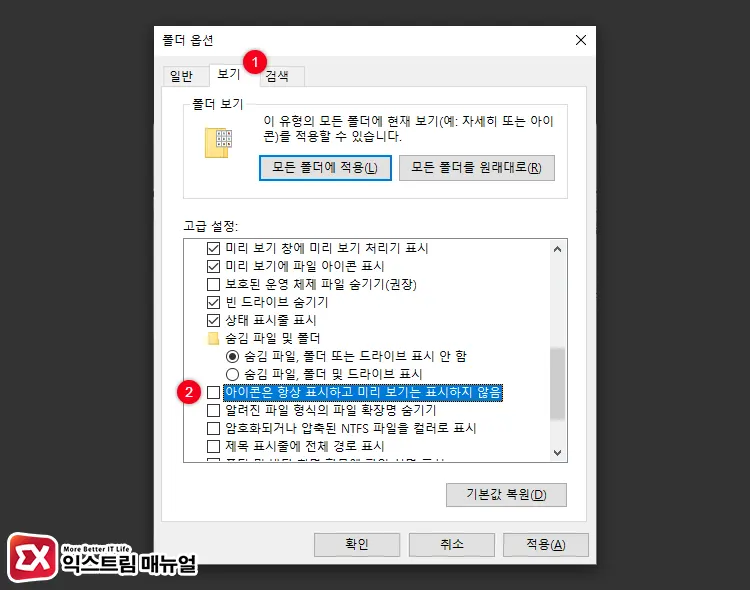
- 폴더 옵션에서 ‘보기’ 탭을 클릭합니다.
- 고급 설정 목록에서 ‘아이콘은 항상 표시하고 미리 보기는 표시하지 않음’ 옵션을 해제한 후 확인 버튼을 클릭해 설정을 저장합니다.
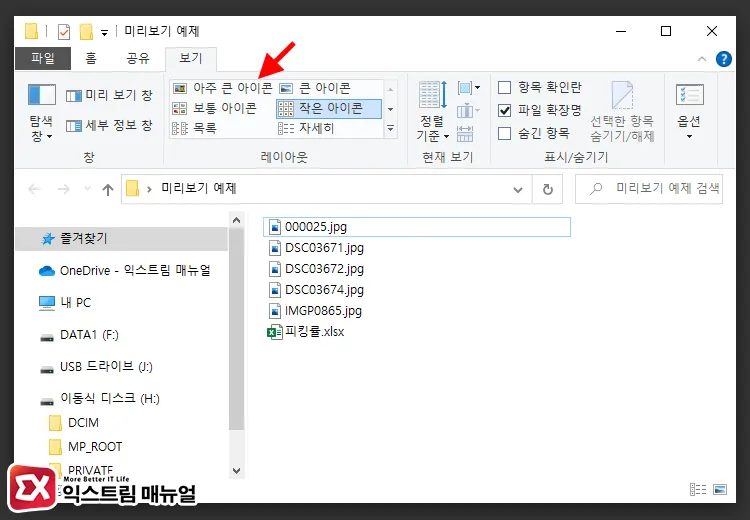
- 탐색기의 리본 메뉴에서 레이아웃을 ‘아주 큰 아이콘’으로 변경합니다.
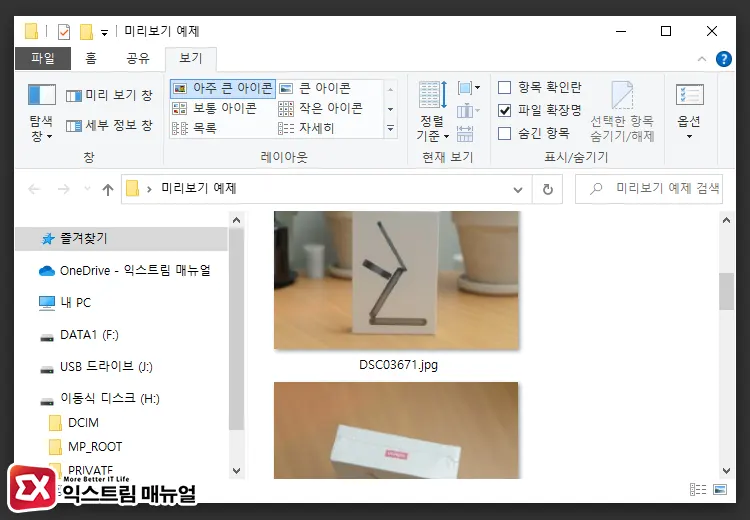
- 탐색기 화면에서 사진 및 동영상 미리보기를 할 수 있습니다.
💡 탐색기 미리보기 해제를 하고 싶은 경우에는 앞서 설정했던 폴더 옵션에서 ‘아이콘은 항상 표시하고 미리 보기는 표시하지 않음’ 옵션을 체크하면 되겠습니다.
탐색기 미리보기 창 표시 설정
탐색기에서 썸네일 형태의 미리보기가 작아서 만족스럽지 않은 경우에는 탐색기에 미리보기 창을 추가한 후, 파일을 선택했을 때 큰 화면으로 미리보기를 할 수 있습니다.
또한 MS 오피스 워드, 엑셀과 같은 문서 파일의 내용도 미리보기 창을 통해 확인할 수 있습니다.
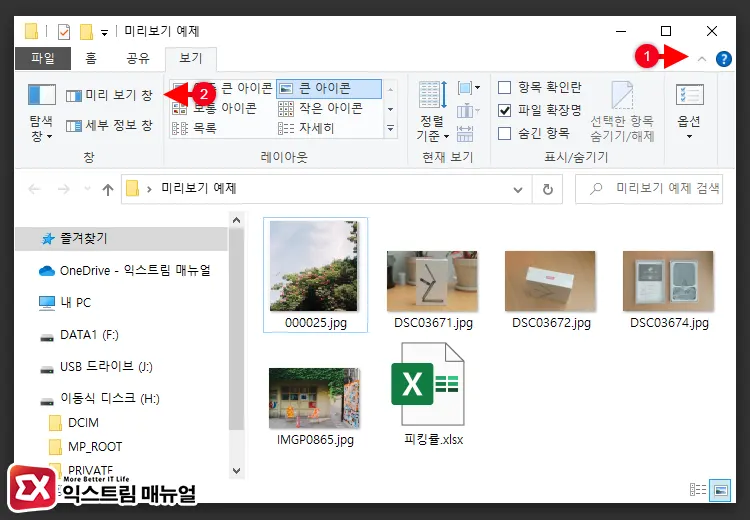
- 탐색기를 연 다음 리본 메뉴를 펼칩니다.
- 보기 탭 왼쪽에 있는 미리 보기 창을 클릭합니다.
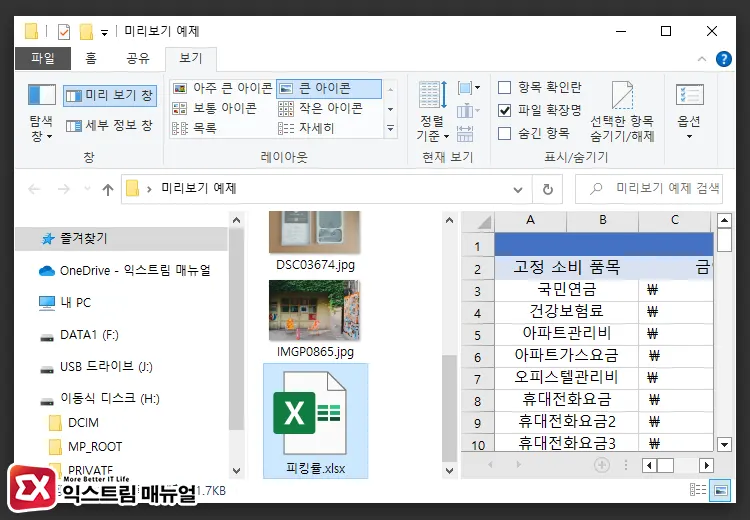
- 탐색기 화면 오른쪽에 창이 분리되어 표시되며 ‘미리 볼 파일을 선택하십시오’ 문구를 확인할 수 있습니다.
- 사진, 문서 등의 파일을 클릭합니다.
- 미리보기 창에 파일 내용이 표시되며 문서 파일은 뷰어와 같은 방식으로 확인할 수 있습니다



