노트북을 사용하면서 블루투스 이어폰 2개를 동시에 연결해서 소리를 출력할 수 있습니다.
카페에서 친구와 블루투스 이어폰으로 영화를 보거나 음악을 감상할 때 하나씩 착용하는 것 보다 이어폰 2개를 각각 착용하고 소리를 들을 때 활용할 수 있는데요.
윈도우에서 블루투스 이어폰을 여러 개 연결하는 것은 쉽지만 소리가 하나만 출력되고 별도의 설정이 없어서 윈도우의 기본 설정만으로는 동시 출력이 불가능한데요.
블루투스 이어폰을 2개 이상 연결해서 동시 출력하려면 프로그램을 이용해야 합니다.
아래 설명은 윈도우10을 기준으로 했지만 윈도우11 또한 설정하는 요령은 같으며 블루투스 이어폰은 에어팟 프로와 갤럭시 버즈2를 사용했습니다.
목차
Voicemeeter 설치
VB-AUDIO에서 배포하는 Voicemeeter(보이스미터)는 오디오 인터페이스를 소프트웨어로 구현한 소프트웨어로 MME, DX, KS, WDM, ASIO 프로토콜을 사용할 수 있습니다.
특히, 믹서 기능을 이용하면 블루투스로 연결된 이어폰을 다중 출력할 수 있어서 윈도우에서 블루투스 이어폰을 2개 동시에 사용하고 싶을 때 가장 세팅이 쉬운 장점이 있습니다.
프로그램은 무료이며 부담 없이 사용할 수 있습니다. 기부 형태로 수익을 얻고 있네요.
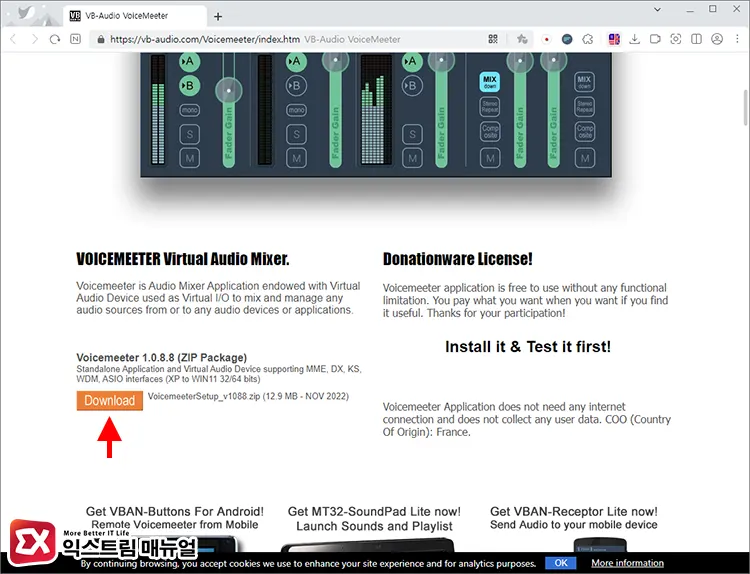
Voicemeeter 배포 페이지로 이동한 다음 Download 버튼을 클릭하면 Setup 압축 파일을 다운로드 받을 수 있습니다.

압축을 풀면 VoicemeeterSetup.exe 파일이 있으며, 실행하면 설치가 진행됩니다.
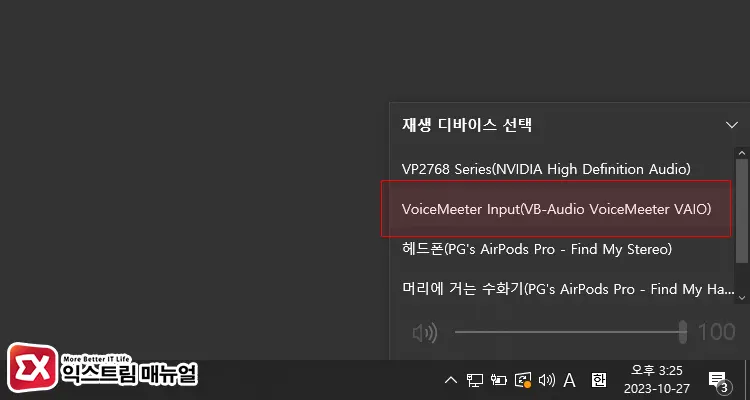
설치가 완료되면 윈도우 출력 장치가 VoiceMeeter Input(V8Audio VoiceMeeter VAIO)로 변경됩니다.
설치 중에 음악을 틀어 놓았다면 출력 장치가 바뀌어 소리가 갑자기 멈출 수 있으니 참고하시길 바랍니다.
윈도우10, 11 블루투스 이어폰 2개 동시 출력 설정
VoiceMeeter는 스테레오 믹서 역할을 하며 윈도우와 페어링 된 블루투스 이어폰을 Mixer Output으로 설정하면 이어폰 2개에 소리를 동시에 출력할 수 있습니다.
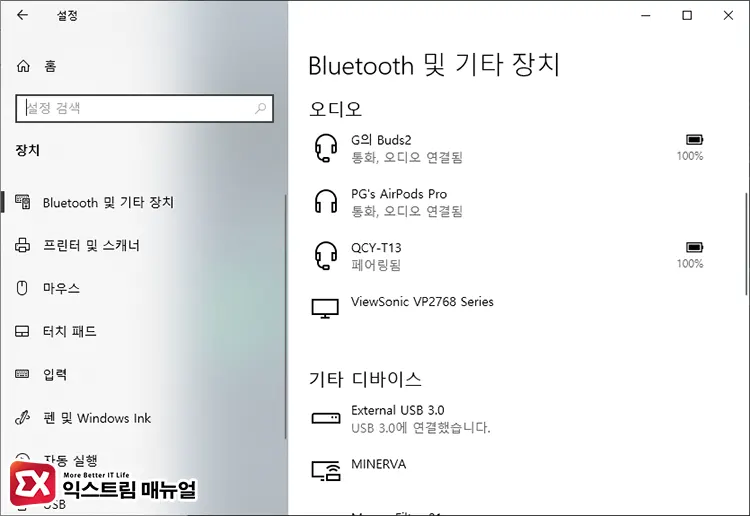
믹서 출력을 설정하기 전에 우선, 블루투스 이어폰 2개를 모두 페어링합니다.
Windows 설정 > 장치 > Blutooth 및 기타 장치로 이동한 다음 블루투스 이어폰을 착용하고 페어링합니다.
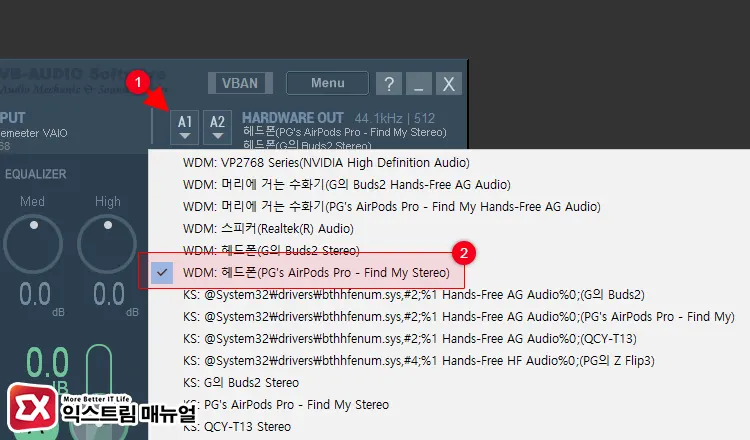
VoiceMeeter를 실행한 다음 HARDWARE OUT에서 A1 버튼을 클릭합니다. 그리고 첫번째로 연결할 블루투스 이어폰을 선택합니다. 필자는 에어팟 프로를 연결했습니다.
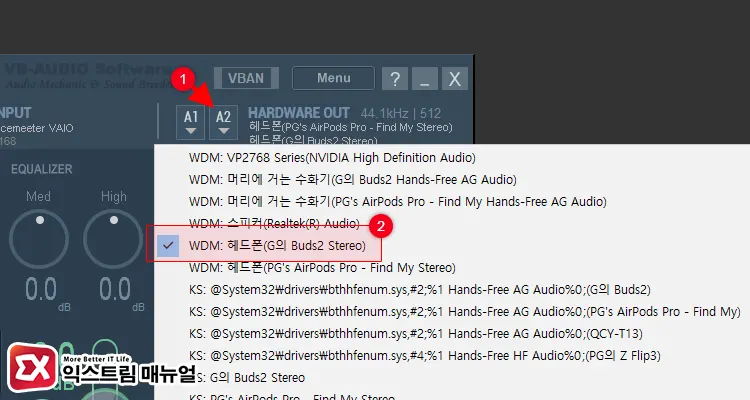
마찬가지로 A2 버튼을 클릭한 다음 두번째 블루투스 이어폰을 선택합니다. 필자는 갤럭시 버즈2를 선택했습니다.
블루투스 이어폰 2개를 모두 연결한 후 소리를 재생해 보면 연결한 이어폰에서 모두 소리가 출력되는 것을 확인할 수 있습니다.
출력 선택 부분에서 비슷해 보이는 장치가 중복되어 여러 개 나타나서 어떤 것을 선택해야 하는지 헤깔릴 수 있는데요.
연결 방식과 장치에 대해서 간략히 아래에 설명했으니 참고해서 선택하시길 바랍니다.
- 머리에 거는 수화기 : 마이크 입력과 소리 출력을 모두 사용하는 방식으로 음질이 떨어질 수 있습니다.
- WDM : Microsoft Windows Driver Model 방식의 오디오 드라이버로 기본 출력 방식입니다. (추천)
- KS : KS 필터, 커널 모드 드라이버
- MME : 초기 윈도우 버전(3.1)에서 사용한 오디오 드라이버, 호환성이 높지만 성능이 떨어짐
- ASIO : MIDI, DAW 연결 시 사용, 오디오 인터페이스 규격
VoiceMeeter 자동 실행 설정
보이스미터의 HARDWARE OUT 기능은 프로그램이 실행될 때만 동작하기 때문에 프로그램이 항상 열려있어야 하며 블루투스 이어폰을 매번 연결해야 합니다.
보이스미터를 실행했을 때 작업표시줄에 표시되고 닫으면 종료되기 때문에 프로그램을 닫을 때 종료되지 않고 백그라운드에서 실행되게 설정하면 작업표시줄을 깔끔하게 사용할 수 있습니다.
또한 윈도우 부팅 시 자동으로 실행되게 설정하면 블루투스 이어폰을 연결할 때 매번 프로그램을 실행하지 않아도 되겠죠.
블루투스 이어폰 2개 연결 정보 저장

블루투스 이어폰이 모두 연결된 상태에서 보이스미터 우측 상단의 메뉴를 클릭한 다음 Save Settings를 선택합니다.

설정 정보를 xml 파일로 저장합니다.
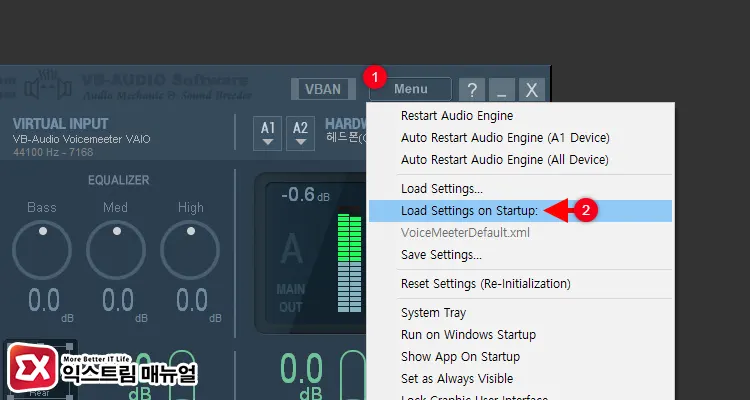
다시 메뉴를 클릭한 다음 Load Settings on Settings를 클릭합니다.
그리고 앞서 저장한 xml 파일을 선택하면 보이스미터가 실행될 때 연결 정보를 자동으로 불러와 블루투스 이어폰 2개가 믹서에 연결됩니다.
부팅 시 자동 실행 및 트레이 아이콘으로 표시
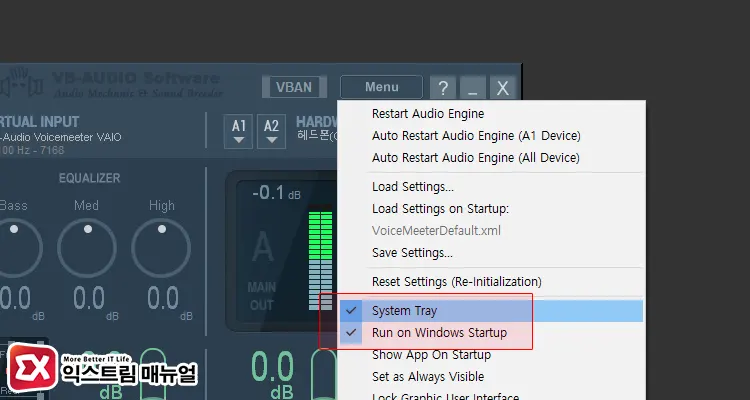
메뉴를 클릭한 다음 아래 옵션 두가지를 체크하면 윈도우 부팅 시 보이스미터가 자동으로 실행되며 프로그램을 닫아도 트레이 아이콘으로 표시되어 동작이 중지되지 않습니다.
- System Tray 활성화
- Run on Windows Startup 활성화
마치며
윈도우10, 윈도우11에서 블루투스 이어폰 2개를 동시에 사용하는 방법에 대해 알아봤는데요.
보이스미터를 활용한 이 방법은 초기에 세팅을 하면 블루투스 이어폰을 연결해서 믹서로 관리할 수 있기 때문에 여러모로 편리하게 사용할 수 있습니다.
이어폰을 기준으로 했지만 블루투스 방식의 스피커, 이어폰 모두 위 방식으로 동시에 출력할 수 있으니 편의에 맞게 활용해 보시길 바랍니다.




2개 댓글. Leave new
감사합니다! 덕분에 문제해결 했습니다~!!
계속 실행할 수 있는 설명까지, 정말 감사합니다.