윈도우 탐색기에서는 ‘크기’ 분류가 기본으로 활성화 되어 있지만 파일 크기만 표시될 뿐 폴더 용량이 표지되지 않아서 폴더 용량을 확인할 때 폴더의 속성을 열어야 하는 번거로움이 있습니다.
특히, C드라이브의 용량이 모자라는데 어떤 폴더에서 용량을 많이 차지하는지 폴더 용량을 한눈에 알고 싶을 때 윈도우 탐색기에서는 폴더 별 용량 확인이 어렵기 때문에 다른 방법을 찾아야 하는데요.
폴더 별 용량 확인 방법은 3가지로 폴더 용량 확인 CUI 프로그램, PowerShell, TreeSize Free 앱이 있으며 윈도우10, 윈도우11 모두 같은 방법으로 활용할 수 있습니다.
목차
윈도우 폴더 별 용량 확인 Powershell 명령어
파워쉘 명령어를 이용해서 하위에 있는 모든 폴더 용량을 리스트로 확인할 수 있습니다.
예를 들어, C드라이브 루트에서 명령어를 실행하면 C드라이브 안에 저장된 모든 폴더 용량을 한 눈에 확인할 수 있습니다.
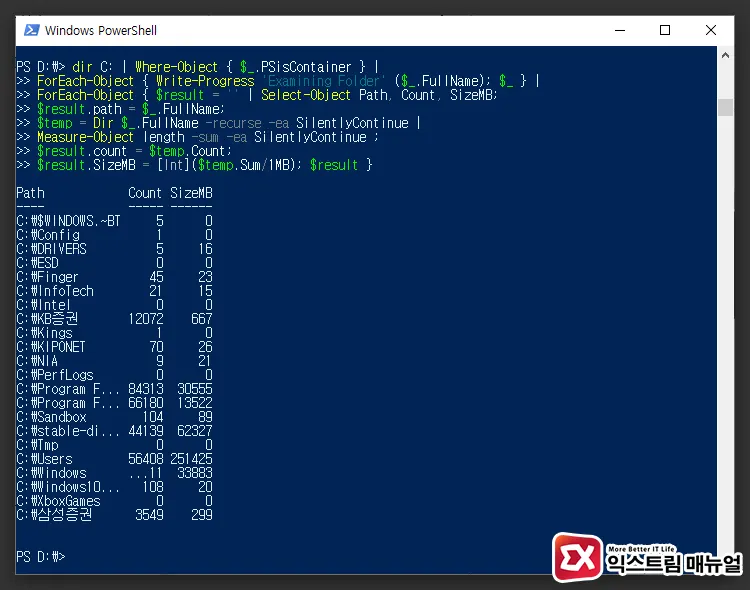
파워쉘을 실행한 다음 아래 명령어를 복사해서 붙여넣습니다. Count는 파일 수, SizeMB는 폴더 용량으로 MB 단위로 표시됩니다.
dir C: | Where-Object { $_.PSisContainer } |
ForEach-Object { Write-Progress 'Examining Folder' ($_.FullName); $_ } |
ForEach-Object { $result = '' | Select-Object Path, Count, SizeMB;
$result.path = $_.FullName;
$temp = Dir $_.FullName -recurse -ea SilentlyContinue |
Measure-Object length -sum -ea SilentlyContinue ;
$result.count = $temp.Count;
$result.SizeMB = [Int]($temp.Sum/1MB); $result }dir 뒤에 경로를 변경해서 활용할 수 있으며 기본값은 C 드라이브로 지정되어 있습니다.
만일, C:\Users\PG\Desktop 와 같은 경로로 변경하면 바탕 화면에 저장된 하위 폴더 목록과 폴더 별 용량을 확인할 수 있습니다.
폴더 별 용량 확인 Disk Usage 사용하기
Disk Usage(DU)는 마이크로소프트에서 제공하는 CUI 방식 유틸리티로 명령 프롬프트(CMD)에서 간단한 명령어를 입력해서 사용할 수 있습니다.
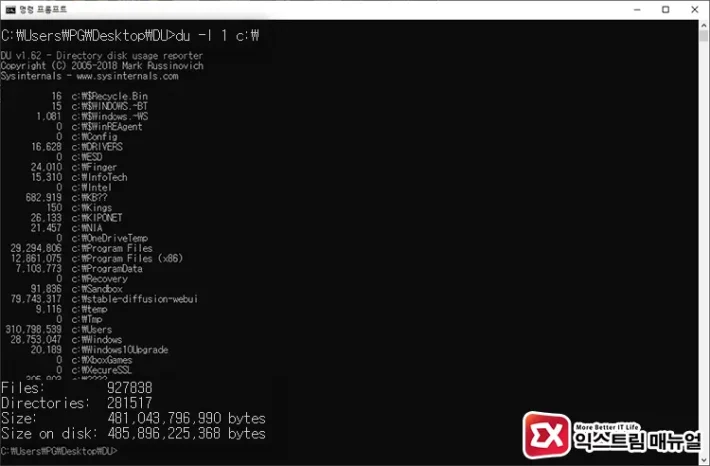
- 마이크로소프트의 Sysinternals 페이지에서 Disk Usage를 다운로드 받아 압축을 풉니다.
- 명령 프롬프트를 실행한 다음 압축을 푼 경로로 이동합니다.
du -l 1 c:\를 입력해서 폴더 별 용량을 확인할 수 있습니다.
설명에서는 C 드라이브를 기준으로 했지만 다른 디렉토리 경로를 입력하면 해당 디렉토리를 기준으로 ABC 순서대로 정렬되며 하위 폴더를 목록으로 확인할 수 있습니다.
용량 표시는 KB 단위이며 파일 개수와 디렉토리 수, 총 용량을 명령어 결과로 확인할 수 있습니다.
자주 사용하는 du 명령어의 추가 인수는 -l 이며 기본값은 0입니다. -l 인수를 붙이지 않으면 폴더 별 용량이 표시되지 않고 전체 용량과 파일 개수만 표시되니 최소 -l 1을 추가해서 하위 폴더 1 계층을 출력하게 입력해야 합니다.
Disk Usage 명령어를 시스템 명령어 처럼 사용하고 싶다면 du.exe 실행 파일을 C:\Windows\System32 폴더 안에 넣어 사용하면 되겠습니다.
윈도우 폴더 별 용량 확인 프로그램 TreeSize Free
파워쉘 명령어와 명령 프롬프트를 활용하는 방식이 불편한 사용자라면 윈도우 폴더 별 용량 확인 프로그램을 활용해서 윈도우 탐색기 처럼 손쉽게 확인할 수 있습니다.
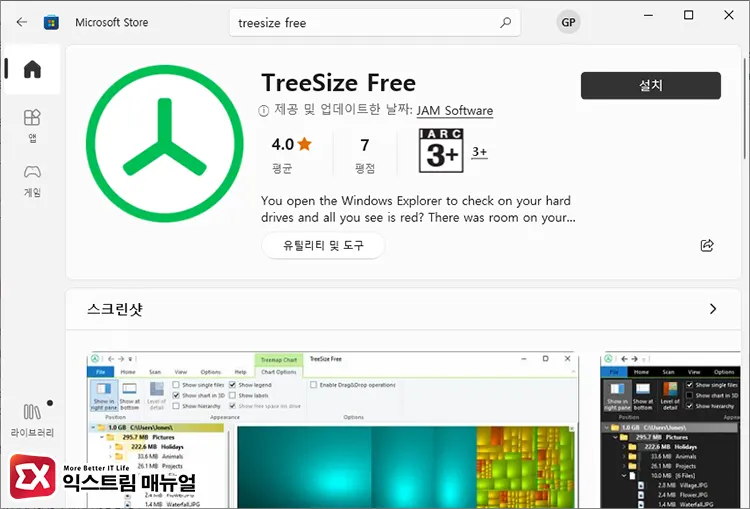
Microsoft Store에서 TreeSize Free를 검색해서 설치하거나 아래 링크를 통해 앱을 설치합니다.
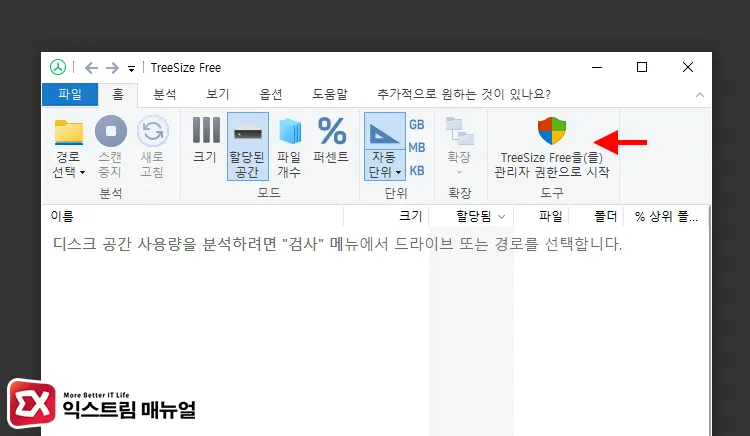
TreeSize Free 앱을 최초로 실행할 때 디스크 전체를 스캔하기 위해서 관리자 권한을 필요로 합니다.
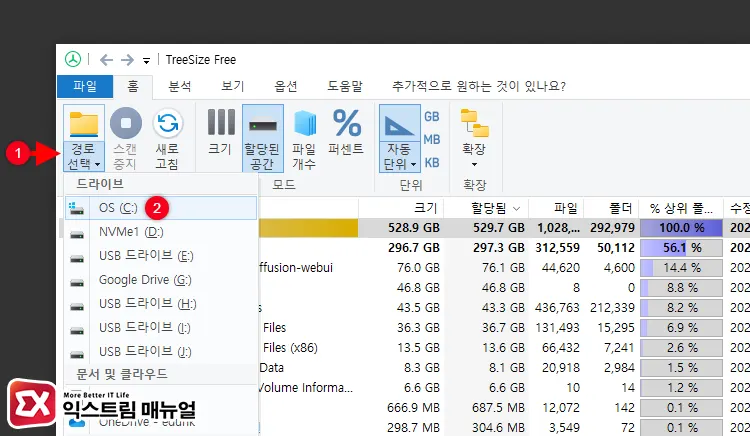
권한을 허용한 다음 경로 선택 > 드라이브를 클릭하면 드라이브에 저장된 폴더 용량 및 파일 개수를 확인할 수 있습니다.
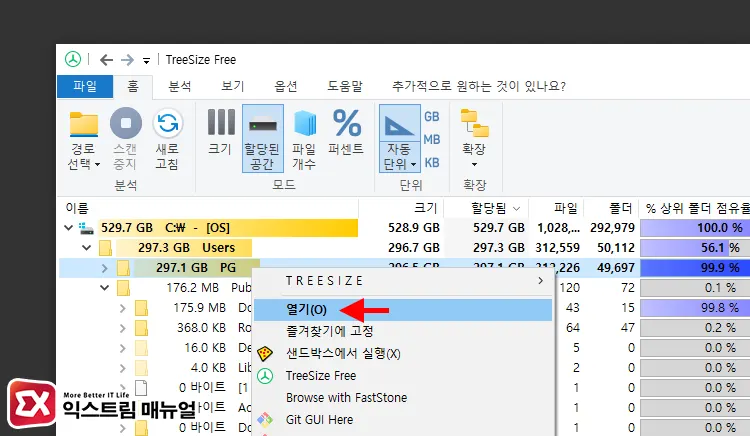
TreeSize Free에서 확인한 폴더를 열고 싶을 때는 해당 폴더를 우클릭 후 콘텍스트 메뉴에서 ‘열기’를 선택하면 윈도우 탐색기에서 해당 경로의 폴더가 바로 열리게 됩니다.
특히, 상위 폴더 점유율 탭에서 가장 용량을 많이 차지하는 폴더를 기준으로 정렬할 수 있어서 디스크 안에 어떠한 폴더가 용량을 가장 많이 차지하는지 직관적으로 확인할 수 있는 장점이 있습니다.
폴더 윈쪽의 드롭다운 버튼을 클릭하면 폴더를 계층 구조로 확인할 수 있어서 디스크 관리도 편리합니다.
마치며
파워쉘 명령어와 CMD 명령어를 이용한 폴더 별 용량 확인 방법은 스크립트를 사용해서 시스템을 관리하고 정기적으로 리포트할 때 편리하지만 일반적인 사용자가 사용하기에는 불편하기 때문에 직관적인 프로그램을 사용하는 것이 편리합니다.
TreeSize Free 앱은 무료 프로그램으로 부담없이 사용할 수 있으니 윈도우 탐색기를 보조해서 사용해 보시길 바랍니다.



