파이썬을 설치한 후 명렴 프롬프트 또는 파워쉘에서 python 명령어를 입력했을 때 파이썬 프롬프트 대신 Microsoft Store(윈도우 스토어)가 열리며 python 다운로드 화면이 보이는 경우가 있는데요.
파이썬을 CUI 환경에서 사용하기 위해서는 환경변수에 python path가 등록되어 있어야 하며, 시스템에서 path 안에 있는 python.exe를 인식해야 올바르게 실행되는데요.
python 명령어 실행 시 MS 스토어 실행 문제는 3가지 케이스로 압축할 수 있으며 첫번째 케이스 부터 차근차근 살펴 문제를 해결할 수 있습니다.
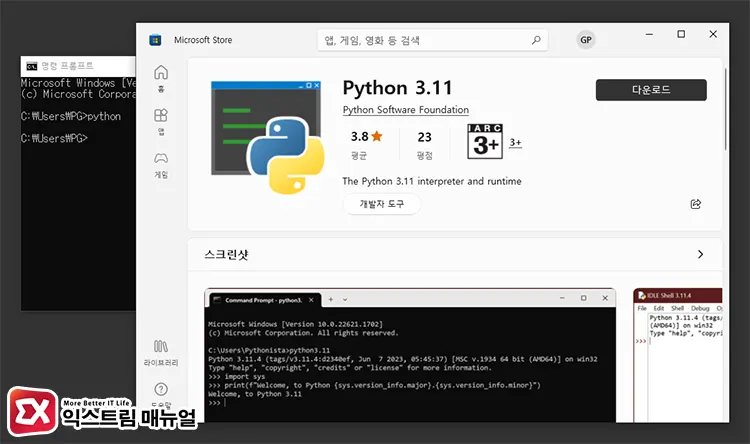
목차
python 명령어 실행 시 MS 스토어 실행 해결하기
이 문제는 파이썬의 환경변수가 등록되어 있지 않거나, 파이썬 실행 파일인 python.exe 명령어가 별칭으로 등록되어 있는 경우 발생할 수 있습니다.
또한 사용자 환경변수 순서에 따라서도 명령어에 영향을 줄 수 있기 때문에 이 3가지를 체크해야 합니다.
윈도우10을 기준으로 설명했지만 윈도우11 역시 동일한 방식이니 참고하시길 바랍니다.
파이썬 환경변수 등록 확인
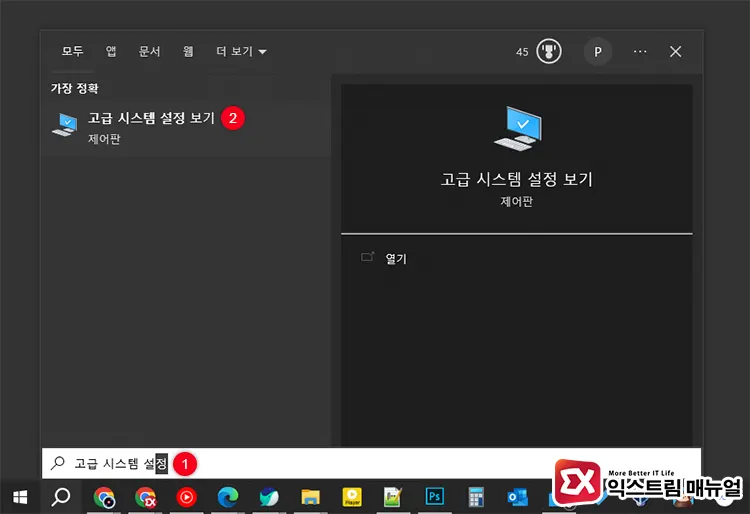
Win + S 단축키를 눌러 윈도우 검색 창을 엽니다. 그 다음 검색 상자에 ‘고급 시스템 설정 보기’를 입력한 후 실행합니다.
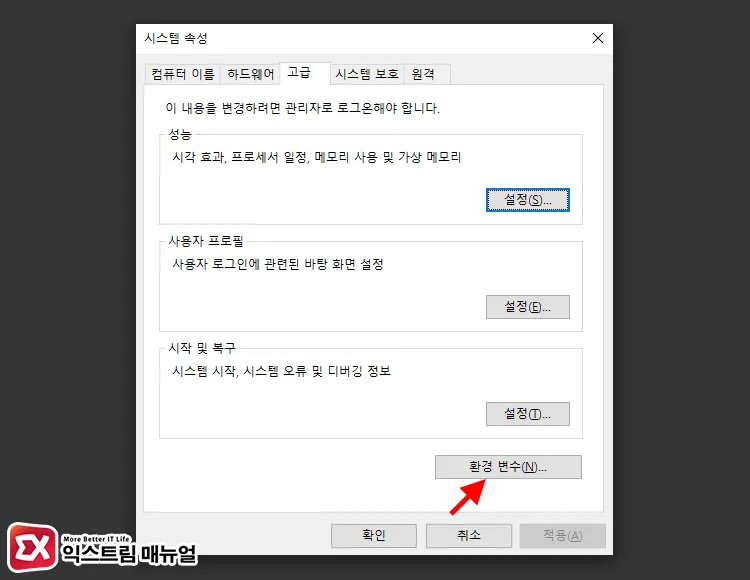
고급 탭 하단의 환경 변수 버튼을 클릭합니다.
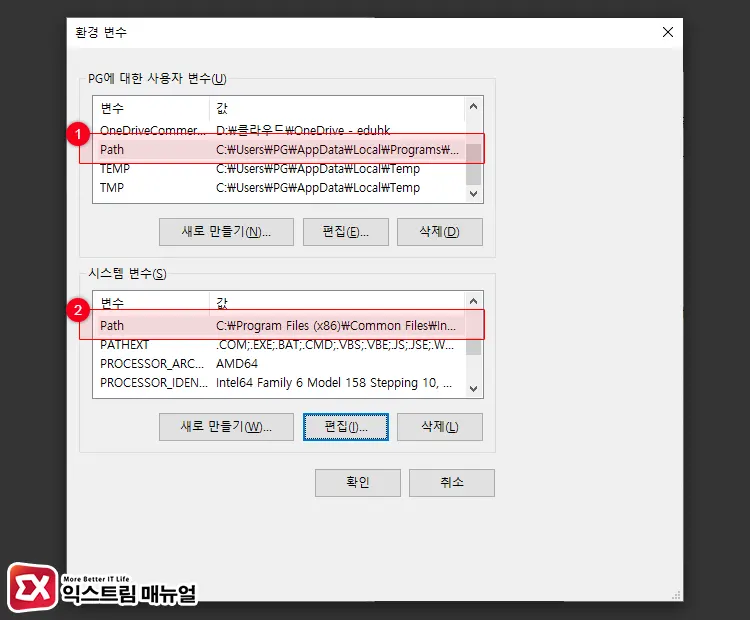
환경 변수는 사용자 변수와 시스템 변수 2가지가 있으며, 파이썬을 설치할 때 기본적으로 사용자 변수에 파이썬 환경변수 path가 등록됩니다.
하지만 사용자마다 파이썬을 설치할 때 패키지와 버전이 다를 수 있기 때문에 두군데 모두 확인이 필요합니다.
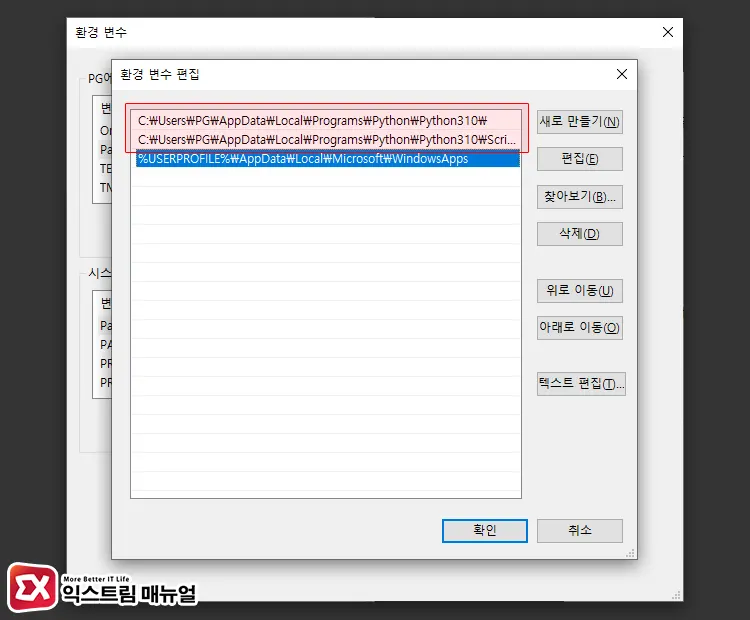
우선 사용자 환경 변수 편집 화면에 Python 경로 두군데가 등록되어 있는지 확인합니다. 만일 위 스크린샷과 같이 경로가 등록되어 있지 않다면 시스템 변수의 Path도 살펴봅니다.
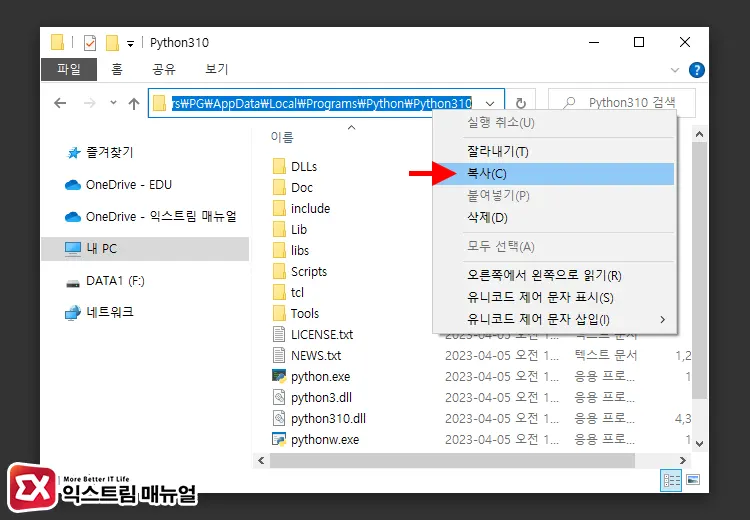
사용자 환경 변수 Path와 시스템 변수 Path에 파이썬 경로가 등록되어 있지 않다면 윈도우 탐색기를 연 다음 %USERPROFILE%\AppData\Local\Programs\Python 경로로 이동합니다.
파이썬 설치 경로 전체를 선택 후 복사합니다.
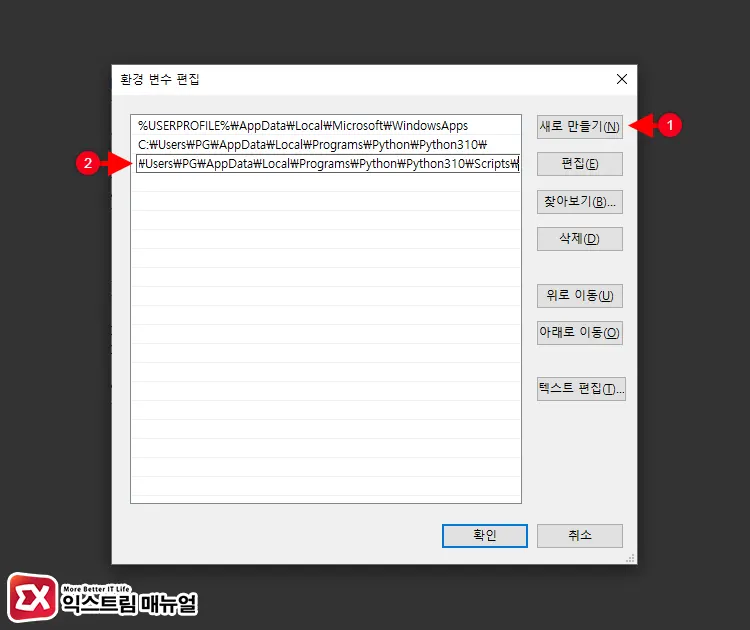
사용자 환경 변수 편집 화면에서 새로 만들기 버튼을 클릭 후 복사한 파이썬 경로를 붙여넣어 등록합니다.
새로 만들기 버튼을 한번 더 클릭해서 경로를 붙여넣은 후 뒤에 \Script\를 추가하면 최종적으로 아래 경로 두군데가 환경 변수에 등록됩니다.
C:\Users\PG\AppData\Local\Programs\Python\Python310
C:\Users\PG\AppData\Local\Programs\Python\Python310\Script환경 변수를 등록한 다음 명령 프롬프트에서 python 명령어 실행 시 MS 스토어 실행 문제가 해결되었는지 확인합니다.
파이썬 환경변수 순서 확인
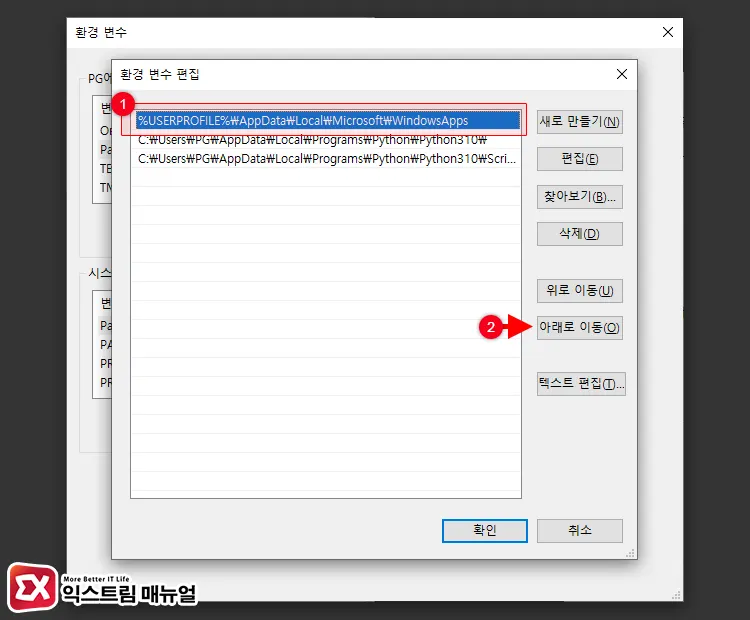
환경 변수가 올바르게 등록되어 있는데도 MS 스토어가 실행되는 경우 환경 변수 편집 화면에 %USERPROFILE%\AppData\Local\Microsoft\WindowsApps 변수가 최상단에 있는지 확인합니다.
WindowsApps 변수가 최상단에 있을 경우 Python.exe 명령어 보다 우선 순위가 높기 때문에 명령 프롬프트에서 python 명령어를 실행했을 때 MS 스토어가 실행될 수 있습니다.
이 경우, 환경 변수 편집 화면에서 %USERPROFILE%\AppData\Local\Microsoft\WindowsApps 경로를 클릭 후 아래로 이동 버튼을 클릭해 맨 아래로 이동합니다.
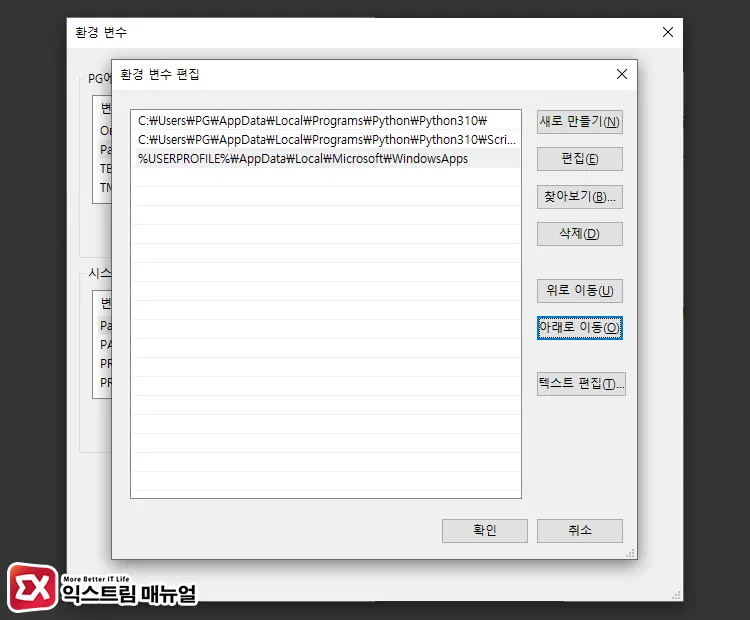
결과적으로 위 스크린샷과 같이 %USERPROFILE%\AppData\Local\Microsoft\WindowsApps 환경 변수가 파이썬 환경 변수보다 아래에 위치하게 세팅합니다.
이제 명령 프롬프트에서 python 명령어 실행 시 MS 스토어 실행 문제가 해결되었는지 확인합니다.
python.exe 명령어 앱 실행 별칭 등록 확인
윈도우에서 python.exe의 앱 실행 별칭이 등록되어 있는 경우 python 명령어 실행 시 MS 스토어 실행 문제가 발생할 수 있습니다.
이 경우 앱 실행 별칭에서 python.exe를 끔으로 해결할 수 있으며 자세한 방법은 다음과 같습니다.
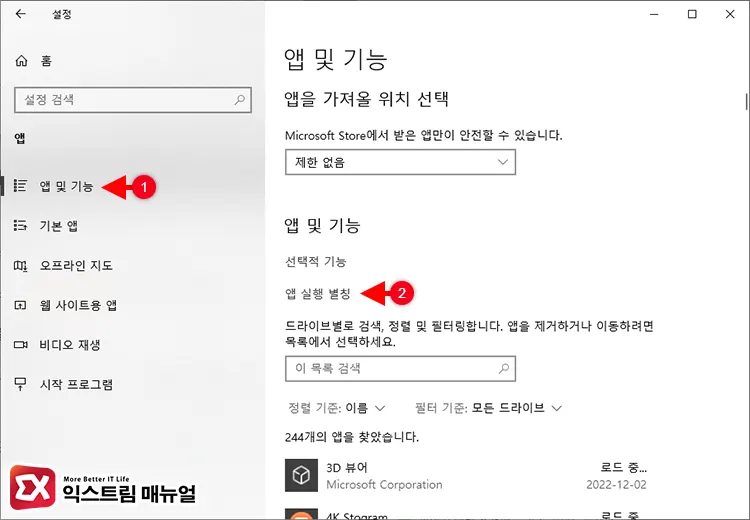
- Win + i 키를 눌러 Windows 설정을 엽니다.
- 앱 > 앱 및 기능을 선택한 후 앱 실행 별칭을 클릭합니다.
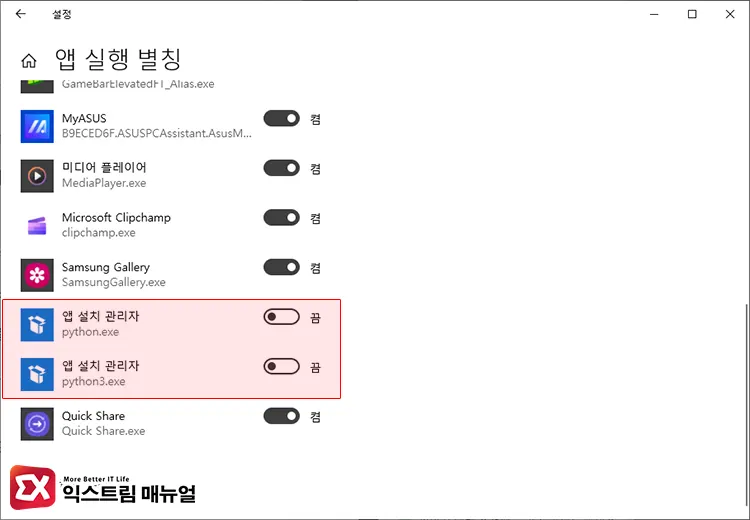
- 앱 실행 별칭 목록에서 앱 설치 관리자 python.exe, 앱 설치 관리자 python3.exe 두가지를 찾은 후 두 목록 모두 끔으로 변경합니다.




2개 댓글. Leave new
제 은인이십니다..
앱 실행 별칭 <– 이걸로 고쳤어요 감사합니다