컴퓨터를 사용하다 보면 컴퓨터에 설치된 프로그램 설치 경로를 찾아 설치 위치를 확인해야 하는 경우가 있는데요.
윈도우의 연결 프로그램을 관리할 때 기본 앱 대신 사용자가 설치한 프로그램을 연결하고 싶은데, 프로그램 목록에 나타나지 않을 때 사용자가 직접 프로그램 위치를 확인해서 경로를 붙여넣어야 하는 상황이 발생할 수 있습니다.
또한 컴퓨터를 사용하다 보면 사용자가 설치하지 않은 프로그램의 프로세스가 백그라운드에서 실행되기도 하는데, 이럴 때 윈도우10 프로그램 설치 경로를 찾는 5가지 방법을 소개합니다.
목차
윈도우10 프로그램 설치 경로 파일 위치 찾기
윈도우에 프로그램을 설치하면 기본적으로 C:\Program Files (x86) 또는 C:\Program Files에 설치가 되지만 설치 시 사용자가 위치를 임의로 바꾸거나, 일부 프로그램에서는 전혀 다른 경로에 프로그램이 설치될 수 있습니다.
이 경우 프로그램 위치를 찾기 위해서 다양한 방법을 사용할 수 있는데요. 그 중에서 대표적인 5가지 방법에 대해 소개하며 이 방법을 이용하면 프로그램 설치 경로를 못 찾는 일은 없을 것으로 보여집니다. 😀
프로그램 바로 가기 속성 확인
바탕 화면이나 작업 표시줄에서 프로그램을 실행할 때 사용하는 바로 가기 아이콘의 속성을 통해서 프로그램 설치 경로를 확인할 수 있습니다.
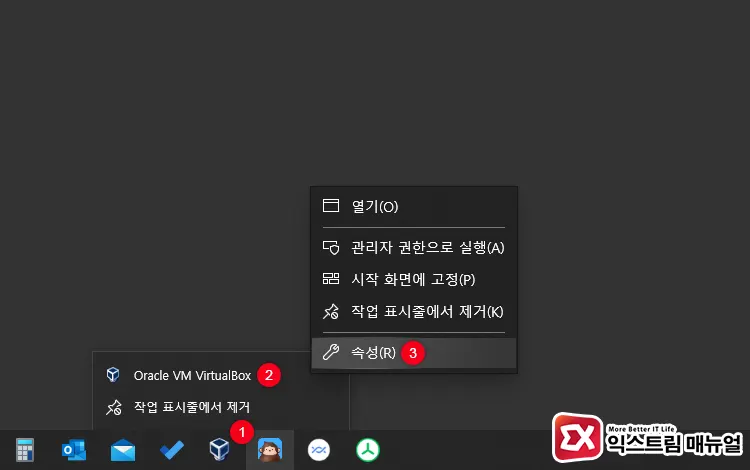
- 바탕 화면에 있는 프로그램 바로 가기 아이콘을 우클릭 후 설정을 클릭합니다.
- 작업표시줄에 바로 가기 아이콘이 있는 경우, 아이콘을 우클릭 후 프로그램 이름을 한 번 더 우클릭하면 속성을 열 수 있습니다.
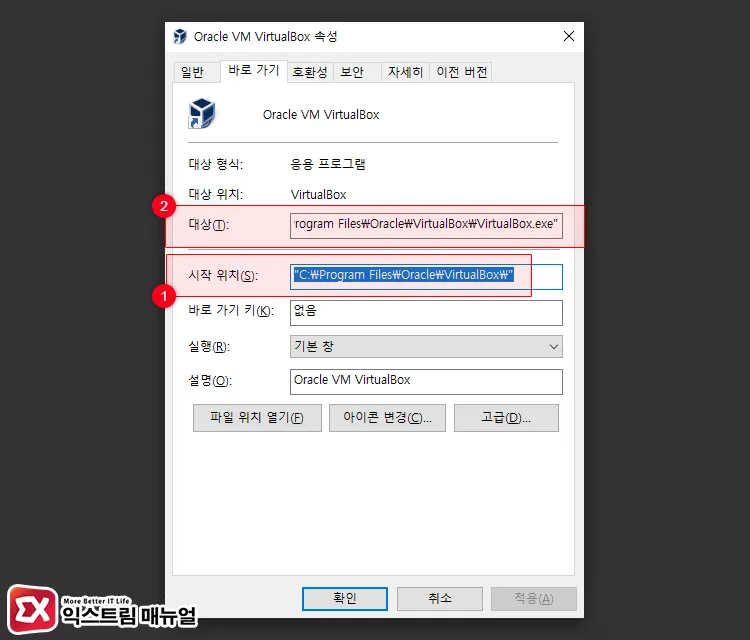
- 시작 위치에 프로그램 설치 경로를 확인할 수 있으며 경로를 복사해서 탐색기에 붙여넣으면 해당 위치로 이동할 수 있습니다.
- 실행 파일 경로까지 복사하고 싶다면 대상 항목을 참고하면 됩니다.
Windows 검색에서 프로그램 파일 위치 열기
바탕 화면이나 작업 표시줄에 바로 가기 아이콘이 없는 경우에는 Windows 검색에서 프로그램 이름을 검색해서 프로그램 위치를 열 수 있습니다.
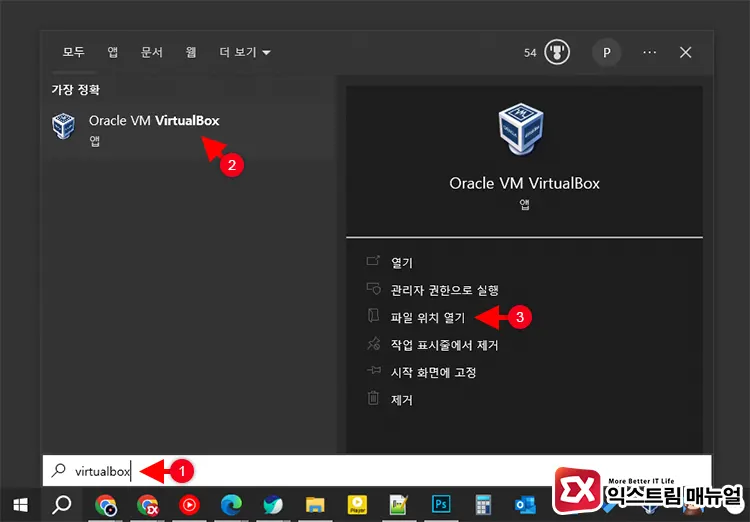
- Win + S 키를 눌러 Windows 검색을 실행합니다.
- 검색 상자에 프로그램 이름을 입력합니다.
- 검색 결과에 나타나는 프로그램을 선택 후 오른쪽의 ‘파일 위치 열기’를 클릭합니다.
- 파일 탐색기가 열리며 프로그램이 설치된 위치로 이동됩니다.
제어판에서 프로그램 위치 확인
컴퓨터에 설치된 프로그램 목록을 확인하고 각 설치 경로를 한번에 확인하고 싶은 경우 ‘프로그램 및 기능’의 세부 정보에서 위치를 활성화 하면 됩니다.
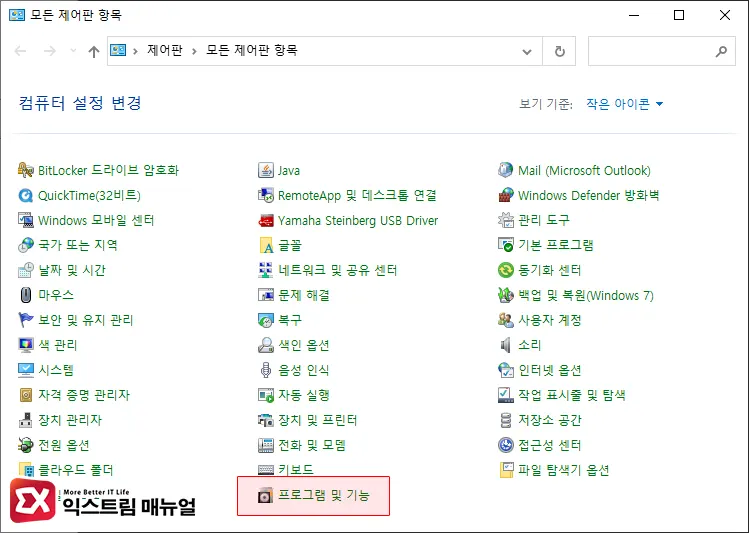
- 제어판을 연 다음 ‘프로그램 및 기능’을 클릭합니다.
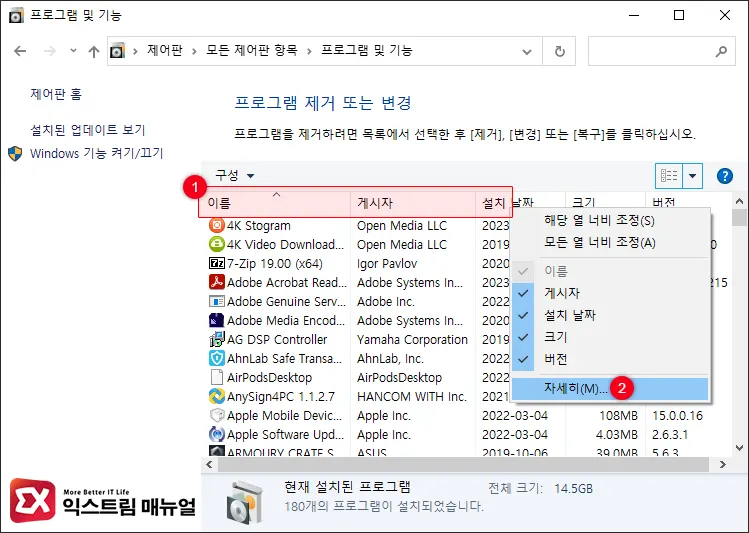
- 프로그램 제거 또는 변경 목록에서 상단의 세부 정보 항목을 우클릭 후 ‘자세히’를 선택합니다.
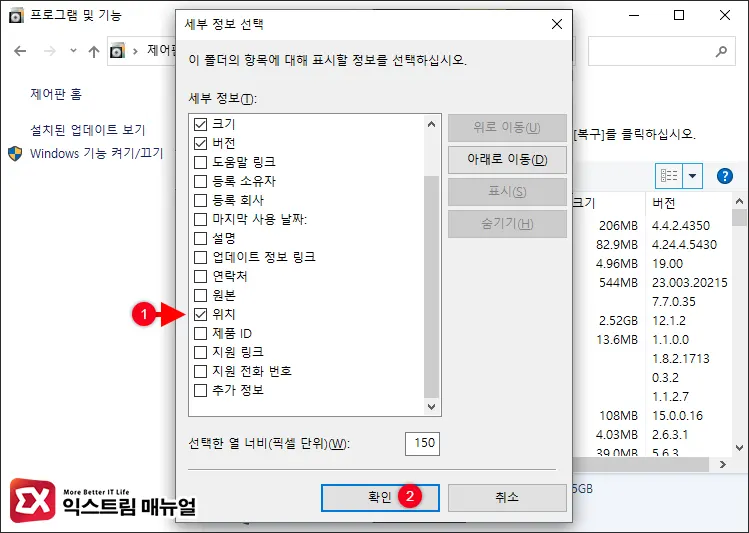
- 세부 정보 목록에서 ‘위치’를 활성화 후 확인 버튼을 클릭합니다.
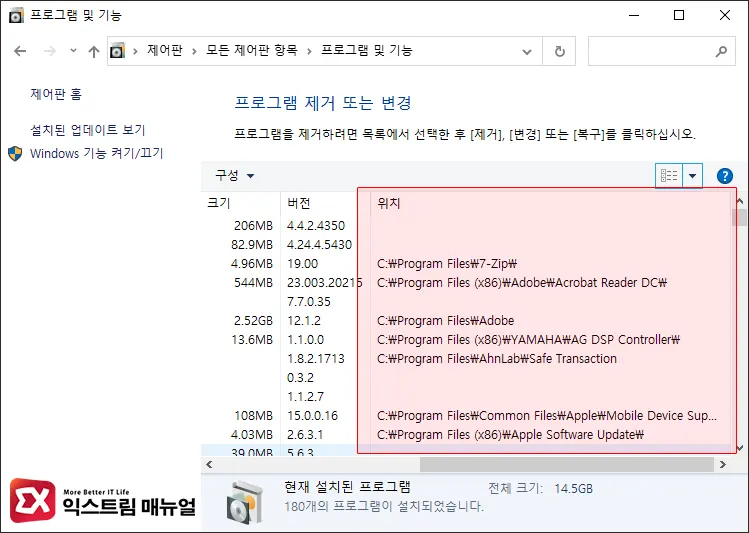
- 프로그램 제거 또는 변경 목록에 위치 탭이 추가되며 프로그램의 설치 위치를 한번에 확인할 수 있습니다.
일부 보안 프로그램 또는 윈도우 서비스 동작 관련 프로그램일 경우 위치 정보가 제대로 표시되지 않을 수 있으니 참고하시길 바랍니다.
작업관리자에서 프로그램 파일 위치 열기
간혹 사용자가 설치하지 않은 것 같은 프로그램이 백그라운드에서 실행되고 있는 경우가 있는데요.
이 경우 작업 관리자에서 현재 실행되고 있는 프로그램 또는 프로세스를 확인 후 ‘파일 위치 열기’를 통해 해당 프로그램 위치를 확인할 수 있습니다.
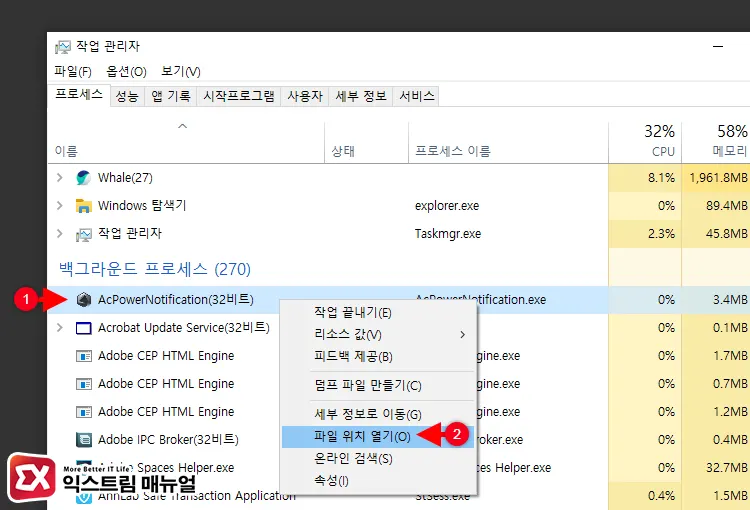
- Ctrl + Shift + Esc 키를 눌러 작업 관리자를 실행합니다.
- 프로세스 탭에서 위치를 확인하고 싶은 프로그램 또는 프로세스를 우클릭합니다.
- 컨텍스트 메뉴에서 ‘파일 위치 열기’를 클릭합니다.
- 파일 탐색기가 실행되며 해당 프로그램의 위치를 확인할 수 있습니다.
윈도우 앱 파일 위치 확인
Microsoft Store에서 설치한 윈도우 앱(UWP)은 기존 방식의 프로그램과 다르게 설치 경로가 사용자에게 노출되지 않는 특징이 있습니다.
또한 윈도우 앱 설치 위치로 이동해도 폴더 이름이 직관적이지 않아서 특정 앱 설치 경로를 찾기 쉽진 않은데요.
윈도우 앱의 위치가 필요한 경우는 한정적이지만 필요하신 분들을 위해서 윈도우 앱 설치 위치를 확인하는 방법을 소개합니다.
주의 : Windows App 폴더의 소유자 권한을 변경하게 되면 Microsoft Store에서 앱 설치 및 관리 시 문제가 발생할 수 있으며 이에 따른 문제는 본인의 책임입니다.
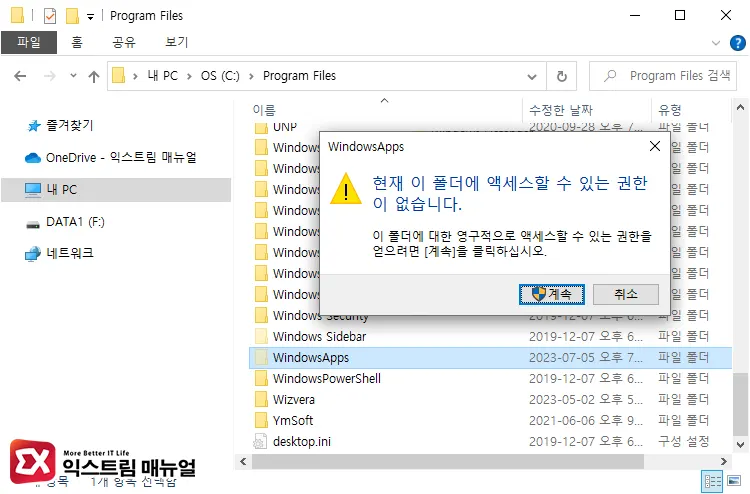
- 윈도우 앱 설치 경로인
C:\Program Files\WindowsApps로 이동하면 액세스 권한이 없다는 메시지가 나타납니다. WindowsApps 폴더를 우클릭 후 속성을 선택합니다.
💡 WindowsApps 폴더는 숨김 폴더이며 탐색기의 보기 > 숨김 항목을 체크해야 확인할 수 있습니다.
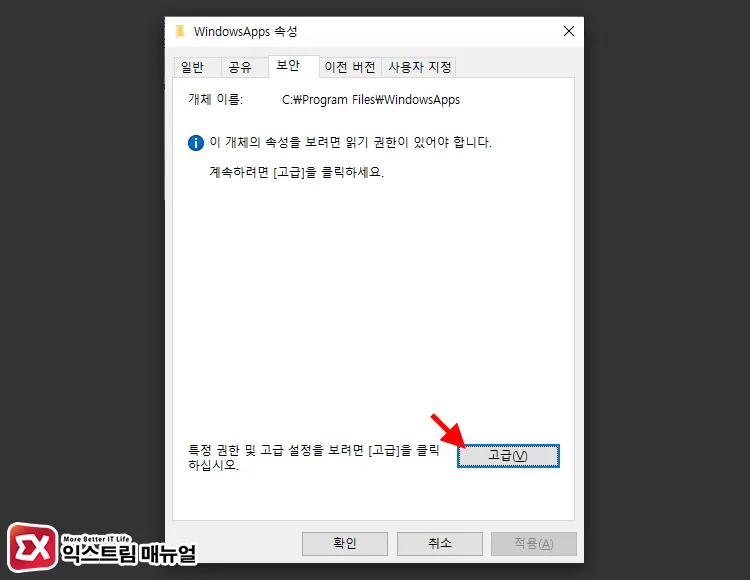
- WindowsApps 폴더의 보안 탭을 클릭한 다음 고급 버튼을 클릭합니다.
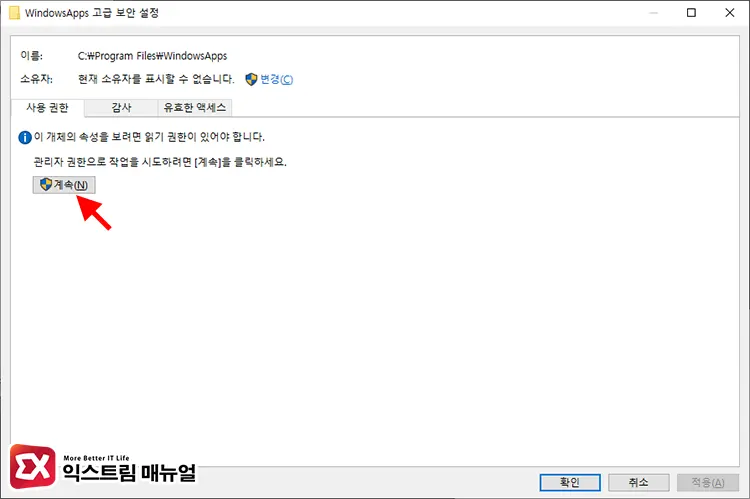
- WindowsApps 고급 보안 설정에서 관리자 권한으로 사용 권한 편집을 해야 합니다. 계속 버튼을 클릭합니다.
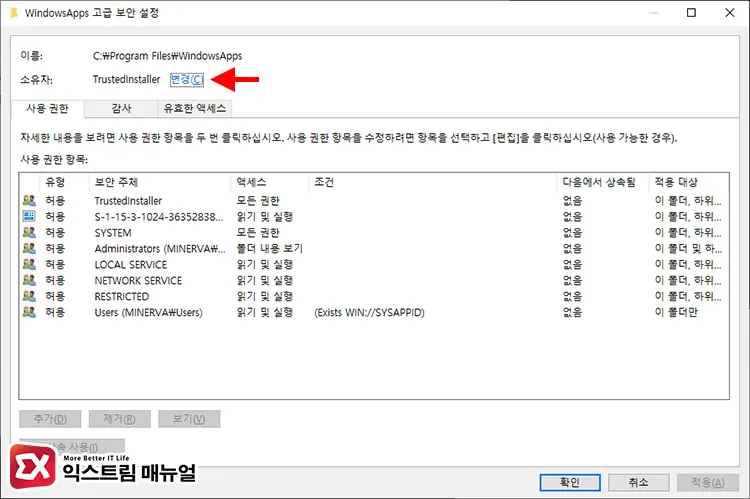
- 소유자가 Trustedinstaller로 되어 있습니다. ‘변경’ 버튼을 클릭합니다.
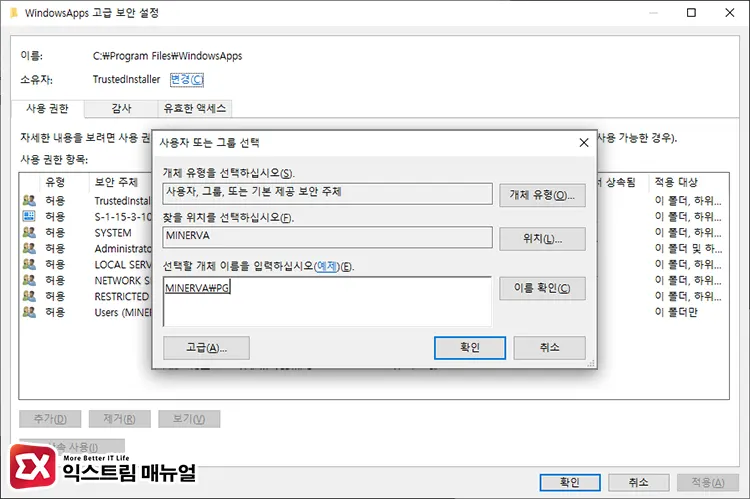
- 관리자로 등록되어 있는 사용자 계정을 입력 후 확인 버튼을 클릭합니다.
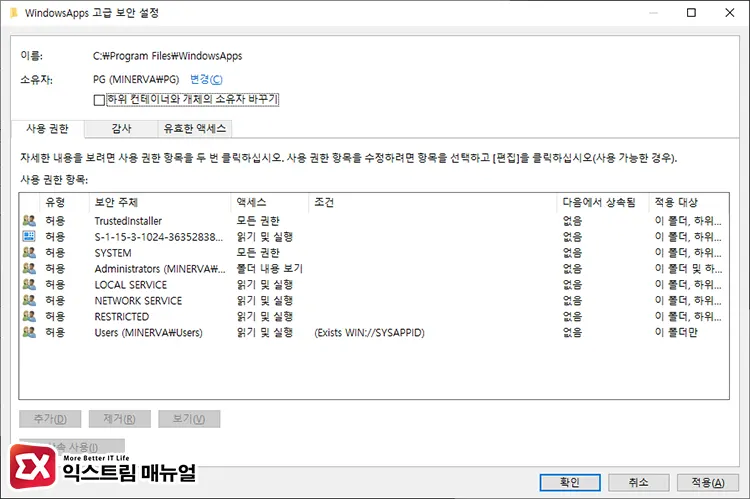
- 소유자가 사용자 계정으로 변경된 것을 확인한 후 확인 버튼을 클릭해 설정을 저장합니다.
💡 ‘하위 컨테이너와 개체의 소유자 바꾸기’를 체크하면 윈도우 앱의 권한이 Trustedinstaller에서 사용자로 변경되며 Microsoft Store에서 업데이트 및 삭제가 불가능할 수 있으니 체크하지 않아야 합니다.
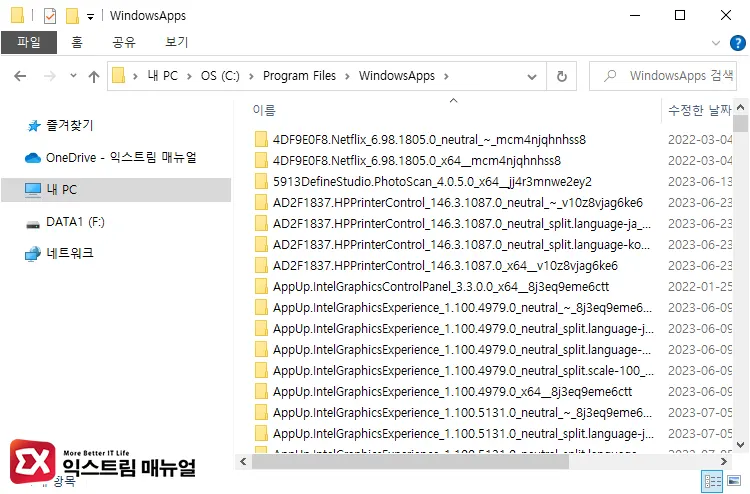
- 권한 설정을 완료 후
C:\Program Files\WindowsApps폴더를 열면 윈도우 앱이 설치된 폴더를 확인할 수 있습니다.
일반적으로 윈도우 앱 위치를 알 필요는 없지만 개발을 하거나 앱 내의 파일을 추출해야 할 때 필요할 수 있으니 참고하시길 바랍니다.



