윈도우에서 현재 열려있는 창을 바로 닫거나 시스템을 종료할 때 사용되는 Alt + F4 키는 가장 많이 사용되고, 가장 많이 알려져 있는 단축키 조합입니다.
여러 창이 열려있을 때 Alt + F4를 누르면 열려있는 창을 하나씩 빠르게 닫을 수 있기 때문에 창을 닫는 시간이 단축되고 회사나 학교에서 급박하게 현재 열린 창을 닫을 때도 사용하는데요.
그런데, Alt + F4를 눌렀을 때 창이 닫히지 않고 아무 반응을 하지 않는 경우가 있는데, 윈도우10 Alt + F4 안됨 문제는 4가지 문제로 압축할 수 있습니다.
키보드의 물리적인 고장이 아니라면 키보드에 있는 Function(FN) 키에 따른 설정 문제이며 특히 노트북에서 Alt + F4 안됨 증상이 많이 나타나는데, 다음과 같은 방법으로 해결할 수 있습니다.
목차
Alt F4 키보드 고장 확인하기
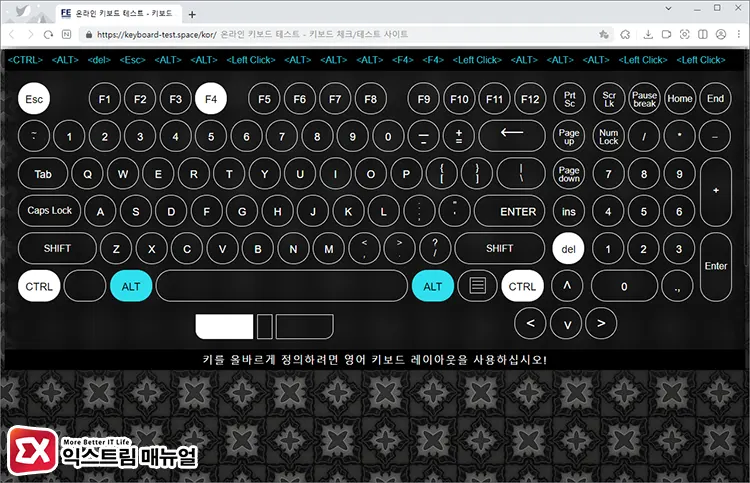
링크 : 키보드 입력 테스트 사이트 바로가기
가장 먼저 키보드의 Alt 키와 F4 키가 제대로 인식하는지 먼저 확인해서 키보드 자체에 문제가 있는지 확인해야 합니다.
가장 간단한 방법은 키보드 입력 테스트를 하는 것인데, 키보드 입력 테스트 프로그램을 사용하는 방법도 있지만 온라인에서 키보드 테스트를 할 수 있는 사이트를 이용하는 것이 간편합니다.
위의 링크를 클릭해서 키보드 테스트 사이트로 이동한 다음 Alt 키와 F4 키를 각각 눌러서 입력 인식이 제대로 되는지 우선 확인합니다.
만일, F4 키를 눌렀을 때 반응이 없는 경우에는 키보드의 Fn 키와 F4 키를 동시에 눌러서 테스트하면 되며 Fn + F4 키를 눌렀을 때 F4 키를 인식하면 다음으로 넘어갑니다.
키보드 Fn Lock 해제

첫번째 방법에서 힌트가 있었지만, 노트북이나 Fn 기능키를 탑재한 키보드는 간혹 Fn 키가 기본으로 활성화 되어 있어서 F1 ~ F12 키를 눌렀을 때 멀티미디어 키와 같이 기능 키에 할당된 동작을 하는 경우가 있습니다.
예를 들어, F10 키 위에 재생 아이콘이 함께 있는 노트북은 Fn 키와 F10 키를 조합해서 누르면 음악 재생이 되는 것인데요.
노트북에 Fn 키를 고정하는 Fn Lock이 활성화 된 경우 Fn 키를 누르지 않아도 기능키가 동작하는데, 이와 같은 상태일 경우 F4 또한 기능키로 동작해서 Alt + F4 키가 먹히지 않게 되는 것입니다.
이 경우 Fn Lock을 꺼서 F1 ~ F12 키를 눌렀을 때 바로 동작할 수 있게 할 수 있습니다.
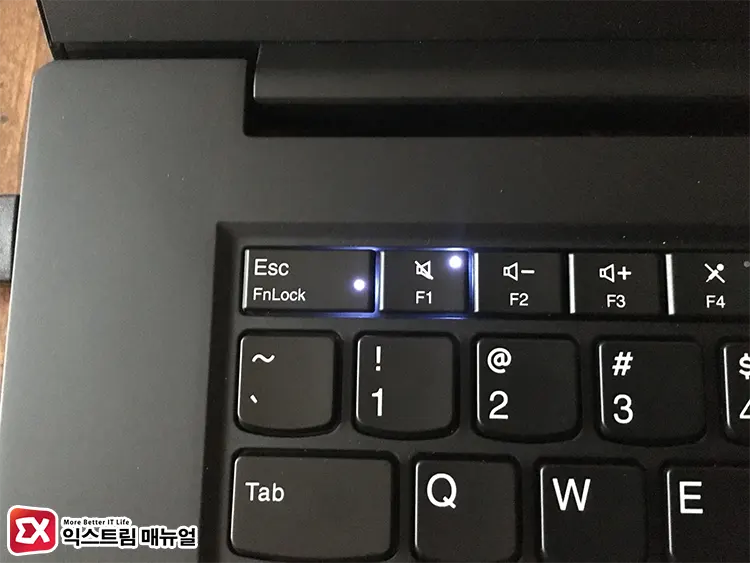
노트북 키보드 또는 Fn 키가 탑재된 키보드에서 Fn Lock 키가 있는지 확인 후, fn 키와 함께 해당 키를 누르면 Fn Lock이 해제되어 F1 ~ F12 키를 사용할 수 있게 됩니다.
노트북 제조사 마다 Fn Lock의 위치는 다르지만 대표적으로 다음과 같은 키 조합으로 Fn Lock을 해제할 수 있습니다.
Fn Lock 해제 키 조합
- Fn + ESC
- Fn + Shift
- Fn + Num Lock
- 일부 노트북에서는 Fn Lock 키를 독립적으로 지원 (삼성 노트북)
바이오스에서 Fn Lock 해제하기
일부 노트북에서는 Fn Lock 해제 키를 제공하지 않아서 바이오스에서 Function key 기본 활성화를 해제해야 합니다.
바이오스에 접근한 다음 Configuration > HotKey mode를 Disabled로 비활성화 하거나 Configuration > Change to F1-F12 keys를 Legacy로 변경하면 됩니다.
Fn Lock을 해제하면 F1–F12 키 위에 각인된 기능을 사용할 때는 Fn 키와 조합해서 사용하면 됩니다.
노트북 모델마다 바이오스 메뉴가 다를 수 있으니 비슷한 메뉴를 찾아서 설정해 보시길 바랍니다.
키보드 옵션에서 고정 키 끄기
윈도우10의 ‘고정 키’는 손가락이 불편한 사람을 위해서 제공하는 기능으로 Ctrl, Alt 키와 같이 다른 키와 조합해서 사용하는 키를 동시에 누르지 않고 하나씩 눌러도 기능이 동작하는 역할을 수행합니다.
Alt + F4 키를 동시에 눌렀을 때 동작하지 않고, Alt와 F4 키를 하나씩 순서대로 눌렀을 때 기능이 동작하는 경우 고정 키가 활성화 되어 있는 경우입니다.
이 경우 ‘고정 키 사용’을 비활성화 하면 되며 윈도우 설정의 키보드 옵션에서 설정을 변경할 수 있습니다.
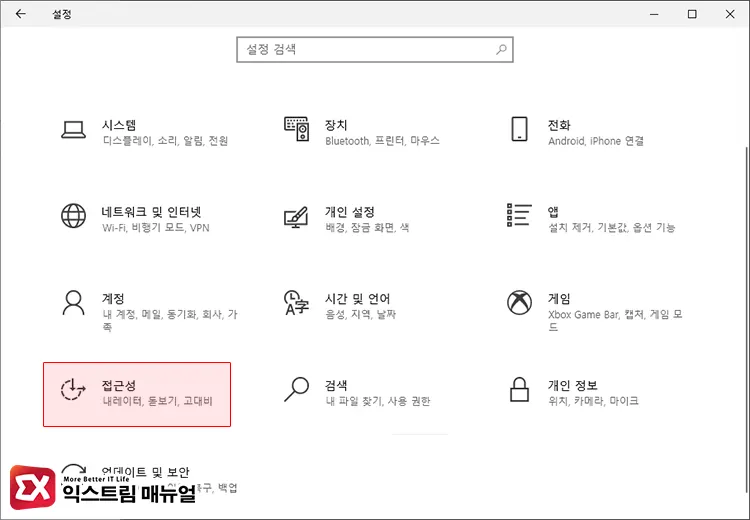
- Win + i 키를 눌러 Windows 설정을 엽니다.
- 설정 메뉴에서 접근성을 클릭합니다.
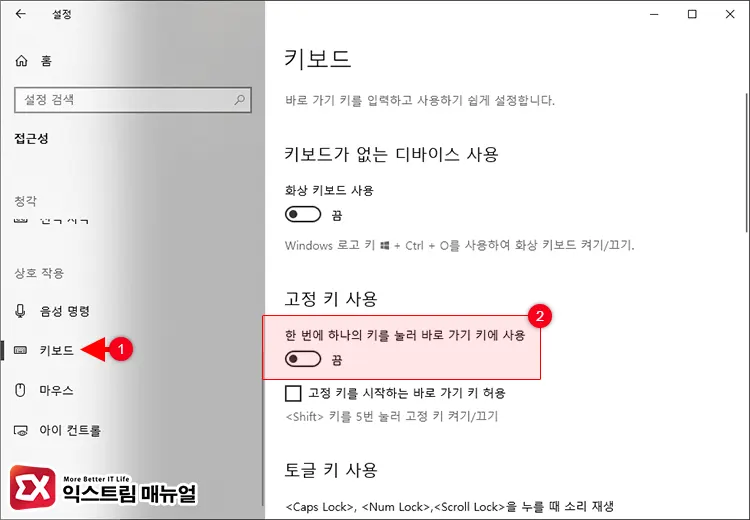
- 접근성 메뉴에서 키보드를 클릭합니다.
- 고정 키 사용 항목에서 ‘한 번에 하나의 키를 눌러 바로 가기 키에 사용’ 옵션을 비활성화 합니다.
- Alt + F4 키를 눌렀을 때 창 닫기가 동작하는지 확인합니다.
키보드 드라이버 재설치
노트북 같은 경우 독자적인 키보드 드라이버를 제공하며 기본 키보드 기능 외에 부가적인 기능이 추가되어 있는 경우가 있습니다.
키보드 드라이버에 문제가 발생한 경우 키보드가 제대로 동작하지 않을 수 있으므로 위 방법들로 문제가 해결되지 않는 경우에는 키보드 드라이버 재설치를 해서 문제를 해결할 수 있습니다.
드라이버를 재설치 하기 전, 노트북 제조사에서 제공하는 키보드 기능 관련 소프트웨어가 있다면 미리 다운로드 받아놓습니다.
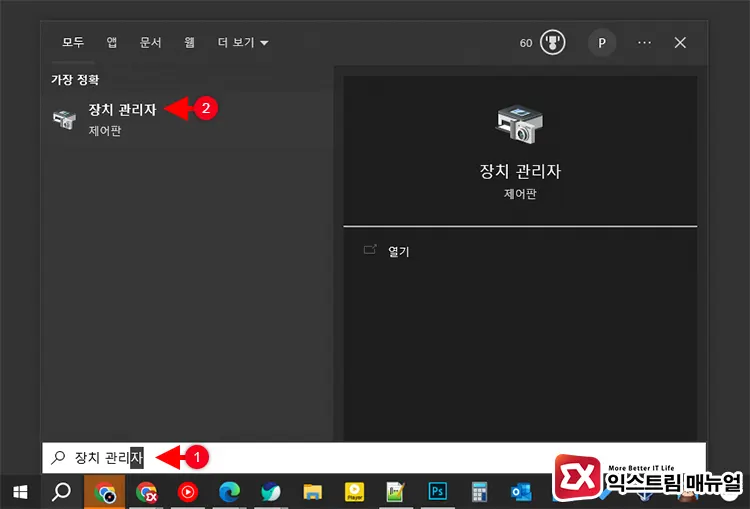
- Win + S 키를 눌러 Windows 검색을 엽니다.
- 검색 상자에 장치 관리자를 입력 후 실행합니다.
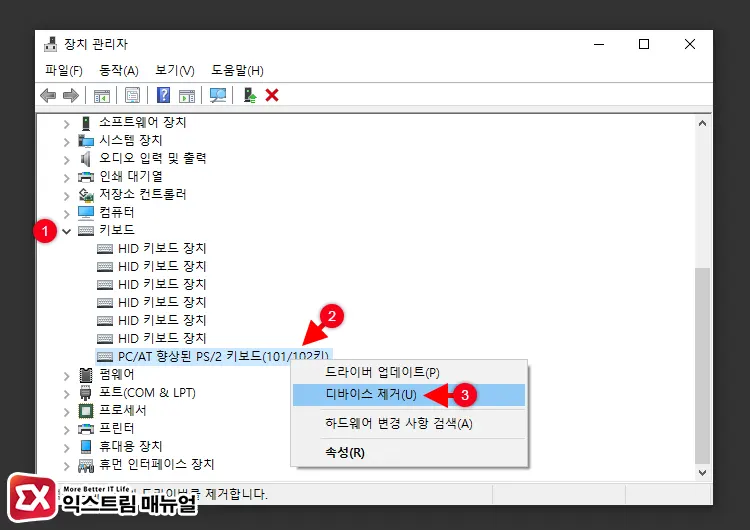
- 장치 관리자 목록에서 키보드를 펼친 다음 PS/2 키보드를 우클릭 후 디바이스 제거를 선택합니다.
- 제거 버튼을 눌러 키보드 드라이버를 삭제한 후 PC를 재부팅합니다.
- 윈도우가 재부팅되면 자동으로 키보드 드라이버를 인식해 재설치됩니다.
- 윈도우 설정에서 Windows Update를 통해 최신 버전으로 업데이트를 진행합니다.
- 노트북 제조사에서 제공하는 소프트웨어를 설치합니다.
💡 노트북에 내장된 키보드는 거의 PS/2로 연결되어 있지만 키보드 장치 목록에 PS/2가 없다면 USB 장치를 제거하면 되겠습니다.



