노트북의 CPU는 배터리에서 사용하는 전력을 효율적으로 관리하기 위해서 CPU Clock을 유동적으로 변경하며 이에 따라서 발생하는 발열을 잡기 위해서 CPU 팬 속도 또한 변하게 됩니다.
사용자는 전원 관리 옵션을 이용해서 CPU 퍼포먼스를 조절할 수 있으며 고급 전원 관리 옵션 설정을 통해 세부적인 항목을 컨트롤할 수 있습니다.
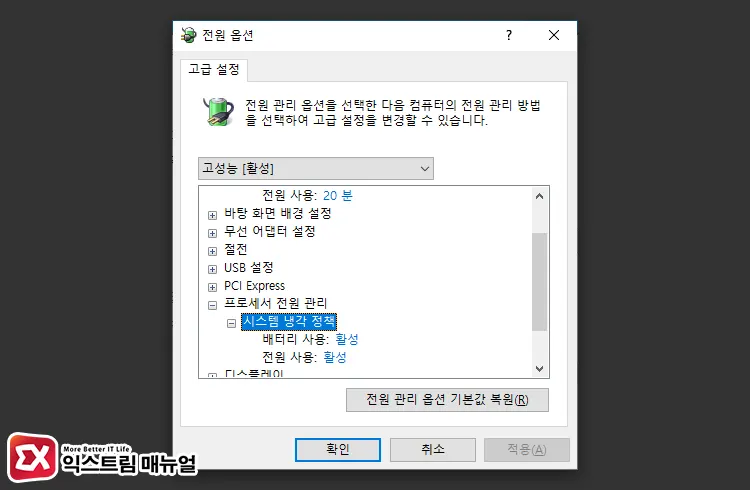
이 중에서 시스템 냉각 정책은 CPU 팬 속도를 관장하는 옵션이며 이 옵션이 없는 경우 팬 속도를 제어할 수 없어서 노트북 쿨러가 시끄럽게 돌아가는데요.
시스템 냉각 정책 없음 현상이 발생하는 경우 레지스트리 편집을 통해 시스템 냉각 정책 옵션을 활성화 할 수 있으며 방법은 다음과 같습니다.
목차
시스템 냉각 정책 없음 레지스트리 수정
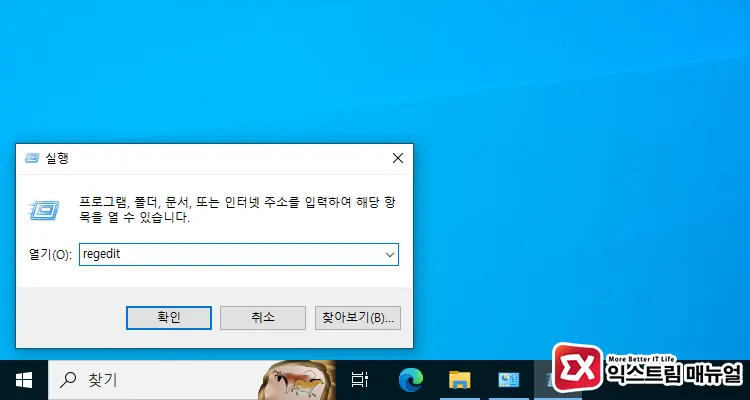
- Win + R 키를 눌러 실행 창을 연 다음
regedit을 입력 후 Enter 키를 누릅니다.
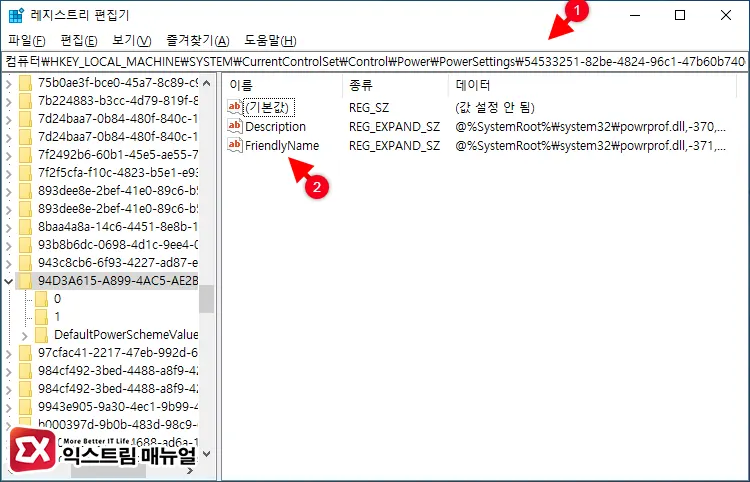
컴퓨터\HKEY_LOCAL_MACHINE\SYSTEM\CurrentControlSet\Control\Power\PowerSettings\54533251-82be-4824-96c1-47b60b740d00\94D3A615-A899-4AC5-AE2B-E4D8F634367F- 레지스트리 경로를 복사해서 상단 주소창에 붙여넣어 이동합니다.
- FriendlyName 값을 더블 클릭합니다.
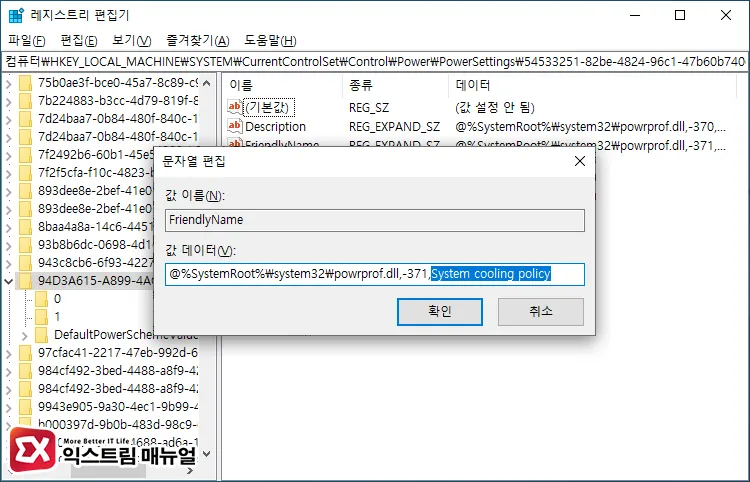
- 실수를 방지하기 위해서 값 데이터에서 System cooling policy가 맞는지 확인한 후 확인 버튼을 클릭합니다.
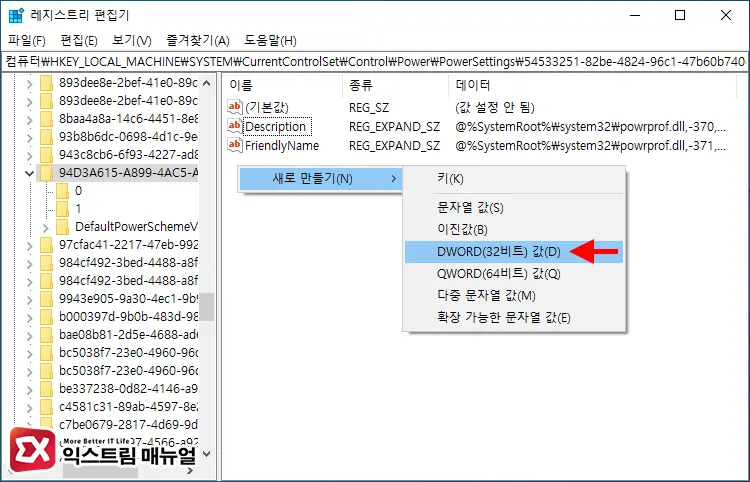
- 오른쪽 빈 공간에서 마우스 오른쪽 버튼을 클릭 한 다음 새로 만들기 > DWORD(32비트) 값을 선택합니다.
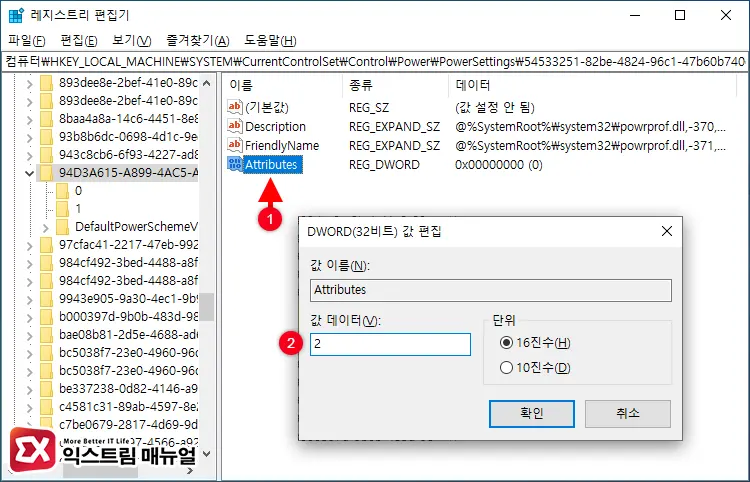
새 값 #1이름을Attributes로 변경합니다.Attributes값을 더블 클릭한 다음 값 데이터를 2로 변경합니다.- PC를 재부팅합니다.
시스템 냉각 정책 활성화 후 노트북 발열 줄이기
레지스트리 편집을 통해서 시스템 냉각 정책을 전원 옵션 고급 설정에 추가했다면 전원 옵션으로 이동해서 시스템 냉각 정책 활성화를 설정해야 합니다.
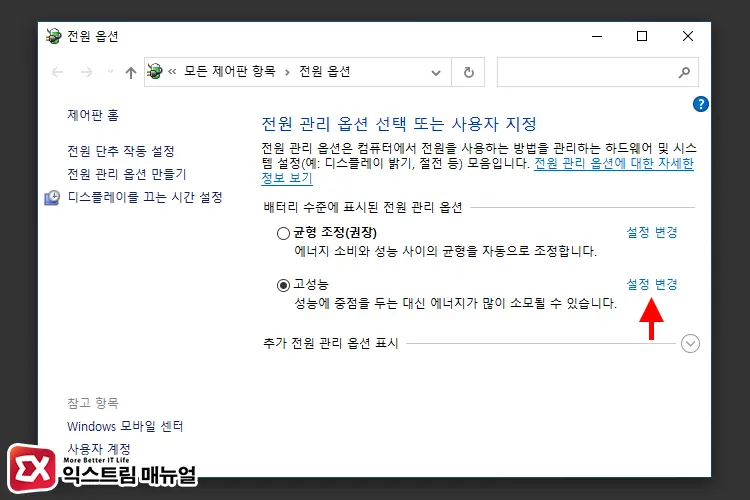
- 제어판을 연 다음 전원 옵션으로 이동합니다.
- 선택되어 있는 전원 관리 옵션 오른쪽의 설정 변경을 클릭합니다.
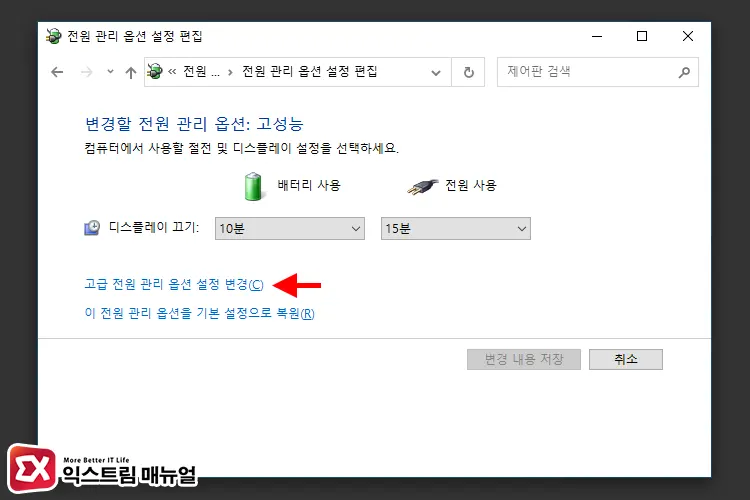
- 관리 옵션 화면에서 고급 전원 관리 옵션 설정 변경을 클릭합니다.
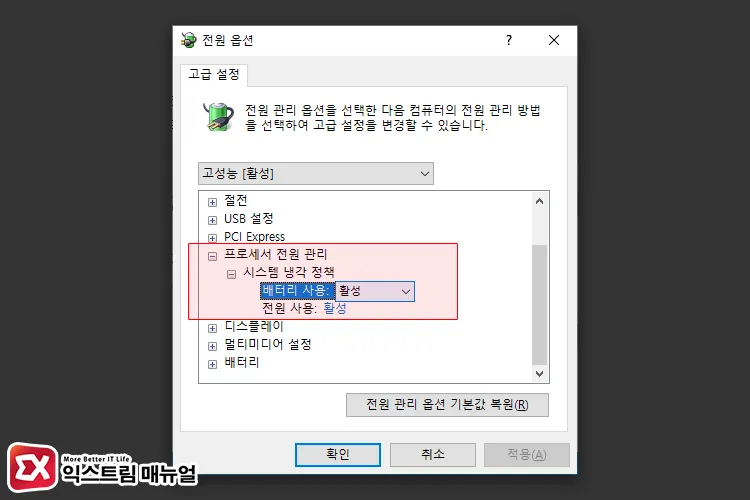
- 고급 설정에서 프로세서 전원 관리 > 시스템 냉각 정책을 차례대로 펼칩니다.
- 시스템 냉각 정책 : 수동으로 설정된 배터리 사용과 전원 사용 모두 활성으로 변경합니다.
마치며
시스템 냉각 정책이 수동에서 활성으로 변경되면 CPU 온도에 맞춰서 노트북 팬 속도가 자동으로 변경됩니다.
노트북 팬 속도가 항상 풀로 돌 때보다는 CPU 온도가 조금 높아질 수 있지만 노트북 소음이 현저하게 줄어든 것을 확인할 수 있으며 저전력 노트북은 소음이 상당히 감소하는 것을 경험할 수 있습니다.



