윈도우10에서 바탕화면에 표시되는 아이콘은 흰색 글씨에 그림자 효과가 적용되어 표시되는 특징이 있습니다.
명암비가 낮은 바탕화면을 사용할 때는 문제가 되지 않지만 흰색에 가까운 바탕화면을 적용하면 흰색 아이콘 글씨 때문에 아이콘 이름이 잘 보이지 않아서 가독성이 떨어질 수가 있는데요.
특히 고해상도 모니터를 사용할 경우 아이콘 크기는 키울 수 있지만 아이콘 글씨는 그대로 이기 때문에 아이콘 이름을 판별하기 어려울 수 있습니다.
이렇게 흰색 배경을 사용할 때 검은색 아이콘 글씨를 적용해서 가독성을 높일 수 있으며 2가지 방법을 사용할 수 있습니다.
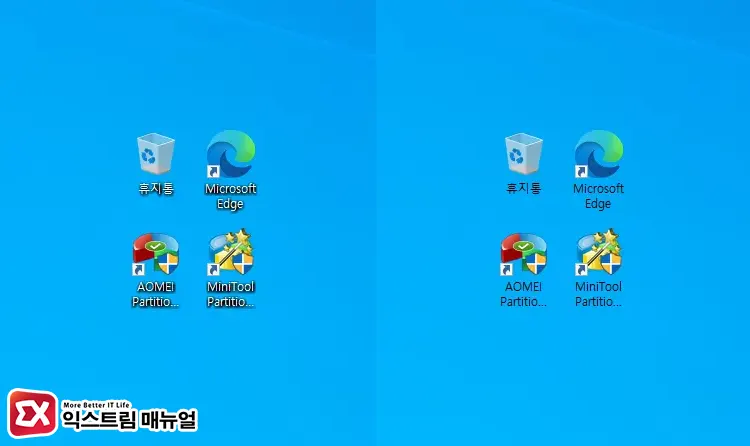
목차
바탕화면 그림자 효과 끄기
그림자 효과가 적용되어 있는 경우, 흰색 아이콘 글씨로 고정되어 있으므로 바탕화면 글씨 색깔을 변경하기 위해서 우선 그림자 효과를 꺼야 합니다.
그림자 효과만 끄면 바탕화면 글씨 색상이 흰색으로 변경되며 방법은 다음과 같습니다.
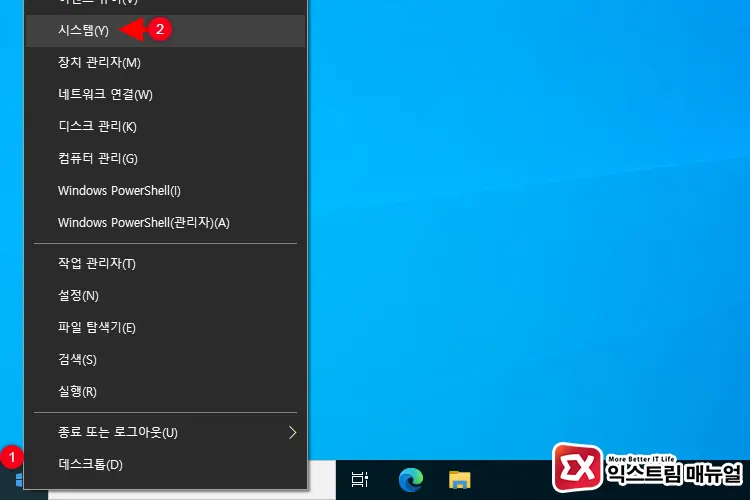
- 윈도우 시작 버튼을 마우스 우클릭으로 선택한 후 시스템을 클릭합니다.
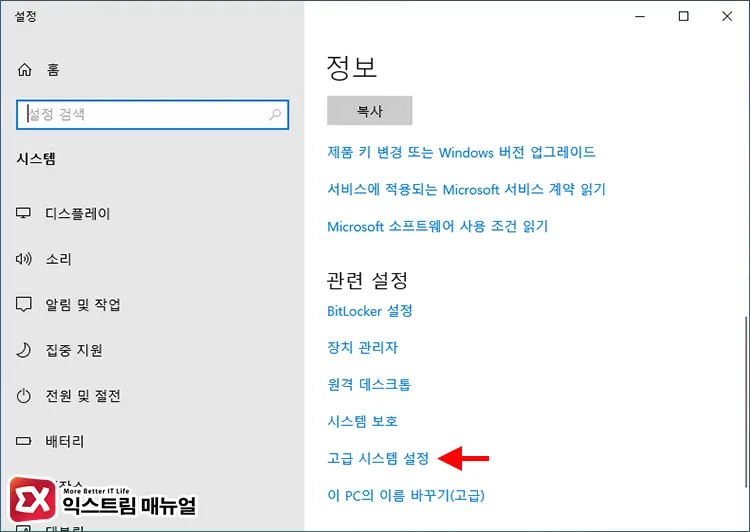
- 정보 화면에서 스크롤을 아래로 내린 다음 관련 설정에서 ‘고급 시스템 설정’을 클릭합니다.
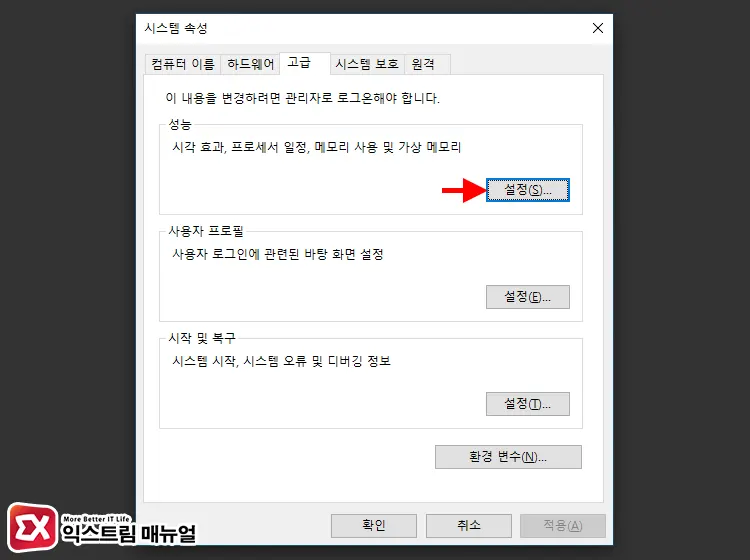
- 성능 설정 버튼을 클릭합니다.
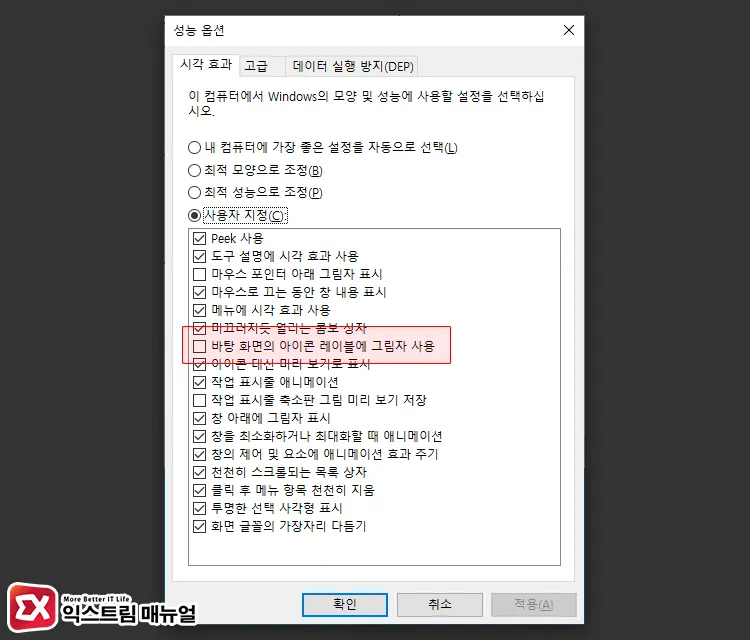
- 시각 효과 목록에서 ‘바탕 화면의 아이콘 레이블에 그림자 사용’ 옵션을 체크 해제한 후 확인 버튼을 클릭합니다.
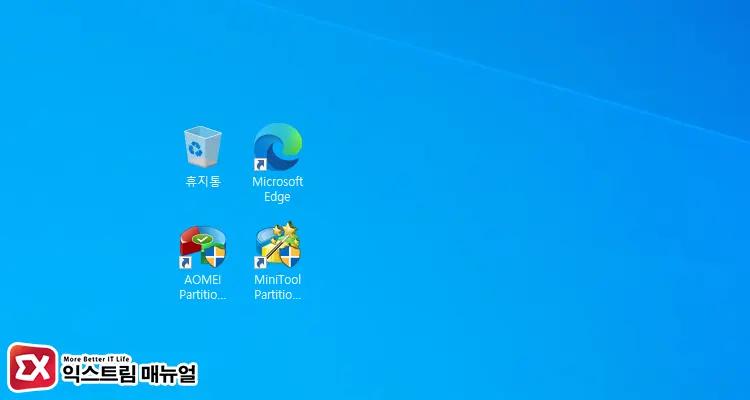
- 바탕화면으로 이동하면 아이콘 색깔이 흰색으로 적용되어 있는 것을 확인할 수 있습니다.
💡 만일 그림자 효과가 사라지지 않고 그대로 유지되는 경우에는 아래 내용을 참고하시길 바랍니다.
윈도우10 바탕화면 아이콘 글씨 색상 변경하기
바탕화면 아이콘 글씨 색상을 검은색으로 적용하기 위해서 바탕화면 색상을 흰색, 주황색과 같은 밝은 색을 적용해야 합니다.
윈도우10은 바탕화면에 적용된 색에 따라서 아이콘 글씨색을 대비되게 자동으로 변경하기 때문인데요.
보통 배경화면을 사진으로 적용해서 사용할텐데, 일단 바탕화면 배경색을 밝은 톤의 단색으로 지정한 후, 원하는 배경사진을 지정하면 글씨 색상을 변경할 수 있습니다.
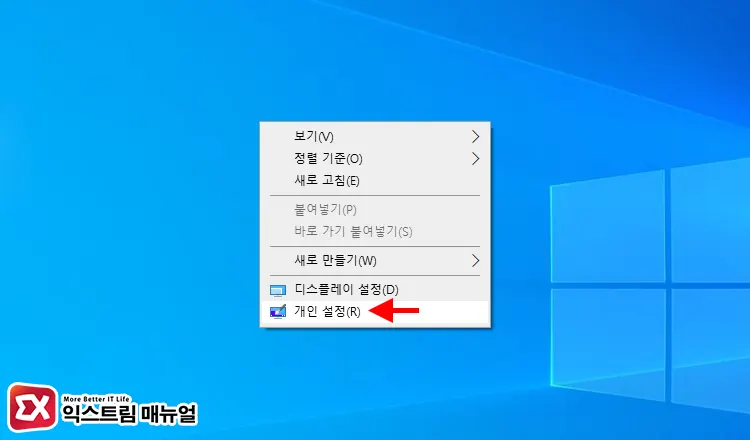
- 바탕화면에서 마우스를 우클릭 후 개인 설정으로 이동합니다.
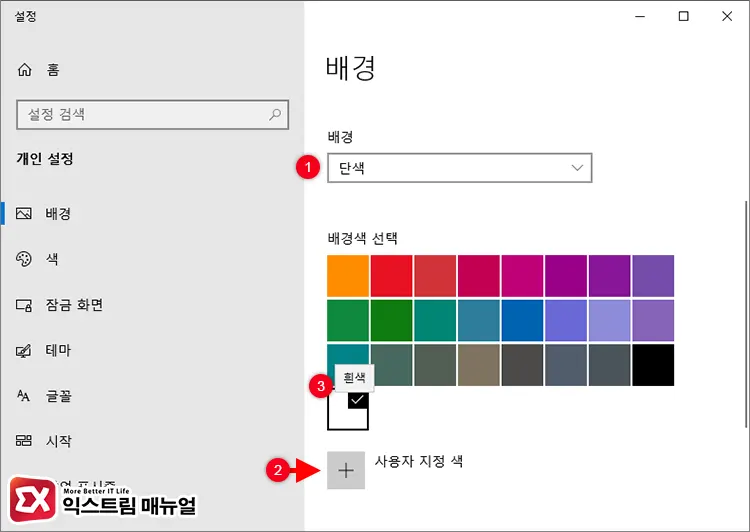
- 배경 옵션을 단색으로 변경합니다.
- 배경색 선택 화면에서 사용자 지정 색을 클릭한 후 팔레트에서 흰색을 선택합니다. 배경색 선택에서 주황색, 빨간색을 선택해도 무방합니다.
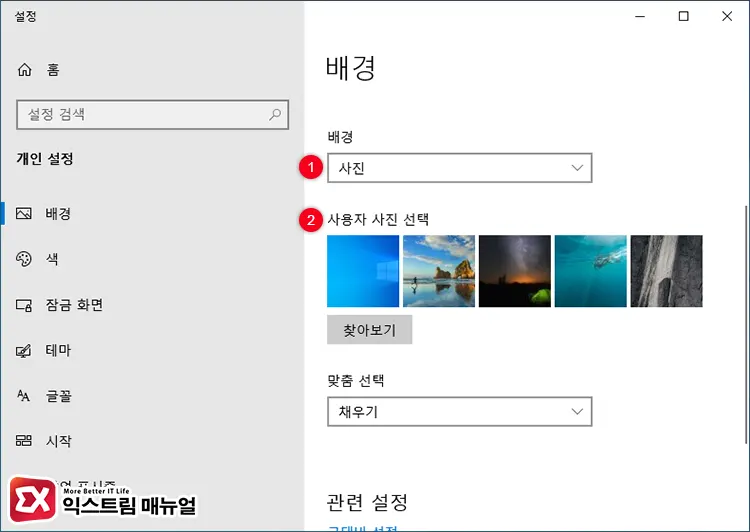
- 배경 옵션을 다시 사진으로 변경한 후 사용자가 원하는 배경 사진을 선택합니다.
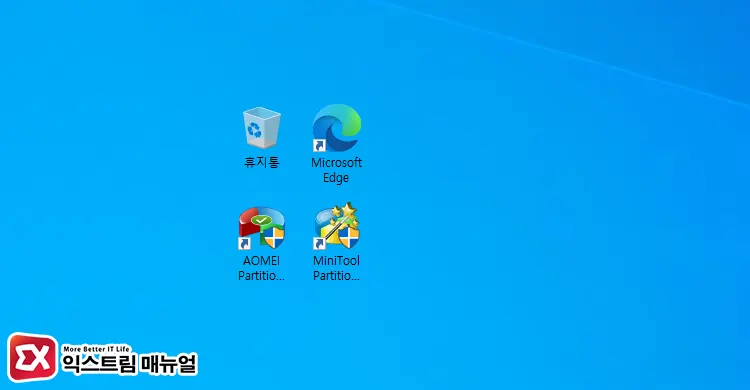
- 설정을 마친 후, 바탕화면을 확인하면 아이콘 글씨 색상이 변경된 것을 확인할 수 있습니다.
아이콘 글씨 색상 변경이 안될 때 조치 방법
윈도우10 바탕화면 아이콘 글씨 색상 변경 방법을 따라해도 색상 변경이 안되는 경우 변경된 값이 실시간으로 적용되지 않는 버그 때문입니다.
이 경우 윈도우 GUI 쉘인 explorer.exe를 재시작하면 문제가 해결됩니다.
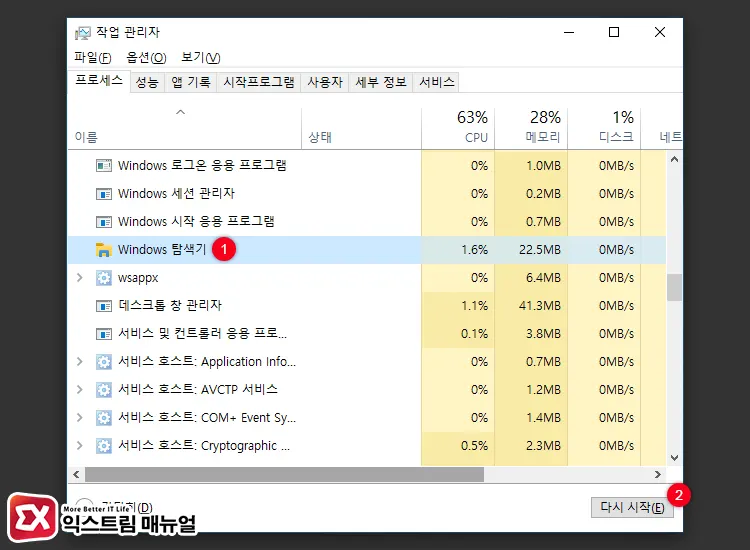
- Ctrl + Shift + Esc 키를 눌러 작업 관리자를 실행합니다.
- 프로세스 목록에서 Windows 탐색기를 찾아 선택합니다.
- 우측 하단의 다시 시작 버튼을 클릭합니다.
- 바탕화면 아이콘 글씨 색상이 변경된 것을 확인합니다.



