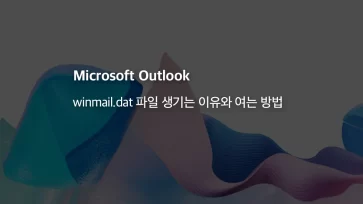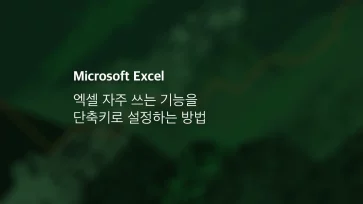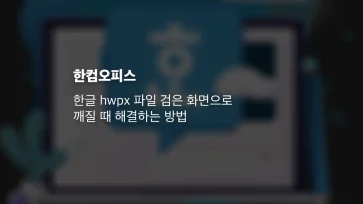Microsoft Word에서 문서의 사이즈를 확인하고 문서 내의 표, 이미지와 같은 레이아웃 요소 위치를 정확하게 알기 위해서 눈금자를 사용할 수 있는데요.
텍스트 및 이미지의 들여쓰기, 내어쓰기를 할 때도 필요한 눈금자는 새 문서를 만들 때 기본적으로 표시되지 않아 사용자가 직접 눈금자 표시를 설정해야 합니다.
튜토리얼 환경 : Microsoft 365 Word
목차
MS Word 눈금자 표시 켜기 및 해제
눈금자는 워드의 보기 메뉴에서 켜거나 끌 수 있습니다.
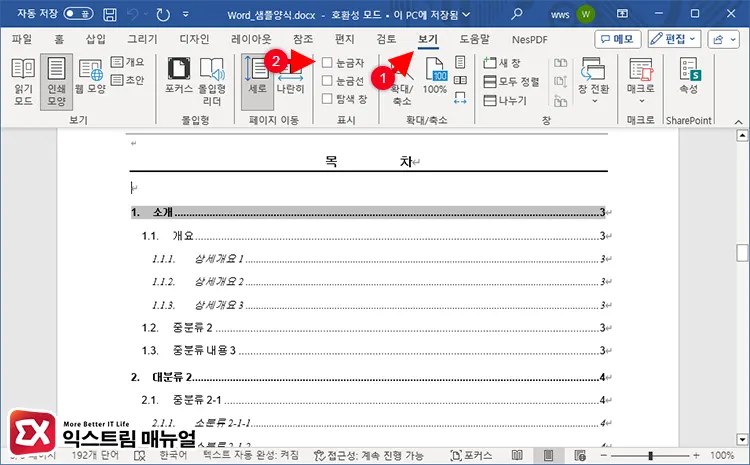
- 문서를 연 다음, 상단 메뉴에서 보기를 클릭합니다.
- 눈금자 옵션을 클릭해서 체크 합니다.
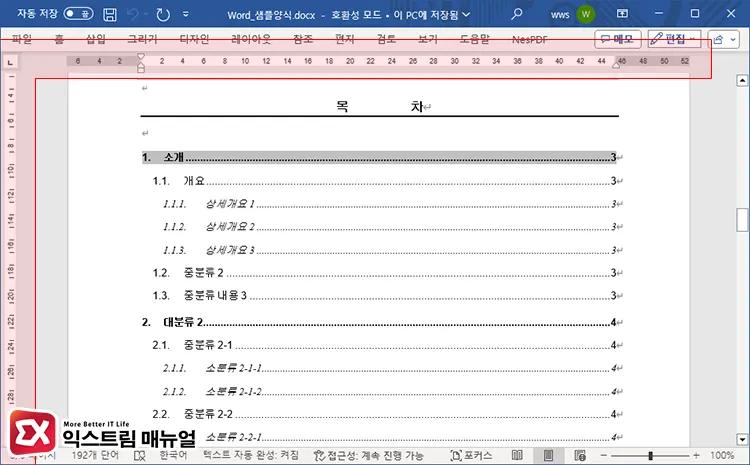
- 메뉴 하단과 왼쪽 모서리에 눈금자가 표시됩니다.
눈금자 탭 정지 위치 설정
일반적으로 탭 위치 설정을 이용해서 들여쓰기나 내어쓰기를 설정하는데, 눈금자의 특정 위치를 마우스 클릭으로 탭 정지 위치를 지정할 수 있습니다.
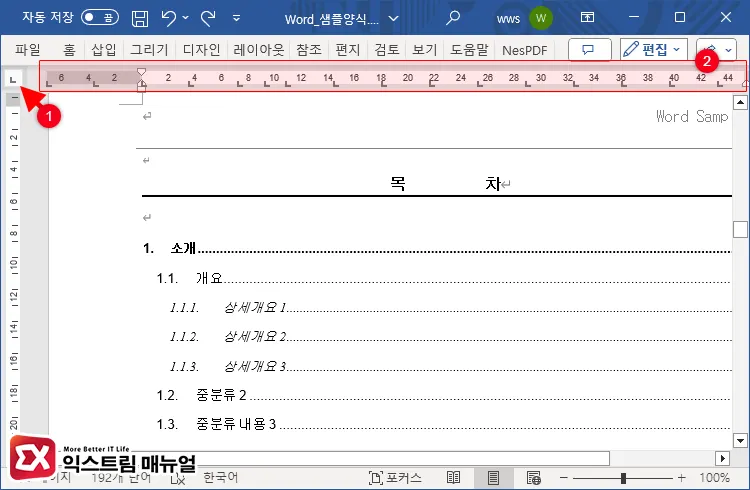
눈금자 왼쪽 상단 모서리의 아이콘을 클릭하면 탭 정지에 대한 옵션을 설정할 수 있으며, 눈금자를 클릭해서 탭 정지 위치를 지정할 수 있습니다. 각 아이콘에 대한 옵션 설명은 다음과 같습니다.
- └ : 왼쪽 탭, 텍스트를 왼쪽에 정렬합니다. (기본값)
- ┵ : 가운데 탭, 텍스트를 가운데로 정렬합니다.
- ┘ : 오른쪽 앱, 텍스트를 오른쪽에 정렬되며 텍스트 입력 시 왼쪽으로 채워집니다.
- ┵' : 소수점 탭, 숫자의 자릿수에 상관 없이 소수점이 동일한 위치에 정렬됩니다.
- │ : 막대 탭, 텍스트를 정렬하지 않지만 탭 위치에 세로 막대가 표시됩니다.