인터넷 익스플로러로 인터넷을 하다보면 ‘internet explorer의 작동이 중지되었습니다. 라는 메시지를 본적이 있을 것입니다. ‘internet explorer의 작동이 중지되었습니다.’ 오류는 액티브X(ActiveX)나 확장프로그램, 애드웨어등 익스플로러에 부가적으로 설치된 기능 때문에 생기는 오류가 대부분입니다.
여러 익스플로러 창을 열어놓고 사용하다가 ‘internet explorer의 작동이 중지되었습니다.’ 오류가 생기면 얼마나 짜증나는지…
이 짜증나는 문제는 다음과 같이 간단하게 해결할수 있습니다.
목차
인터넷 익스플로러 초기화
앞서 얘기한것처럼 액티브X(ActiveX)나 확장프로그램, 애드웨어등 익스플로러에 부가적으로 설치된 기능 때문에 생기는 오류가 대부분으로 불필요하게 설치된 확장 프로그램을 모두 제거합니다.
익스플로러를 초기화 하기 위해서 익스플로러 창의 오른쪽 톱니바퀴 아이콘을 클릭한 다음 인터넷 옵션을 클릭합니다.
인터넷 옵션에서 고급 탭을 클릭한 다음 아래의 ‘원래대로’ 버튼을 클릭합니다.
‘Internet Explorer의 모든 설정을 원래대로 복원하시겠습니까?’ 라고 묻는 창이 뜨는데 ‘개인 설정 삭제’ 버튼에 체크해서 모든 데이터를 삭제하게 한 다음 ‘다시 설정’ 버튼을 클릭합니다.
개인 설정과 추가 기능등의 모든 데이터가 초기화 되었습니다. 닫기 버튼을 클릭하고 옵션창을 닫습니다.
익스플로러를 다시 실행하면 SmartScreen 필터 설정이 나오는데 권상 설정인 ‘SmartScreen 필터 사용’에 체크한 다음 확인을 클릭합니다.
다시 인터넷 옵션에 들어가서 고급 탭의 ‘다사의 브라우저 확장 기능 사용’을 체크 해제한 다음 확인을 클릭합니다.
플래시 플레이어 재설치
플레시 플레이어와 익스플로러에 대한 오류 또한 잦은 편이라 위의 방법으로 해결이 되지 않는다면 기존의 플래시 플레이어는 제어판 – 프로그램 추가 및 제거에서 삭제한 다음 재설치 합니다.
윈도우10은 플래시 플레이어를 내장하고 있고 윈도우10의 업데이트를 통해 배포되고 있어서 해당사항이 없습니다.
인터넷 익스플로러 추가 기능 관리
툴바나 애드웨어등 사용자가 설치했거나 사용자 모르게 자동으로 설치된 항목등이 추가 기능에 등록되어 있을수 있는데 이러한 추가 기능이나 액티브X는 오작동을 일으키는 주범으로 우선 모두 삭제합니다.
익스플로러 오른쪽 톱니바퀴 아이콘을 클릭한 다음 ‘추가 기능 관리’를 클릭합니다.
추가 기능 관리 창에서 도구 모음 및 확장 프로그램 항목에 Shockwave Flash Object를 제외한 모든 항목을 삭제합니다.
사용자가 필요한 추가 기능이나 액티브X 항목은 인터넷을 하다 보면 설치하게 되있으니 우선적으로 오류를 해결하기 위해서 모두 삭제합니다.
위의 3가지 방법으로 internet explorer의 작동이 중지되었습니다. 오류를 해결할수 있으며 만일 해결되지 않으면 애드웨어나 멀웨어등 시스템에 영향을 주는 파일이 있을 확률이 상당히 높으니 시스템 점검을 해야 합니다.
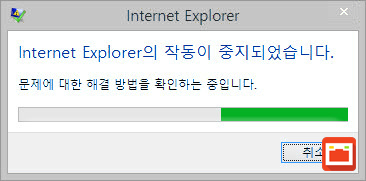
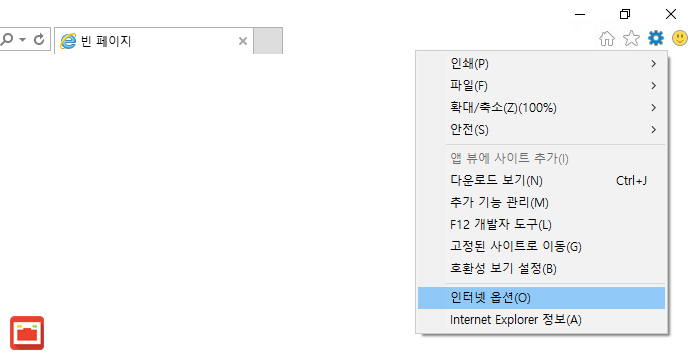
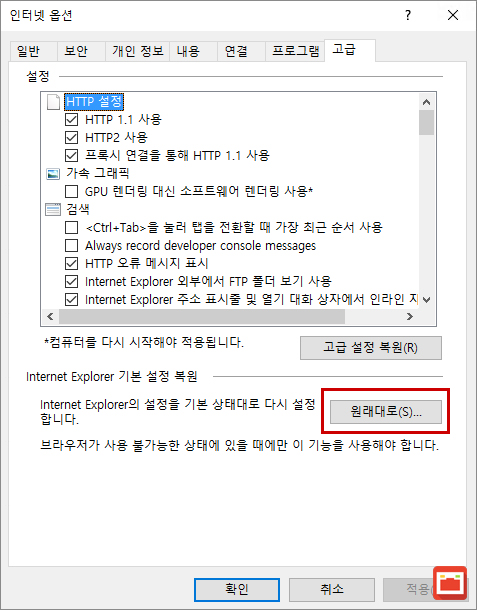
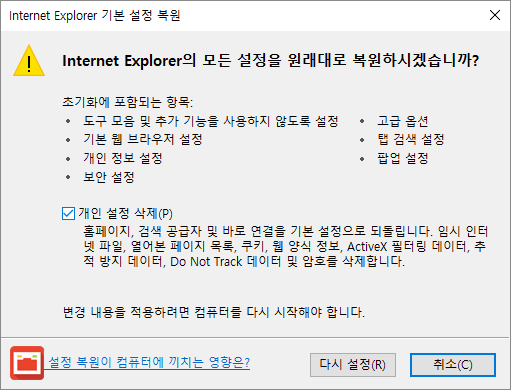
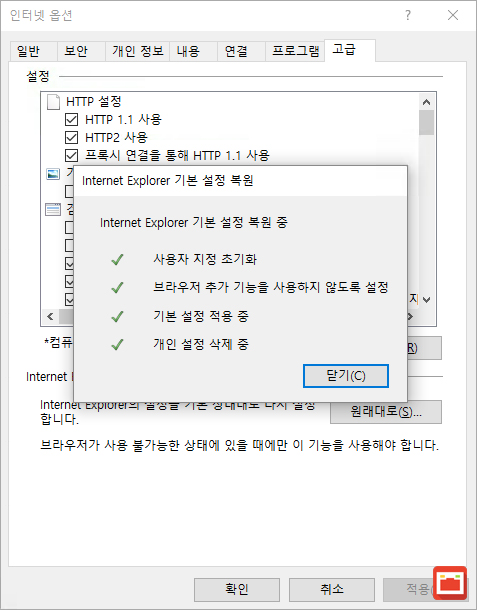
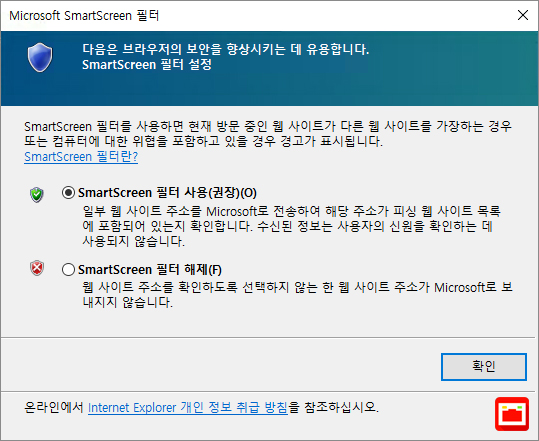
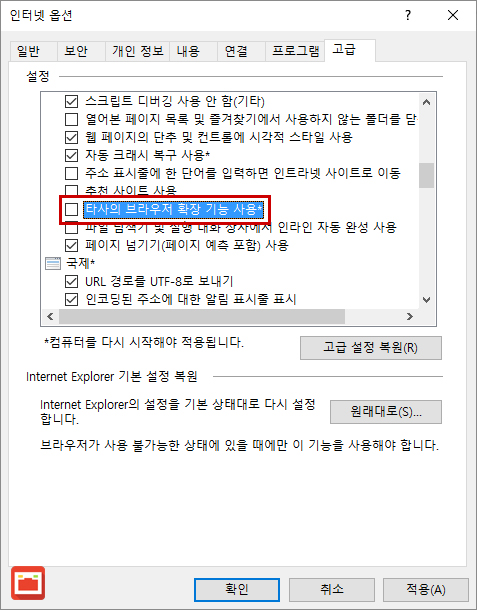
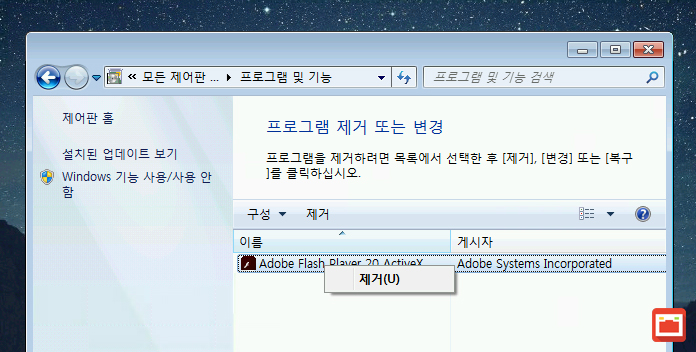
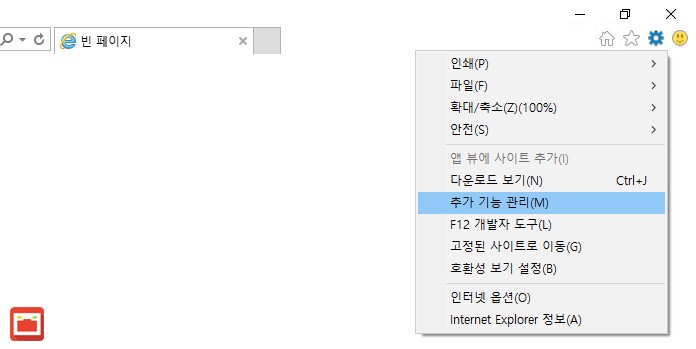
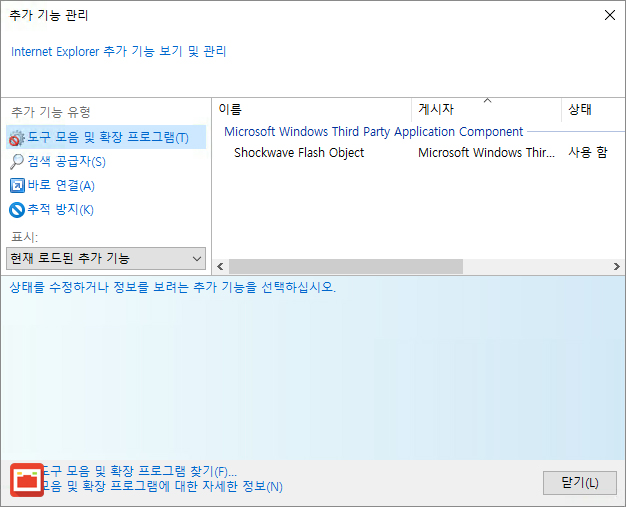




2개 댓글. Leave new
감사합니다
댓글 감사합니다 :)