윈도우11을 사용할 때 작업표시줄에 위치한 아이콘이 가운데 있으면 접근성이 빨라서 은근히 편리한데, 윈도우10 에서는 작업표시줄 가운데 정렬 옵션이 없어서 아쉬운 사용자도 있을텐데요.
윈도우10 작업표시줄에 표시된 아이콘을 가운데로 정렬하는 방법은 2가지로 도구 모음을 활용하는 Tweak과 TaskbarX 프로그램을 사용하는 것입니다.
목차
윈도우10 작업표시줄 아이콘 가운데 정렬 프로그램 TaskbarX
Taskbarx는 윈도우10 작업표시줄 옵션을 확장해주는 프로그램으로 작업표시줄 가운데 정렬과 함께 색상과 투명도와 같은 세부적인 커스터마이징이 가능합니다.
TaskbarX 다운로드
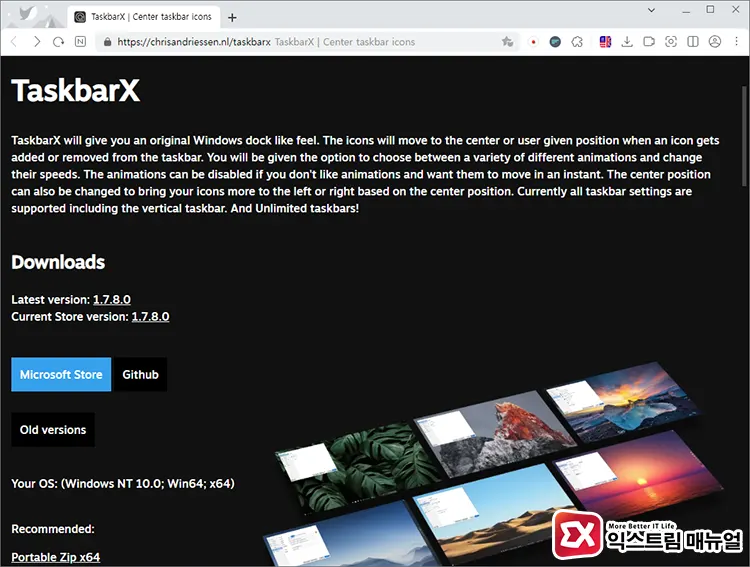
TaskbarX는 공식 사이트와 Microsoft Store에서 배포합니다.
Microsoft Store에서는 $1.99 유료 앱으로 책정되어 있으므로 공식 사이트에서 다운로드 받는 것이 좋으며 윈도우10 비트에 맞는 Portable 버전을 선택해 압축 파일을 내려받습니다.
작업표시줄 가운데 정렬 설정
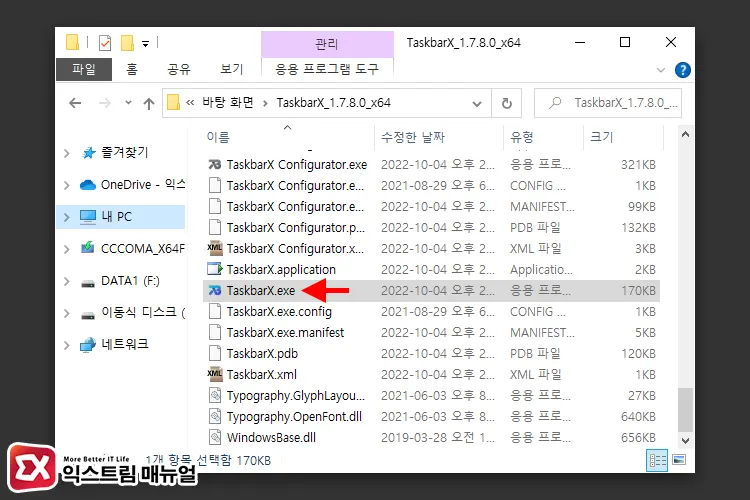
압축을 푼 폴더 안의 TaskbarX.exe 파일을 실행합니다.
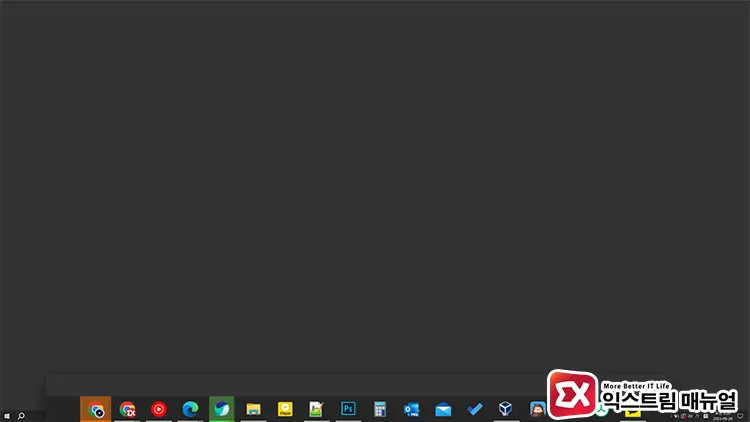
프로그램이 실행되면 기본값으로 작업표시줄 가운데 정렬이 됩니다.
Windows 11과는 다르게 시작 버튼이 왼쪽에 위치하며 Taskbar 아이콘 또한 오른쪽으로 되어 있어서 레이아웃에 영향을 주지 않습니다. 바로 가기 아이콘만 가운데 정렬되어 접근성이 좋아졌네요.
TaskbarX는 백그라운드 프로세스 형태로 작동하며, 레지스트리 수정과 같이 시스템에 영향을 주지 않으므로 작업 관리자에서 TaskbarX와 탐색기 프로세스를 종료하면 깔끔하게 이전 상태로 복구됩니다.
TaskbarX 세부 설정
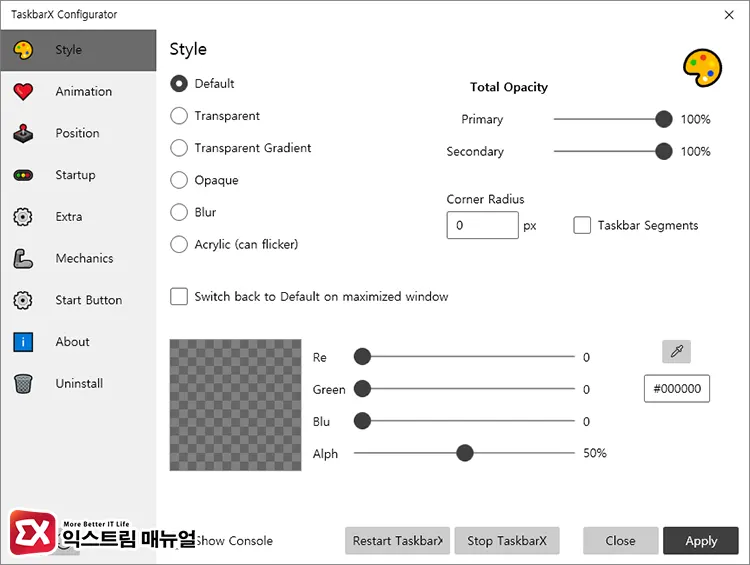
작업표시줄 스타일을 변경하고 싶다면 TaskbarX 프로그램 폴더 안에 있는 TaskbarX Configurator.exe를 실행합니다.
스타일, 애니메이션을 비롯해 작업표시줄 위치 같은 다양한 옵션을 제공하며 사용자의 취향에 맞게 설정을 적용해서 사용할 수 있습니다.
적용 전에 Preview 형태로 미리 볼 수 있는 기능도 제공하고 있으니 취향에 맞게 작업표시줄을 꾸며 보시길 바랍니다.
부팅 시 작업표시줄 가운데 정렬 적용하기
시작 프로그램에 TaskbarX를 등록하면 윈도우10 부팅이 끝나면 자동으로 아이콘이 가운데로 정렬되게 됩니다.
시작 프로그램을 등록하는 방법에 대해서는 아래 글을 참고하시길 바랍니다.
참고 : 윈도우10 시작프로그램 등록 방법
윈도우10 작업표시줄 도구 모음으로 가운데 정렬하기
TaskbarX를 백그라운드 프로세스로 실행하는 것이 부담스러운 분이라면 도구 모음을 활용해서 작업표시줄 아이콘을 가운데로 옮겨 사용할 수 있습니다.
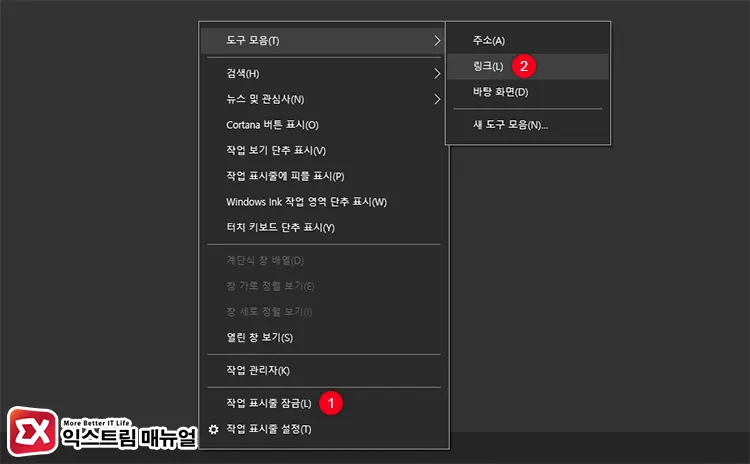
- 작업표시줄을 마우스 우클릭으로 선택한 다음 작업표시줄 잠금 해제를 선택합니다.
- 다시 컨텍스트 메뉴를 열어 도구 모음 > 링크를 클릭합니다.
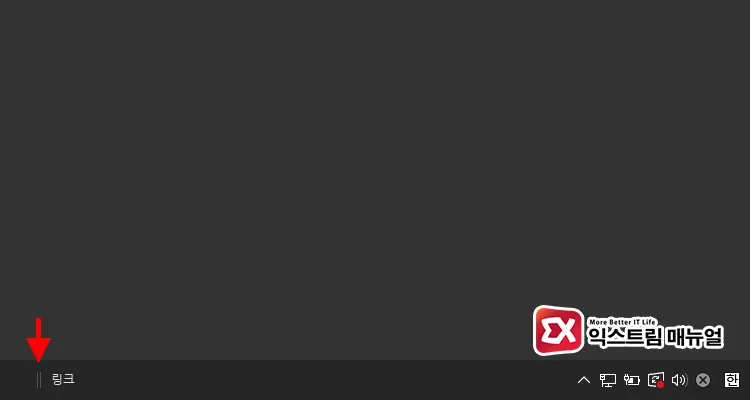
- Taskbar 아이콘 쪽에 링크 도구가 생성됩니다. 도구 핸들을 마우스로 잡고 왼쪽으로 드래그해 이동합니다.
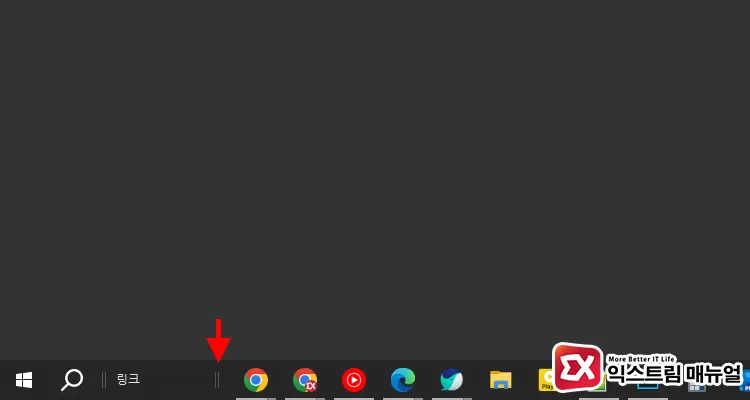
- 링크 도구가 왼쪽으로 이동되면 작업표시줄 아이콘 왼쪽에도 핸들이 생깁니다. 이 핸들을 잡고 작업표시줄 가운데로 이동합니다.
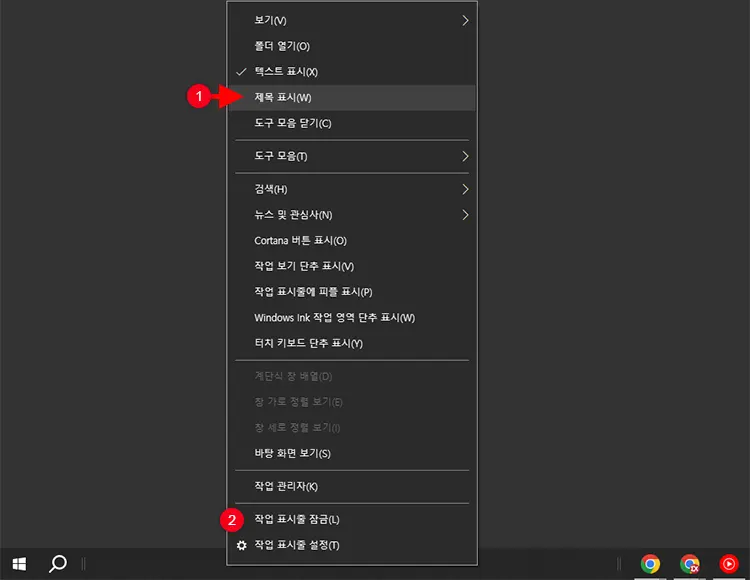
- 가운데 정렬이 완료되면 작업표시줄을 우클릭 후 제목 표시를 체크 해제해서 링크 텍스트가 없어지게 설정합니다.
- 마지막으로 작업 표시줄 잠금을 선택하면 아이콘이 가운데로 고정됩니다.



