this unlicensed adobe app will be disabled soon 또는 라이선스가 올바르지 않은 Adobe 앱이 차단되었습니다. 메시지가 발생하며 포토샵, 일러스트레이터, 라이트룸 등의 프로그램을 정상적으로 사용할 수 없는 경우가 있습니다.
비정품 알림 메시지는 Adobe Creative Cloud에서 구독 또는 구매를 하지 않고 설치한 크랙 버전에서 발생합니다.
목차
문제 원인
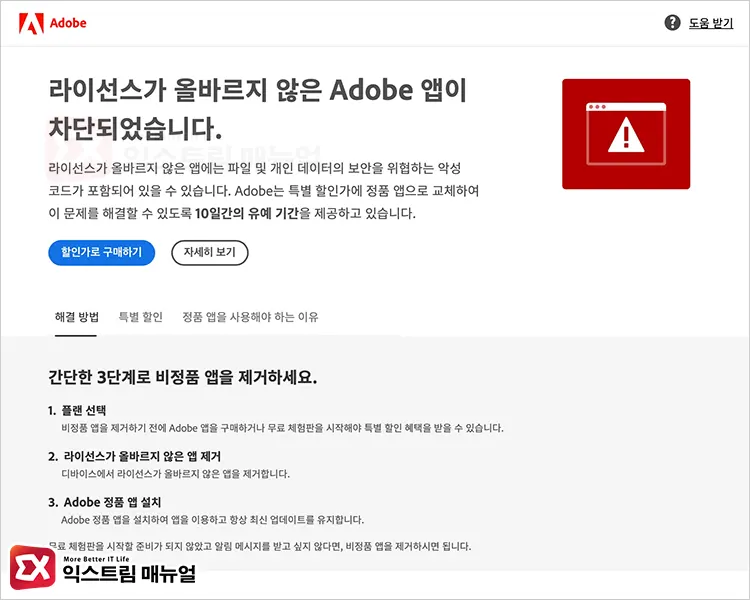
프로그램을 실행하면 인증 만료 메시지가 화면을 채워서 제대로 사용할 수 없는데 프로그램 설치 시 포함된 크랙 파일이 바이러스로 검출되어 삭제되었거나 Adobe Creative Cloud 프로그램을 설치하지 않아 인증 정보를 받아올 수 없는 경우 이러한 문제가 발생합니다.
Adobe에서는 프로그램을 실행할 때 사용자의 인증 정보를 체크하는 과정을 거치는데, 비정품은 사용자의 정보가 포함되어 있지 않아 Adobe 앱이 차단되었습니다. 메시지가 발생하는 것입니다.
라이선스가 올바르지 않은 Adobe 앱이 차단되었습니다. 해결 방법
문제를 해결하기 위해서는 포토샵, 일러스트레이터와 같은 프로그램이 실행될 때 Adobe 서버와 통신하지 못하게 방화벽에서 차단하면 인증 문제를 해결할 수 있습니다.
기업이나 비즈니스 그룹이라면 Adobe Creative Cloud에서 플랜 선택 및 구입을 해야 하는게 맞지만 개인이 교육 용도로 사용한다면 이 방법을 사용해 보시길 바랍니다.
튜토리얼 환경 : 윈도우10, Adobe Photoshop 2022, 2023
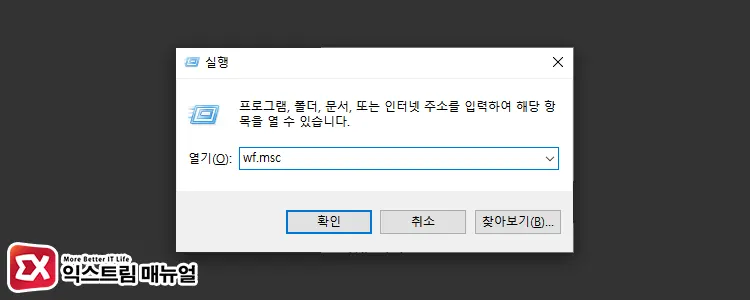
Win + R 키를 눌러 실행 창을 연 다음 wf.msc를 입력 후 Enter 키를 누릅니다.
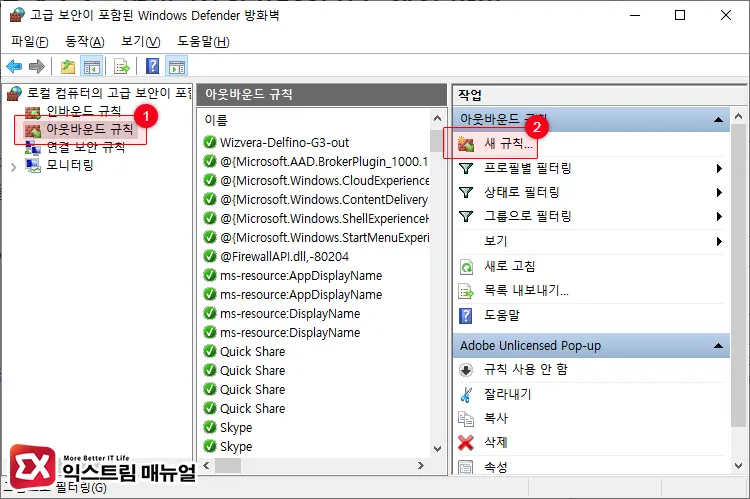
Windows Defender 방화벽이 실행되면 왼쪽 트리 메뉴에서 아웃바운드 규칙을 선택합니다. 그리고 작업 탭에서 새 규칙을 클릭합니다.
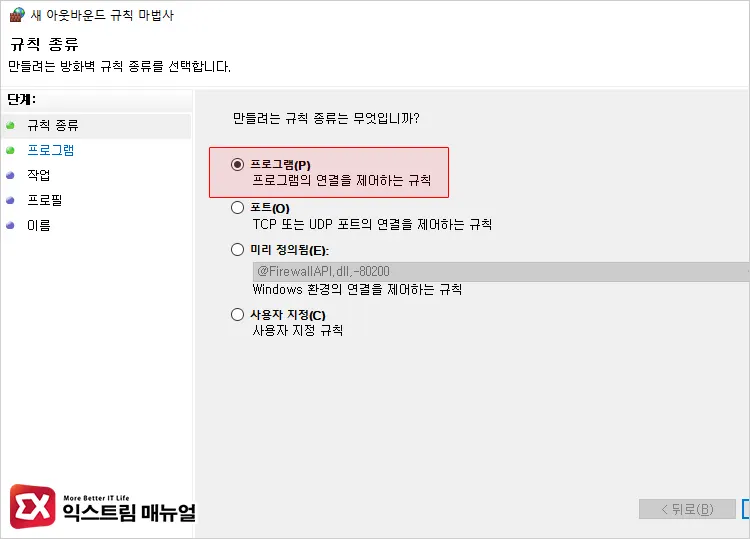
새 아웃바운드 규칙 마법사에서 규칙 종류를 프로그램으로 지정합니다.
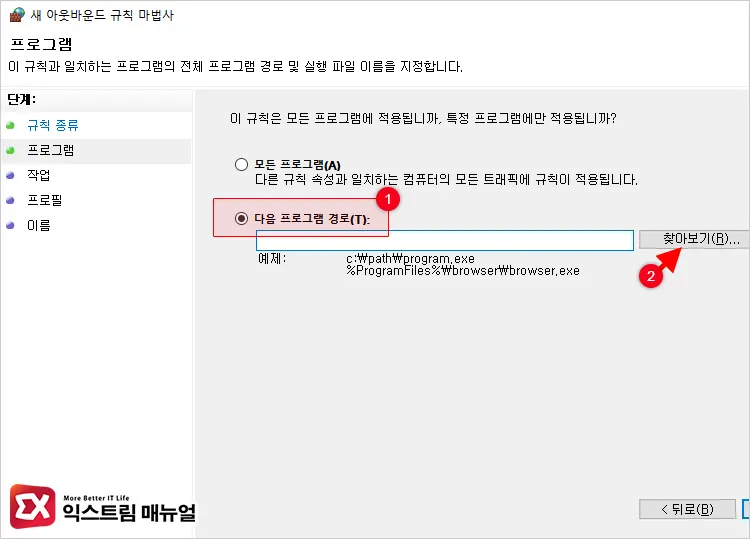
다음 프로그램 경로를 체크한 다음 찾아보기 버튼을 클릭합니다.
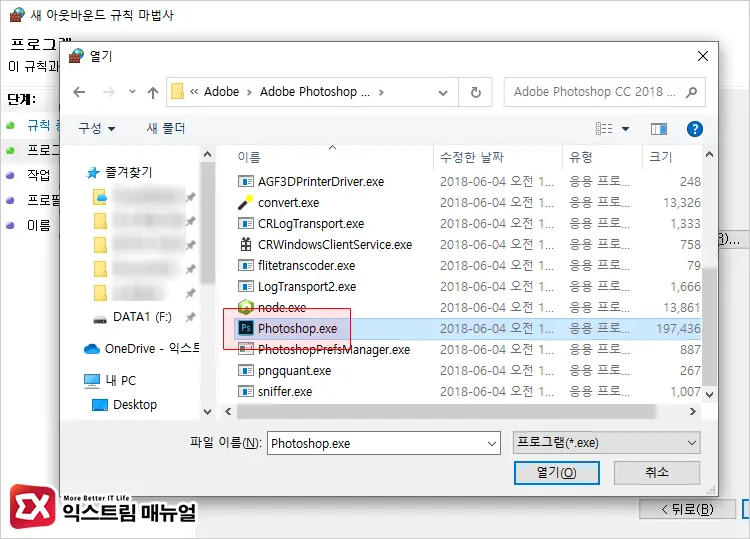
C:\Program Files\Adobe 하위에 위치한 Photoshop 폴더를 연 다음 Photoshop.exe 파일을 선택합니다.
예를 들어, 포토샵 2023 경로는 C:\Program Files\Adobe\Adobe Photoshop 2023\Photoshop.exe 입니다.
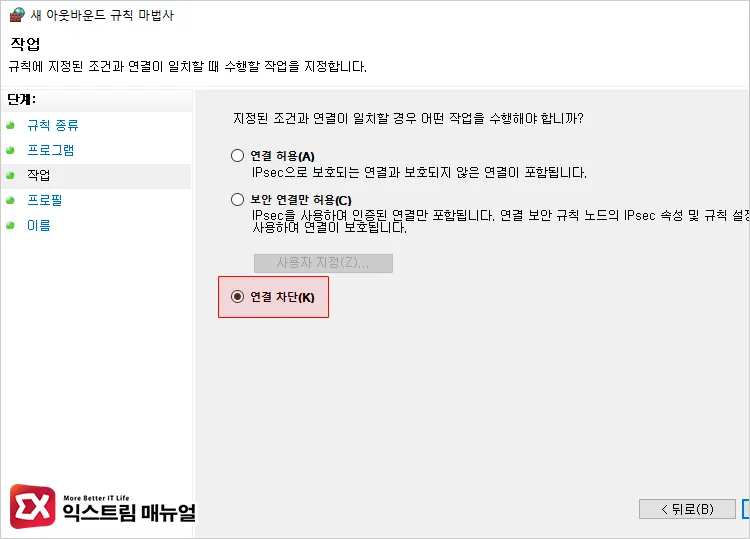
작업 지정 화면에서 연결 차단을 선택한 후 다음 버튼을 클릭합니다.
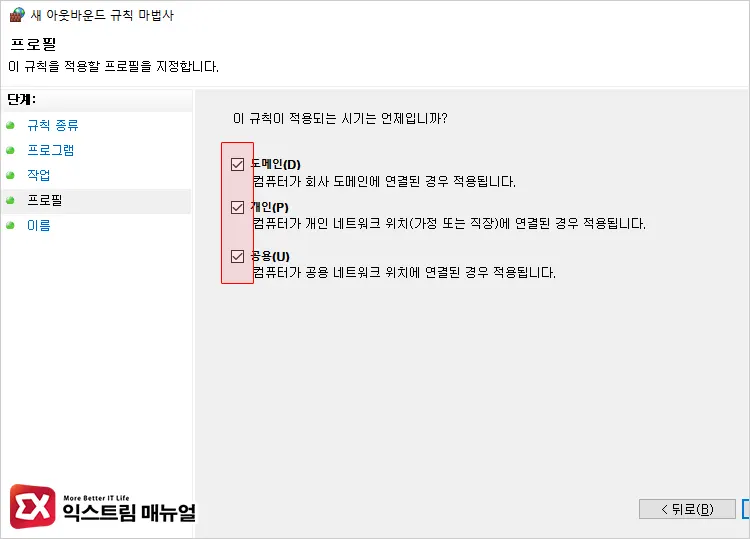
규칙이 적용될 프로필 설정 화면에 도메인, 개인, 공용을 모두 선택합니다.
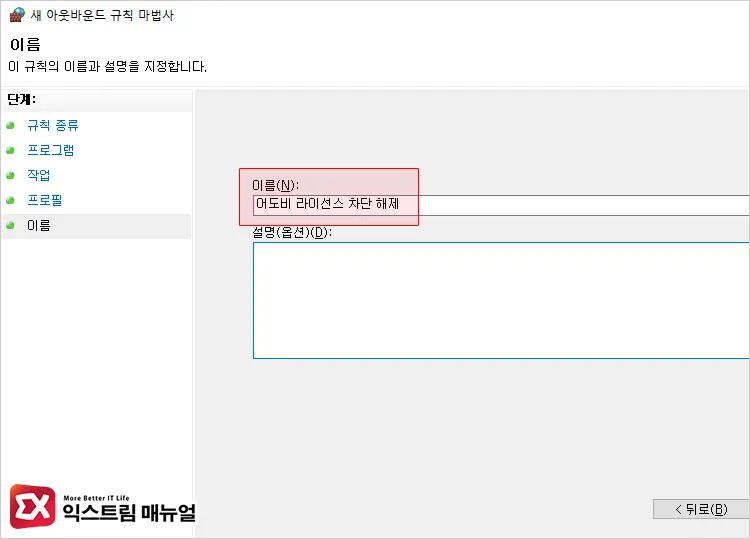
규칙 이름을 지정합니다. 예) 어도비 라이선스 차단 해제
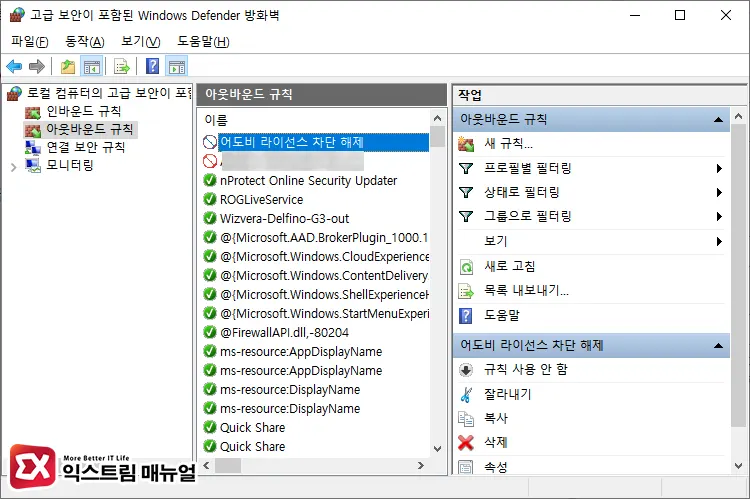
아웃바운드에 어도비 라이선스 차단 해제 규칙이 적용된 것을 확인할 수 있습니다. 이제 포토샵을 실행해서 포토샵 팝업이 해제되었는지 확인합니다.
마치며
포토샵을 기준으로 설명했지만 일러스트레이터, 프리미어, 라이트룸등 Adobe Creative Cloud에서 설치 가능한 프로그램 모두 위와 같은 방법으로 라이선스 오류를 해결할 수 있습니다.

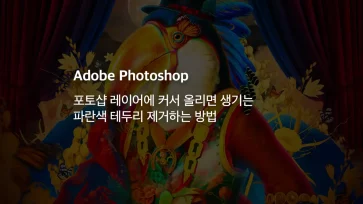
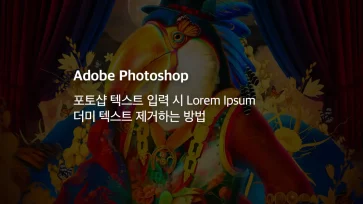
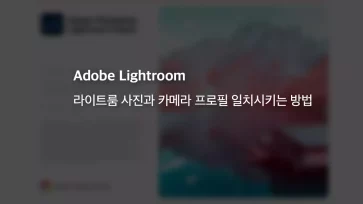
1개 댓글. Leave new
안녕하세요.
이전에 이 방법으로 [비정품 Adobe 앱이 차단되었습니다] 팝업을 해결했었는데, 컴퓨터 포맷할 일이 생겨서 포맷후 재설치하고 기존 가지고 있던 파일로 포토샵 다운로드 후 똑같이 [비정품 Adobe 앱이 차단되었습니다]팝업이 떠서 동일한 방법을 사용했는데, 파일을 편집할때는 팝업이 안뜨다가 저장하려고 하니까 포토샵프로그램이 그냥 아예 꺼져버립니다….ㅠㅜ 그냥 저장/다른이름으로저장 모두 동일해요. 이 방법으로 해결되었던걸 어도비에서 또 막은걸까요?