원격데스크톱을 통해 윈도우를 원격으로 제어하면 한가지 단점이 윈도우 종료와 재부팅이 없다는 것입니다. 윈도우 서버 버전 같은 경우는 재부팅, 종료를 지원하지만 클라이언트 버전인 윈도우10같은 클라이언트 버전 윈도우 같은 경우는 해당 옵션이 없습니다.
프로그램을 사용할수도 있지만 윈도우의 기본 명령어를 활용해서 버튼을 만들수 있으므로 윈도우를 원격으로 사용하면서 끄거나 재부팅할수 있게 바탕화면에 단축키를 만들어 활용할수 있습니다.
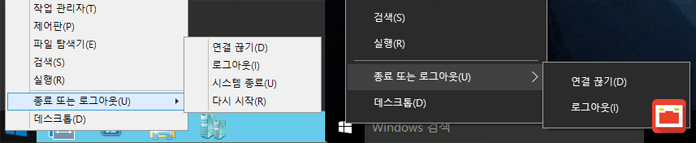
윈도우 종료 버튼 단축키 만들기
바탕화면에서 마우스 오른쪽 버튼을 클릭한 뒤 새로 만들기 – 바로가기 를 클릭합니다.
바로 가기 만들기의 항목 위치 입력에서 shutdown /s /t 0 을 입력후 다음 버튼을 클릭합니다.
바로 가기의 이름을 적당히 입력한 다음 마침 버튼을 클릭합니다.
이대로 바로 가기 아이콘을 바탕화면에 두고 더블 클릭해서 윈도우를 종료할수 있지만 좀더 깔끔하게 윈도우를 꾸미기 위해 아이콘을 변경해 보겠습니다. 방금 만든 바로 가기 아이콘을 마우스 오른쪽으로 클릭한 다음 속성을 클릭합니다.
속성에서 아이콘 변경 버튼을 클릭합니다.
윈도우 기본 아이콘 중에 종료 버튼 모양을 선택한 다음 확인을 클릭합니다.
필자는 윈도우 기본 아이콘이 이쁘지 않아 다른 아이콘을 선택했습니다.
시스템 종료 명령어와 아이콘을 설정했습니다. 확인을 클릭해서 속성을 빠져 나옵니다.
필자는 바탕 화면에 아이콘이 있는 것을 별로 좋아하지 않아 생성한 시스템 종료 단축키를 시작 화면에 등록했습니다.
시스템 종료 버튼만 있으면 허전해서 시스템 재부팅 명령어를 넣은 단축키까지 만들었습니다.
위의 방법대로 똑같이 만들면 되며 바로 가기에서 항목의 위치 입력에 shutdown /r /t 0 을 입력합니다. (스크린샷에는 /t 0 명령어가 빠져있습니다.)
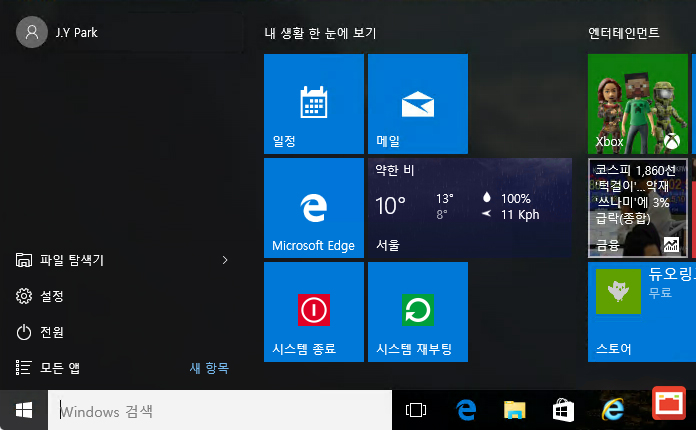
단축 아이콘에 사용한 ico 파일을 첨부합니다. 위의 이미지를 클릭하면 다운로드 받을수 있어요.
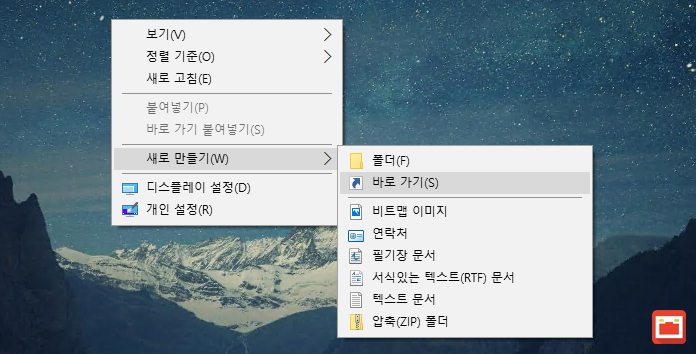
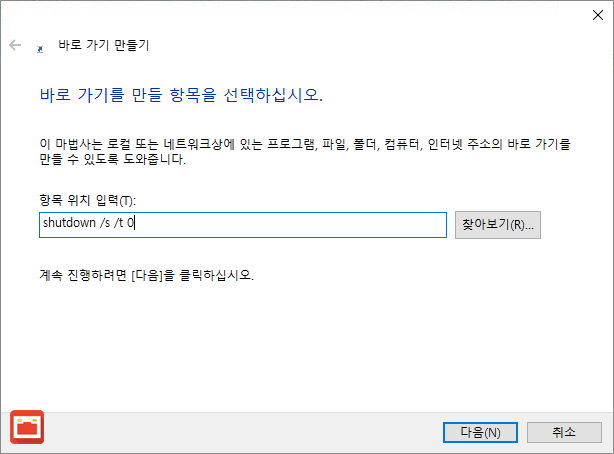
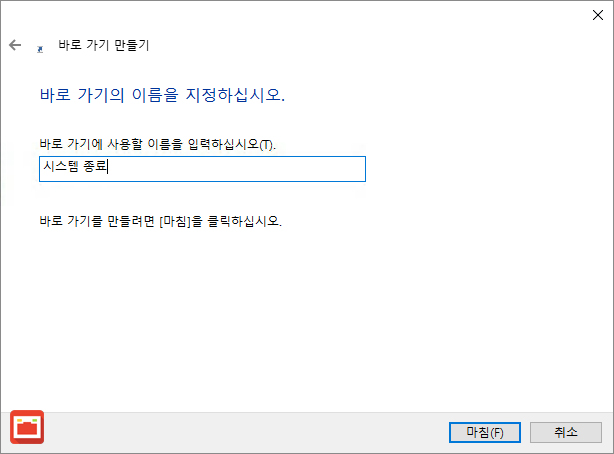
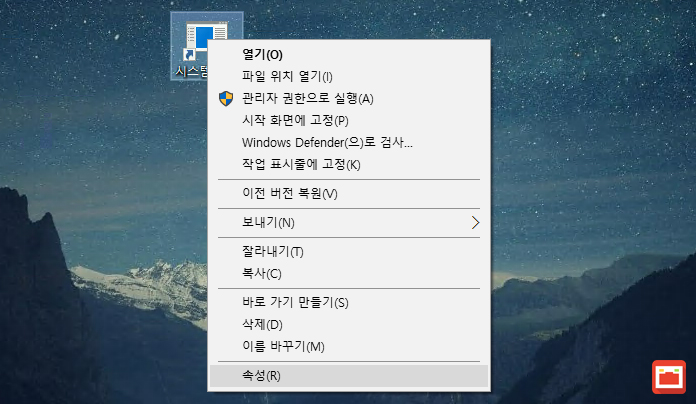
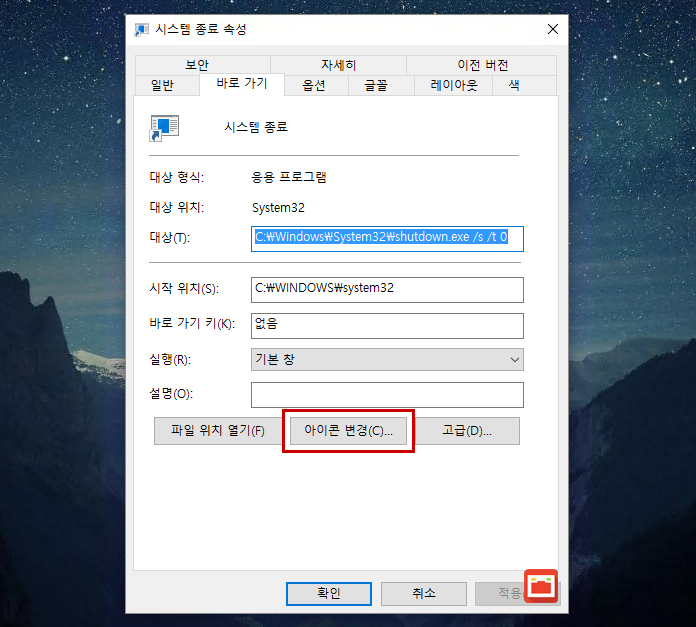
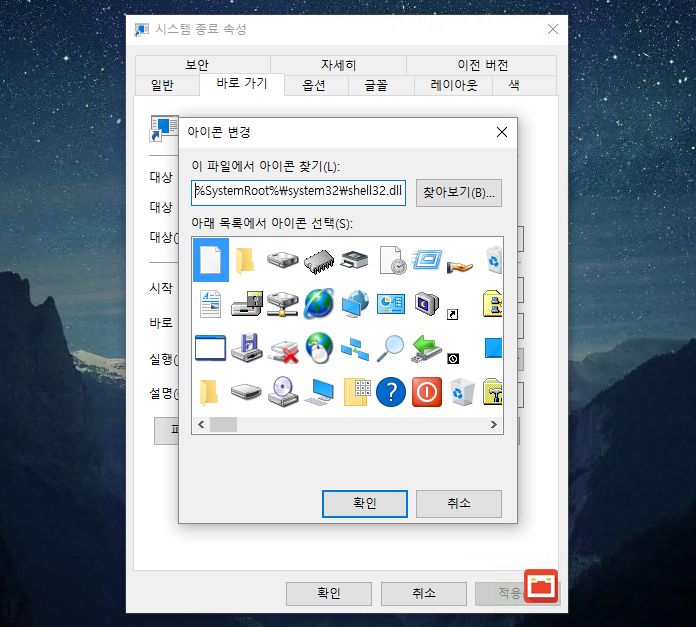
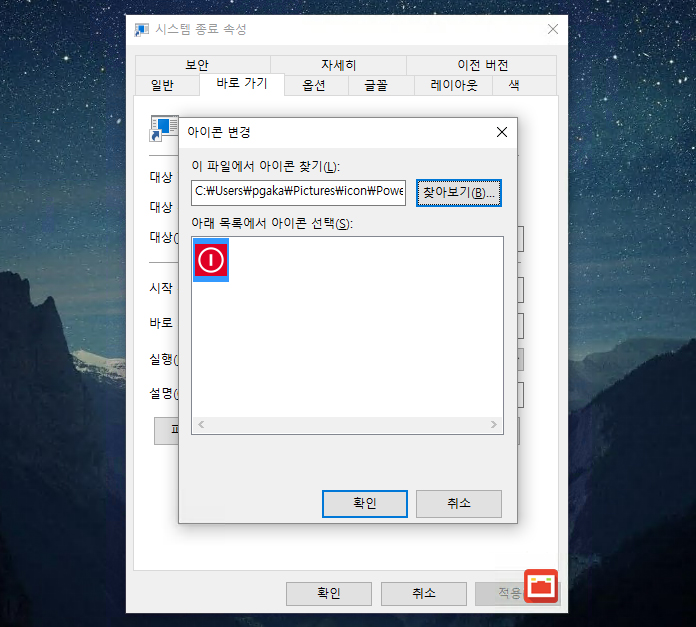
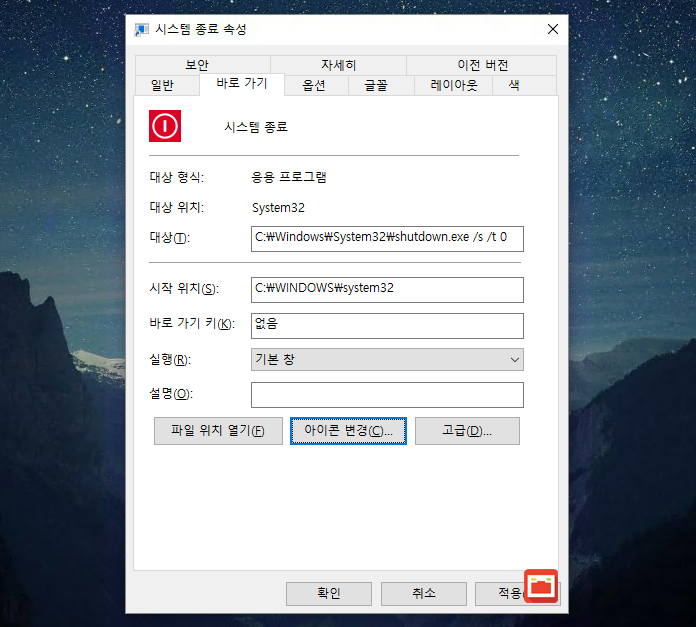
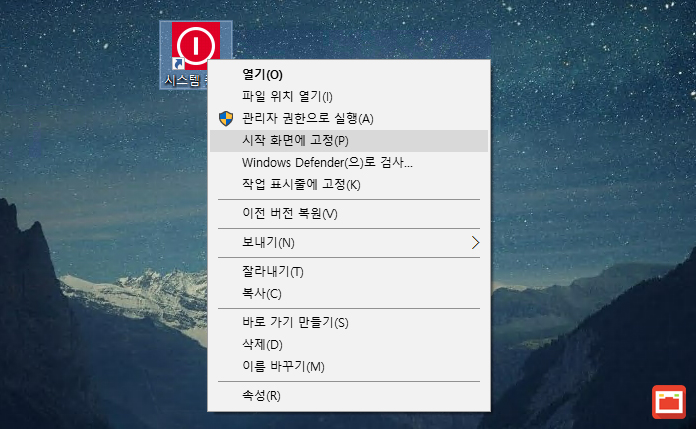
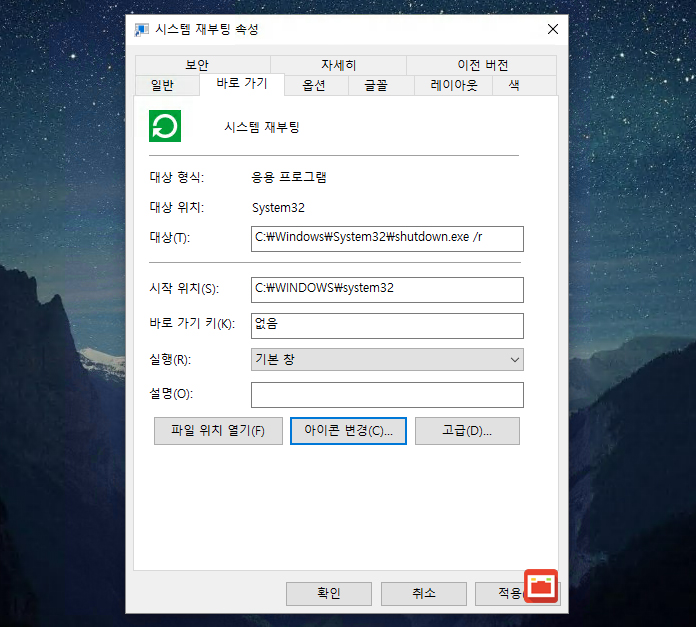




1개 댓글. Leave new
감사합니다!