Windows의 파일 탐색기는 파일을 열지 않고 썸네일로 확인할 수 있는 기능이 있으며 파일을 선택했을 때 탐색기 창 오른쪽에 미리보기를 표시해서 파일을 뷰어로 열지 않아도 되는 편의성을 제공하고 있습니다.
이러한 기능은 보통 이미지 파일에 적용되며 일부 문서는 프로그램에서 탐색기 옵션을 제공하고 있는데요. PDF 또한 마찬가지로 윈도우 탐색기에서 미리보기를 할 수 있으며 컴퓨터에 Acrobat Reader를 설치한 경우 자동으로 활성화 됩니다.
하지만 Acrobat Reader 대신 다른 뷰어를 사용하거나 Acrobat Reader을 설치했는데도 미리보기가 작동하지 않는 경우에는 다음과 같은 방법으로 탐색기에서 PDF 미리보기를 사용할 수 있습니다.
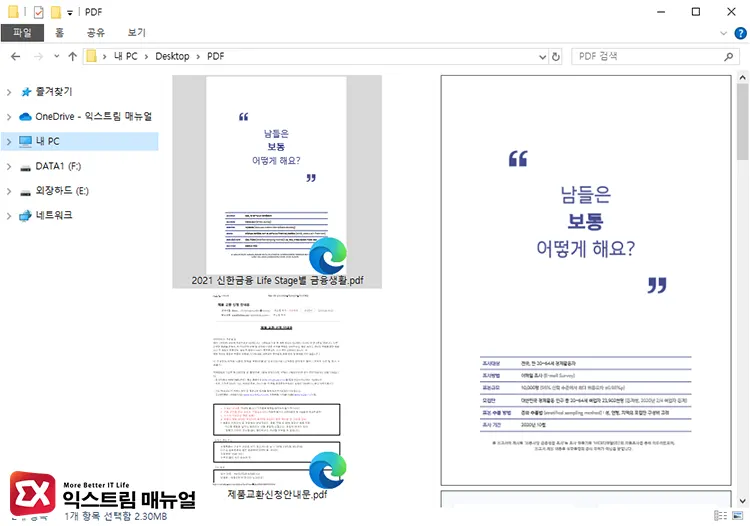
적용 대상 : Windows 10, Windows 11
목차
방법 1: Acrobat Reader에서 탐색기 PDF 미리보기 활성화
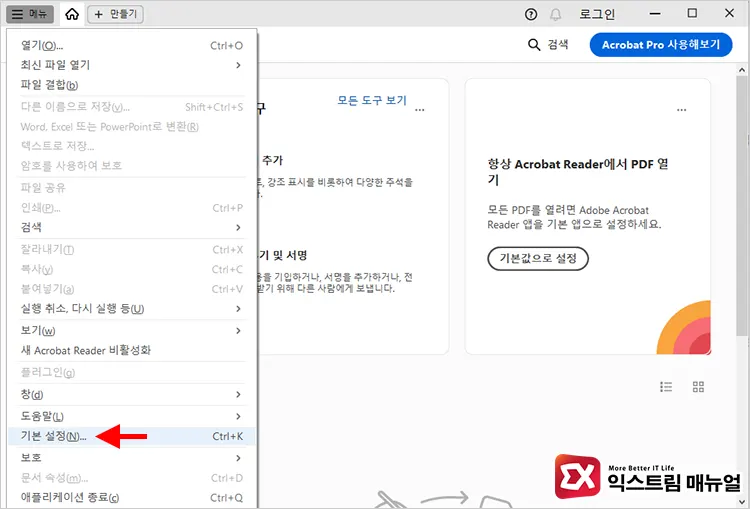
Acrobat Reader를 실행한 다음, 메뉴 > 기본 설정을 클릭하거나 Ctrl+K 단축키를 누릅니다.
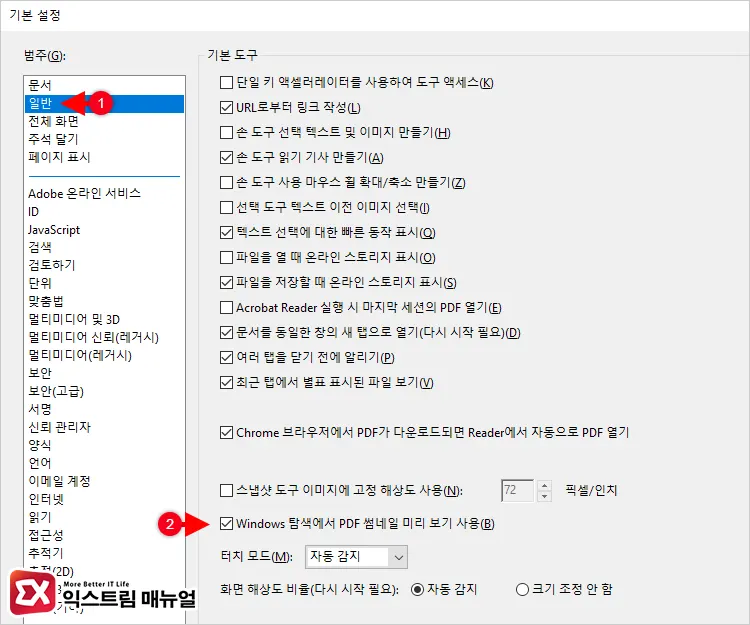
기본 설정 범주에서 일반을 선택한 다음, 오른쪽 세부 사항에서 ‘Windows 탐색에서 PDF 썸네일 미리 보기 사용’ 옵션을 체크한 후 확인 버튼을 클릭합니다.
탐색기를 닫고 다시 실행한 다음 PDF 파일이 위치한 곳으로 이동하면 썸네일이 표시되며 파일을 클릭했을 때 미리보기가 되는 것을 확인할 수 있습니다.
방법 2: PDF 미리보기 레지스트리 수정
Windows 64비트 버전 일부에서는 Acrobat Reader가 설치되어 있어도 썸네일과 미리보기가 제대로 표시되지 않는 버그가 있는데요.
첫번째 설정을 적용해도 탐색기에 변화가 없다면 레지스트리 편집을 통해 문제를 해결할 수 있습니다.
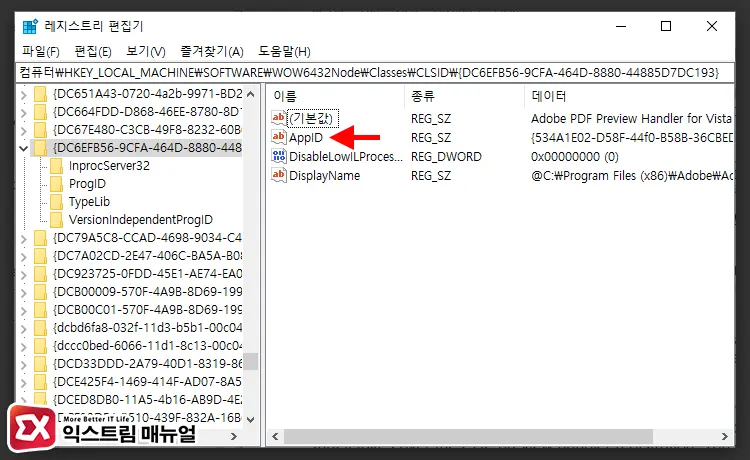
컴퓨터\HKEY_LOCAL_MACHINE\SOFTWARE\WOW6432Node\Classes\CLSID{DC6EFB56-9CFA-464D-8880-44885D7DC193}Win+R 키를 누른 후 regedit을 입력해 실행합니다.레지스트리 편집기에서 위 경로로 이동한 다음 AppID 키를 더블 클릭합니다.
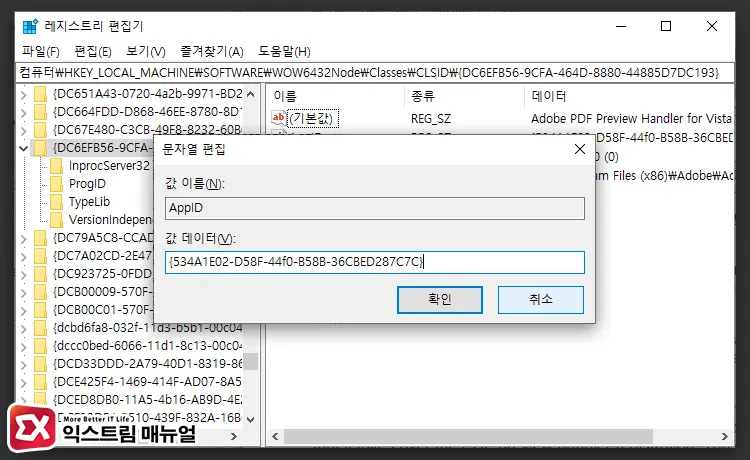
값 데이터가 {6d2b5079-2f0b-48dd-ab7f-97cec514d30b}로 되어 있다면 {534A1E02-D58F-44f0-B58B-36CBED287C7C} 값으로 수정합니다.
수정을 마친 후 컴퓨터를 다시 시작해서 문제가 해결되었는지 확인합니다.
방법 3: 파워토이에서 탐색기 PDF 썸네일, 미리보기 기능 적용
Acrobat Reader를 사용하지 않고 브라우저를 PDF 뷰어로 사용한다면 첫 번째, 두 번째 방법을 적용할 수 없습니다.
대신 Windows 확장 기능을 제공하는 파워토이(PowerToys)에서 파일 탐색기 추가 기능을 이용해 PDF 미리보기, 썸네일을 활성화 할 수 있습니다.
링크 : 파워토이 64비트 다운로드
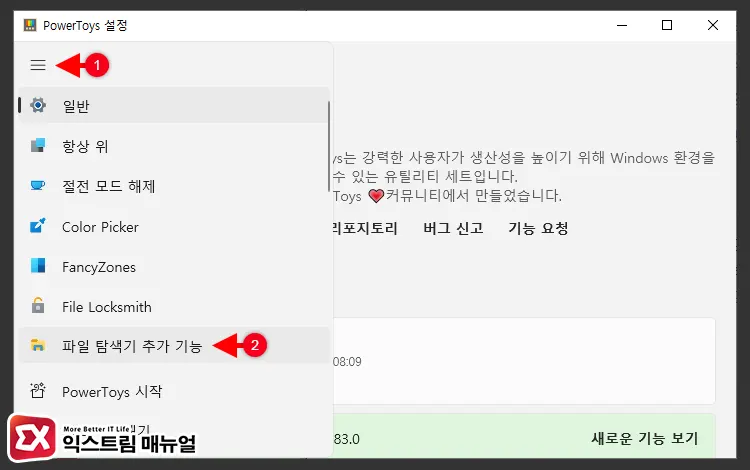
파워토이를 실행한 다음 메뉴 > 파일 탐색기 추가 기능을 클릭합니다.
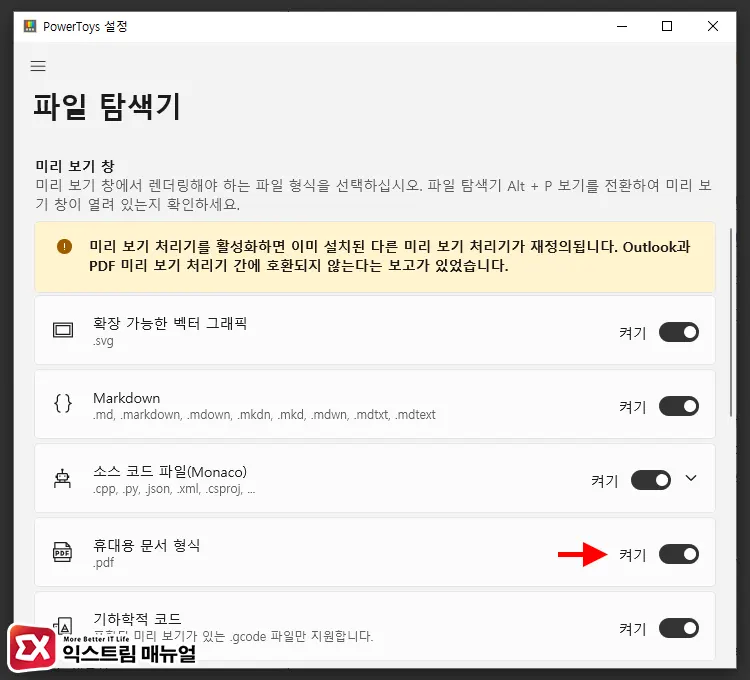
미리보기 창 항목에서 휴대용 문서 형식 .pdf를 켜기로 설정합니다.
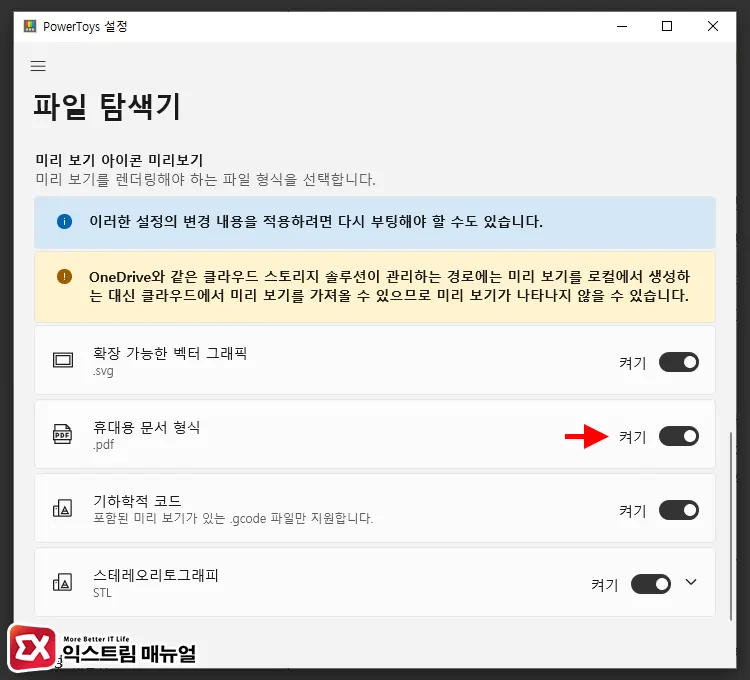
스크롤을 내려 아이콘 미리보기 항목에서도 마찬가지로 휴대용 문서 형식 .pdf를 켜기로 설정합니다.
파워토이에서 파일 탐색기 설정을 마친 후 PDF 파일이 있는 폴더를 열면 썸네일이 표시되며 파일을 클릭했을 때 문서가 탐색기 오른쪽에 미리보기로 표시되는 것을 확인할 수 있습니다.
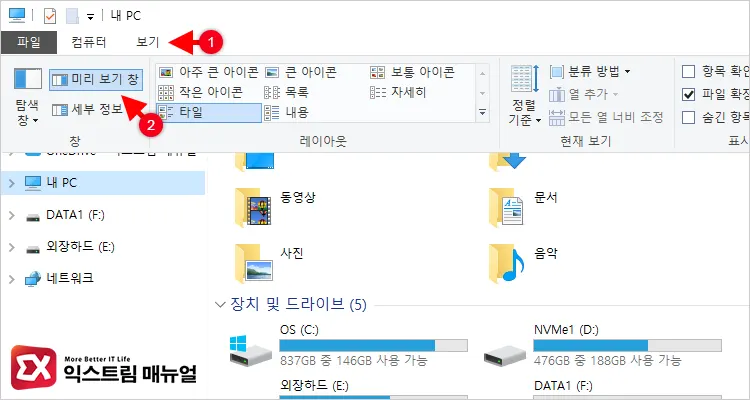
만일 탐색기 오른쪽에 미리보기 화면이 나타나지 않는다면 탐색기의 상단 메뉴에서 보기를 클릭한 다음 미리보기 창을 선택해 활성화 하시길 바랍니다.




2개 댓글. Leave new
오마이갓… 환상적이네요….
감사합니다. ^^
정말 감사합니다~!!! ㅠ.ㅠ