Windows 설정의 앱 및 기능에서 설치된 앱 또는 프로그램을 삭제할 때 앱 목록에 그대로 남아있는 상태로 오류가 발생하거나 프로그램이 분명히 삭제되었는지 앱 목록에 그대로 남아있는 경우가 있습니다.
이 경우 목록에 남은 앱을 강제 삭제하려면 3가지 방법을 사용할 수 있으며 사용자의 현재 환경에 맞춰서 방법을 하나씩 적용해 보시길 바랍니다.
목차
제어판 프로그램 및 기능에서 삭제하기
앱 및 기능은 기존의 Installer 형식으로 설치된 프로그램과 스토어 앱 형식이 혼재되어 있기 때문에 앱 및 기능에서 삭제되지 않는 앱은 제어판의 프로그램 및 기능에서 삭제를 시도할 수 있습니다.
프로그램 및 기능은 앱 및 기능과 달리 삭제 오류가 발생한 앱에 대해서 인지하고 목록에서 강제로 제거할 지 묻는 선택지를 주기 때문에 앱 및 기능에서 삭제되지 않는 앱을 지울 때 사용해 보시길 바랍니다.
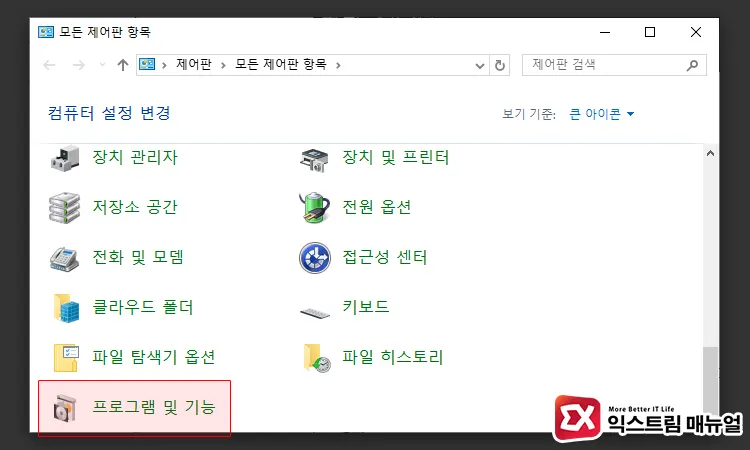
제어판을 실행한 다음 목록에서 프로그램 및 기능을 클릭합니다.
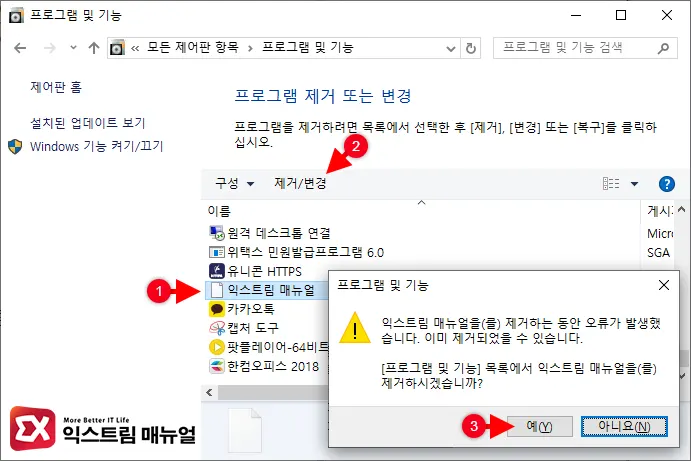
프로그램 및 기능 창에서 앱 및 기능 목록에 남아있는 프로그램을 찾은 후 제거를 선택합니다.
그러면 ‘프로그램을 제거하는 동안 오류가 발생했습니다. 이미 제거되었을 수 있습니다. 목록에서 제거하시겠습니까?’ 메시지가 뜨는데 여기서 [예] 버튼을 클릭하면 목록에서 삭제됩니다.
앱 및 기능 목록 강제 삭제 방법
프로그램 및 기능에서도 삭제가 안된다면 레지스트리 편집을 통해 목록에서 강제 삭제할 수 있습니다.
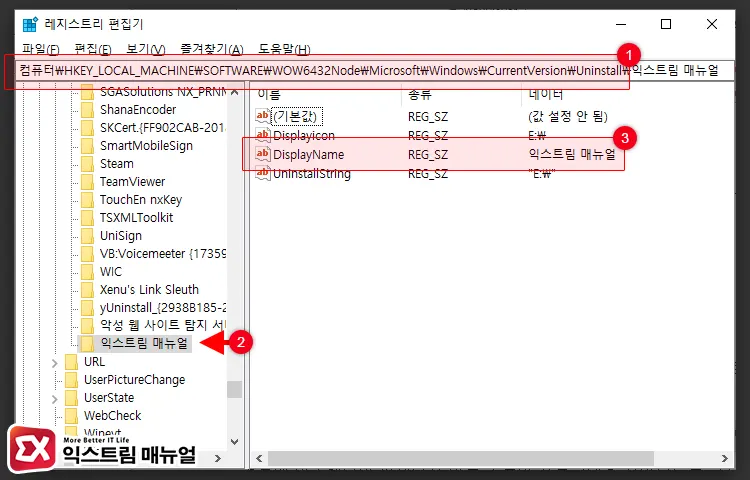
컴퓨터\HKEY_LOCAL_MACHINE\SOFTWARE\WOW6432Node\Microsoft\Windows\CurrentVersion\Uninstall레지스트리 편집기를 실행한 다음 위 경로로 이동합니다. 그리고 Uninstall 키 하위 목록에서 지워지지 않는 프로그램의 이름을 직접 찾습니다.
키(폴더) 이름은 대체적으로 프로그램 이름과 동일하게 되어 있으며 만일 숫자와 문자로 이뤄진 키가 많다면 키 안의 DisplayName 값을 보고 찾으면 되겠습니다.
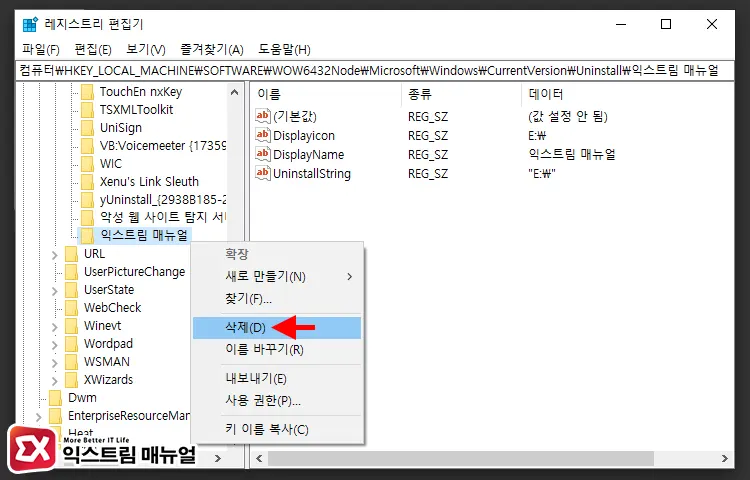
앱 및 기능 목록에 남아있는 프로그램의 이름으로 된 키를 마우스 오른쪽 버튼으로 누른 후 삭제를 클릭하면 앱 목록에서 강제 삭제가 완료됩니다.
제어판에 없는 앱 삭제하는 방법
프로그램이 아닌 윈도우 앱은 제어판 목록에 표시되지 않으며 앱 및 기능에서만 삭제가 가능한데요.
앱 및 기능에서 오류로 인해 목록에서 제거되지 않는 경우에는 CCleaner의 도구를 이용해 윈도우 앱을 목록에서 삭제할 수 있습니다.
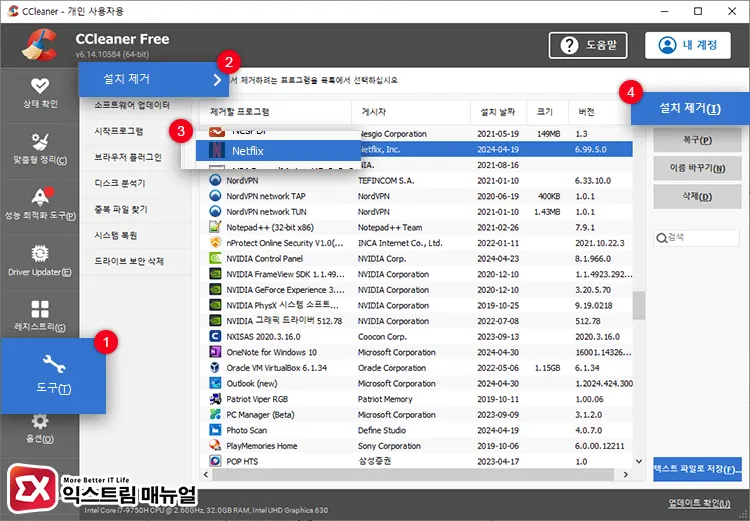
CCleaner를 실행한 다음 도구 > 설치 제거로 이동합니다. 그리고 삭제되지 않는 앱을 목록에서 찾아 클릭한 다음 오른쪽의 [설치 제거] 버튼을 클릭하면 삭제가 진행됩니다.
삭제가 완료되면 앱 및 기능을 열면 삭제되지 않았던 앱이 목록에서 제거된 것을 확인할 수 있습니다.
참고 : 윈도우 프로그램 완전 삭제 프로그램 TOP 5




1개 댓글. Leave new
감사합니다 덕분에 제거 됐습니다
너무 열받았는데 해결됐네요