노트북 와이파이 속도는 노트북에 장착된 Wireless Adpter(무선랜카드)와 무선 공유기의 스펙에 의해 최고 속도가 결정되며 부가적으로 와이파이와 노트북의 주변 환경에 의한 신호 세기에 의해 속도에 편차가 발생합니다.
가령 Wi-Fi 6 스펙을 가진 공유기를 사용하고 있더라도 무선 랜카드의 규격, 호환성, 채널 최적화 등이 맞아 떨어져야 노트북 와이파이 속도를 빠르게 사용할 수 있는 것인데요.
평소보다 노트북 와이파이 속도가 느리다면 아래에서 소개하는 방법을 이용해 속도를 최적화 할 수 있습니다.
목차
1. 무선 공유기 채널 및 주파수 최적화
요즘에는 가정마다 무선 공유기가 설치되어 있으며 SK,KT,LG U+ 등의 통신사에서 제공하는 공유기를 기본값으로 두고 사용하는 경우가 많습니다.
통신사에서 제공하는 공유기는 기기를 시작할 때 주변에 와이파이 채널을 탐색한 다음, 사용하지 않은 영역의 채널을 자동으로 설정해서 활성화 되는데요.
다만 이러한 기능이 완벽하지는 않아서 사용자가 수동으로 채널을 세팅하면 더욱 빠른 무선 네트워크를 사용할 수 있습니다.
1-1. 와이파이 채널 설정
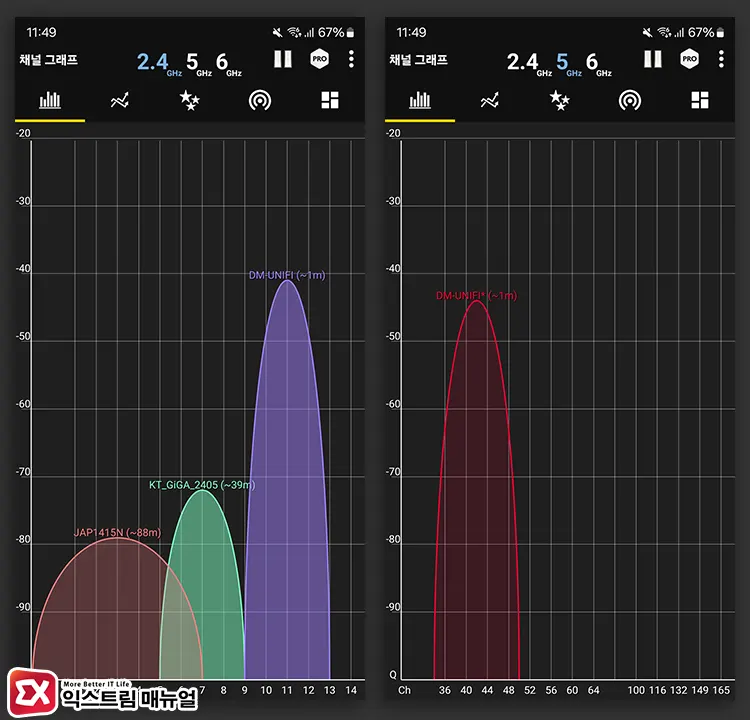
WiFi Analyzer는 주변 무선 네트워크를 검색하는 애플리케이션으로 주변에서 사용하지 않는 채널을 찾을 때 활용할 수 있습니다.
사용하지 않는 채널은 간섭이 적다는 의미며 그만큼 무선 네트워크의 속도를 안정적으로 사용할 수 있다는 의미인데요. 만일 주거 환경이 밀집된 지역이라면 주변 신호가 낮은 채널을 선택하면 되겠습니다.
또한 사용하는 와이파이 이름의 신호가 약하다면 공유기의 위치를 바꾸는 것을 추천합니다.
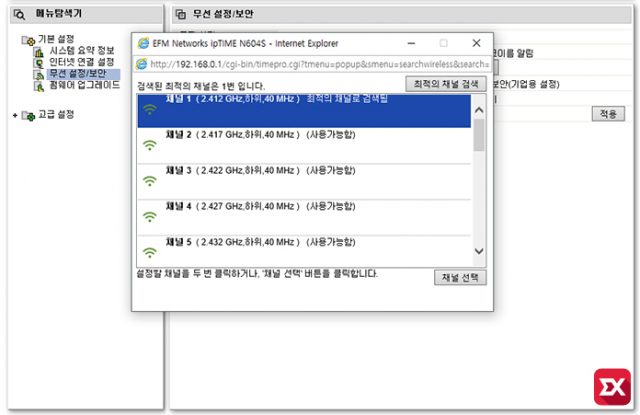
ipTime 공유기의 경우 주변 와이파이 채널을 검색하는 기능을 갖추고 있으며 이 기능을 이용해 주변에서 사용하는 채널을 탐색합니다.
그리고 많이 사용하는 채널을 제외한 남는 대역의 채널을 수동으로 설정하면 주파수 간섭이 최소화 되어 더욱 빠른 무선 네트워크를 사용할 수 있게 됩니다.
1-2. 와이파이 주파수 대역 설정
와이파이에서 사용하는 주파수는 숫자가 클 수록 더 많은 대역폭을 사용하지만 그만큼 신호가 도달하는 거리는 짧아집니다.
우리가 휴대전화 무선 통신에서 사용하는 것과 원리가 같으며 5G는 속도가 빠른 대신 커버리지가 좁고, LTE는 상대적으로 속도는 느리지만 커버리지가 넓은 것과 같은 이치인데요.
요즘에 출시되는 공유기는 2.4G, 5G, 6G의 대역을 가지고 있으며 20/40/80/160/320MHz를 사용할 수 있습니다.
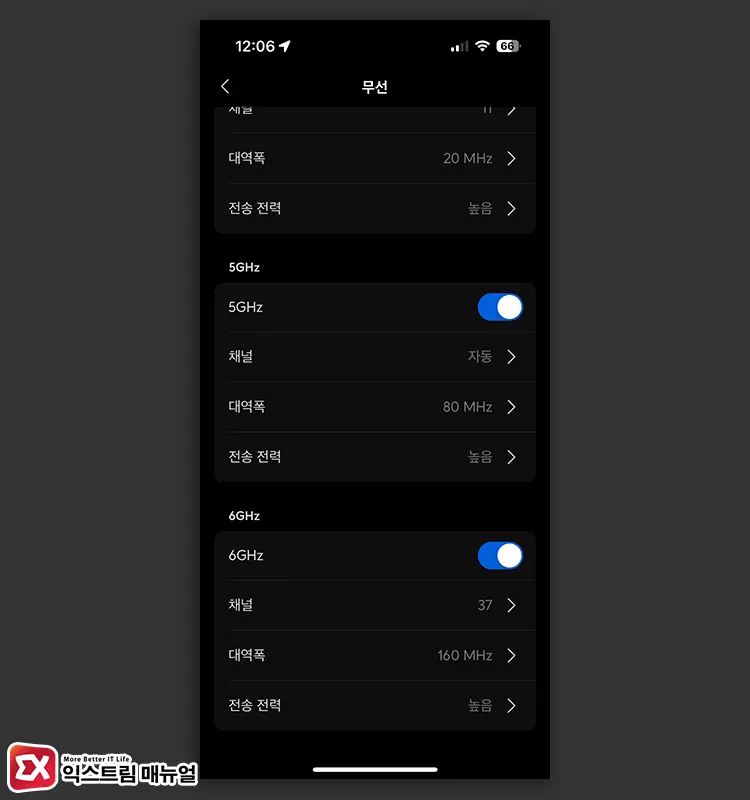
무선 공유기가 위치한 곳이 거실이며 모든 방을 커버해야 한다면 낮은 대역폭을 사용해서 일정한 속도를 안정적으로 낼 수 있게 세팅할 수 있으며 원룸이나 컴퓨터 방에서만 무선 네트워크를 사용하는 환경이라면 높은 대역폭을 설정해서 빠르게 인터넷을 사용할 수 있습니다.
2. 와이파이 암호화 AES 사용
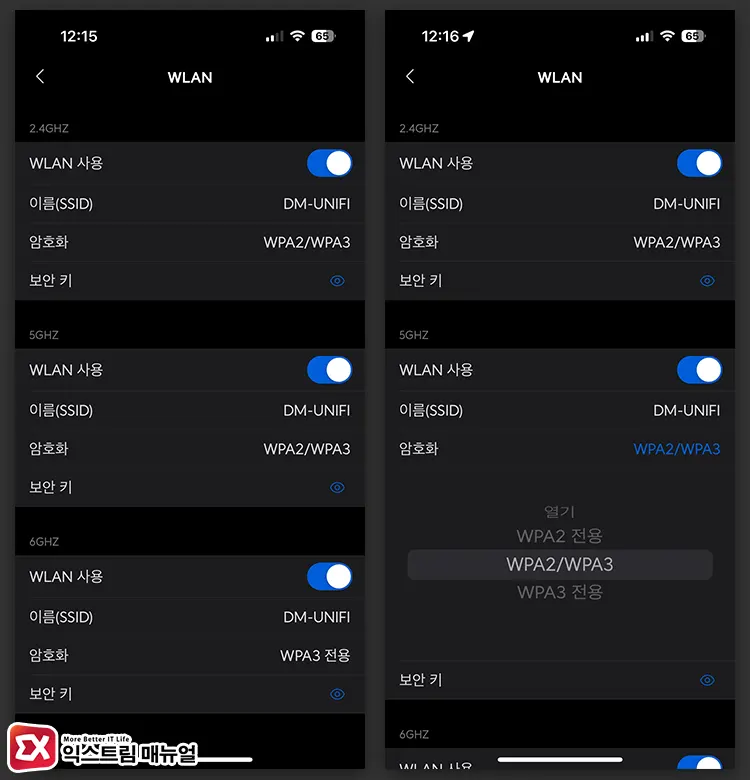
와이파이 암호화 방식은 WEP, WPA, EAP등이 있으며 방식에 따른 속도 차이가 존재합니다.
여기서 이론을 얘기하면 내용이 길어져서 간단하게 요약하면 공유기 종류를 막론하고 AES-Personal 방식의 암호화가 가장 속도가 빠르며 효율적입니다.
모든 무선 공유기에는 암호화 방식을 설정할 수 있는 메뉴가 있으며 여기서 WPA2+AES 또는 WPA3+AES를 선택하면 됩니다. 가장 최신 방식의 WPA3를 지원하는 공유기는 속도와 보안 요소를 모두 잡을 수 있으니 필히 변경해 보시길 바랍니다.
3. 노트북 와이파이 속도 최적화 설정
무선 공유기의 설정을 최적화 했다면 이제 공유기에 연결되는 노트북의 최적화가 필요합니다.
일반적인 경우 공유기 설정만 조금 바꿔도 인터넷 속도가 꽤 빠르게 개선되는데 만일 생각보다 노트북 와이파이 속도가 느리다면 아래에서 소개하는 옵션을 변경해 보시길 바랍니다.
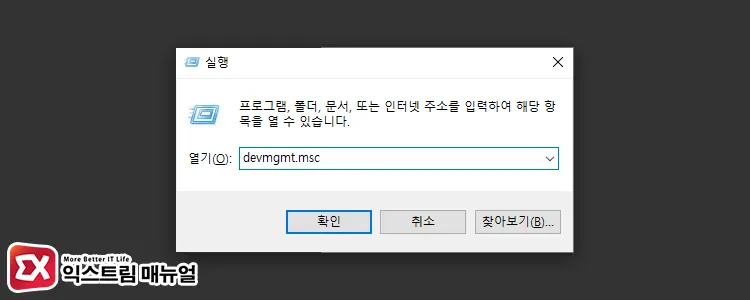
Win + R 단축키를 누른 후 devmgmt.msc를 입력해 실행합니다.
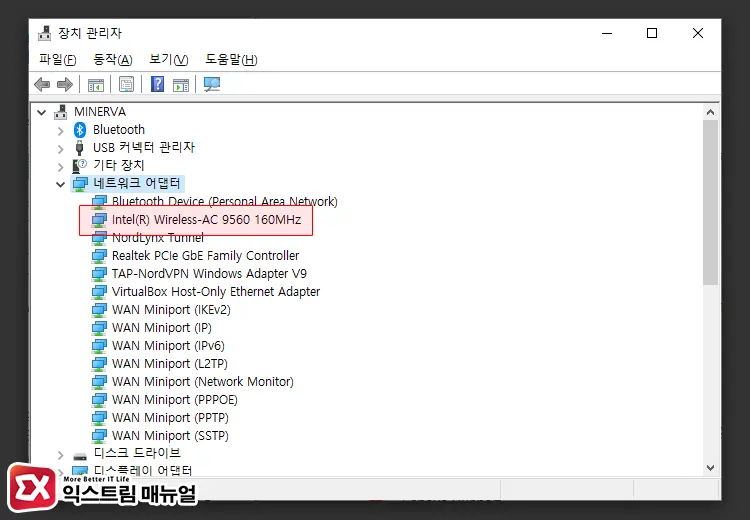
장치 관리자에서 네트워크 어댑터를 펼친 다음 무선 랜카드를 더블 클릭합니다. 보통 Wireless로 표시되어 있으며 Intel, realtek, broadcom 등의 제조사가 장착되어 있습니다.
아래에서 설정을 변경하는 값을 따로 메모해 두면 속도가 오히려 더 느려진 경우 설정 값을 원래대로 복구 할 수 있으며 설정 옵션은 인텔 고급 무선 어댑터 설정의 설명을 참고했습니다.
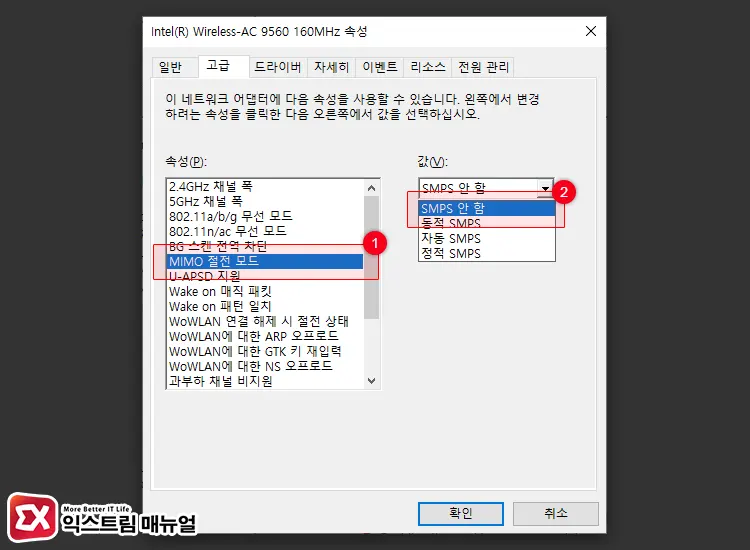
고급 탭으로 이동한 다음 속성 목록에서 MIMO 절전 모드를 선택합니다. 그리고 값을 SMPS 안 함으로 설정합니다.
SMPS는 공간 멀티플렉싱 절전 모드의 약자로 안테나를 수신 유휴 상태로 유지해 전원을 절약하는 기능입니다. 즉, SMPS가 설정되어 있으면 안테나의 세기를 유동적으로 조절하는 것이며 이에 따라 인터넷 속도가 변할 수 있으므로 노트북 와이파이 속도를 최대로 유지하려면 SMPS를 꺼야 합니다.
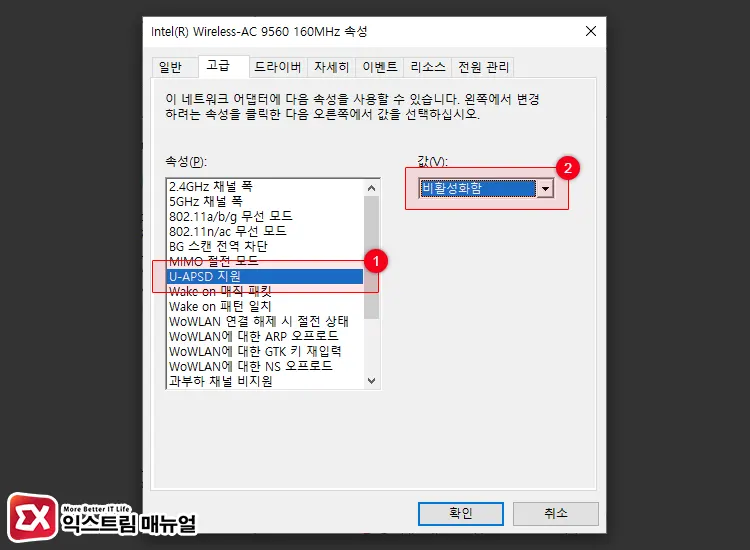
U-APSD 지원 옵션은 VOIP 등 지연 시간에 민감한 장치와 연결할 때 Latency는 유지하면서 전력을 최소화 하는 기능입니다.
이 기능은 기본 설정으로 둬도 괜찮지만 U-ASPD 값을 비활성화로 설정하면 최대 퍼포먼스를 유지할 수 있습니다.
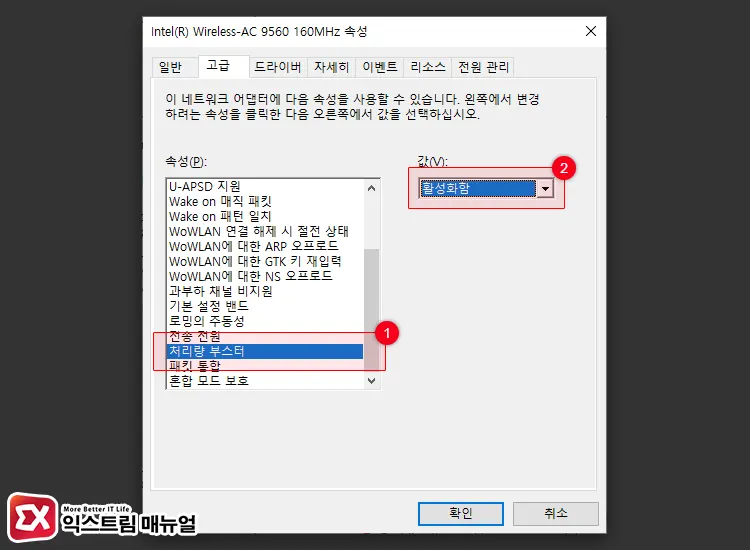
처리량 부스터는 유선 어댑터의 점보 프레임과 같은 원리로 한 번에 더 많은 패킷을 전송하면서 네트워크 커넥션을 길게 잡을 수 있는 기능입니다.
이 기능을 활성화 하면 인터넷 속도가 더 빨라질 수 있는데, 노트북에서 처리량 부스터로 보낸 패킷을 무선 공유기에서 처리하지 못할 경우 오히려 속도가 줄어들 수 있으므로 직접 테스트를 해본 후 속도가 빠른 옵션을 선택합니다.
마치며
노트북 와이파이 속도를 빠르게 하려면 단순히 네트워크 어댑터 속성에서 설정을 변경하는 것 뿐만이 아닌 공유기 또한 최적화가 필요하며 공유기와 노트북 간에 호환이 최적화된 설정을 찾는 것이 중요합니다.
특히, 노트북, 스마트폰과 같이 여러 기기를 사용하는 경우 하나의 기기만 테스트하지 않고 여러 기기에 걸쳐서 공유기 속도 테스트를 먼저 한 후 노트북 설정을 통해 인터넷 속도가 가장 빠른 옵션을 선택해야 하니 참고하시길 바랍니다.



