윈도우10의 네트워크 공유 설정은 이전 윈도우 버전의 공유 설정과 별반 다를것이 없습니다. 같은 네트워크 서브넷과 작업 그룹에 연결되어 있다면 탐색기의 네트워크를 통해 접근할수 있는데요.
이번 포스트는 초보자도 쉽게 개념을 잡고 따라할수 있는 네트워크 폴더 공유 설정에 대해 알아보겠습니다. 앞서 얘기했던 것처럼 모든 윈도우 버전이 동일한 개념이기 때문에 다른 버전의 윈도우에서도 활용할수 있습니다.
목차
네트워크 폴더 공유에 필요한 환경 만들기
윈도우 탐색기의 네트워크 항목을 클릭하면 위와 같이 네트워크 검색 및 파일 공유가 꺼져 있어 네트워크 컴퓨터와 장치가 표시되지 않습니다. 변경하려면 클릭하십시오. 안내가 나오는데 해당 안내를 클릭한 다음 ‘네트워크 검색 및 파일 공유 설정’ 을 클릭하면 네트워크 공유 설정이 완료됩니다.
다시 네트워크를 클릭하면 같은 네트워크 서브넷상에 있는 다른 컴퓨터 장치가 보이게 됩니다.
네트워크 폴더 공유 설정
네트워크 공유를 하고 싶은 폴더를 마우스 우클릭 한뒤 속성을 클릭합니다.
폴더 속성의 ‘공유’ 탭을 클릭한 다음 공유 버튼을 클릭합니다.
파일 공유 옵션에서 Everyone을 추가 합니다. Everyone 사용자는 특정 계정이 아닌 모든 계정의 접속을 허용한다는 뜻입니다.
추가한 Everyone에 읽기/쓰기 권한을 부여합니다.
공유 버튼을 클릭하면 해당 폴더가 네트워크에 공유되는 것을 확인할수 있습니다.
공유 폴더를 바로 접속하려면 위의 스크린샷처럼 \컴퓨터이름공유폴더 의 주소로 접속할수 있습니다.
네트워크 폴더 공유 관리
여러 폴더를 공유할 경우 공유가 설정되어 있는 폴더를 한눈에 확인할수 있는데요. 제어판 – 관리 도구 – 컴퓨터 관리로 이동한 다음 컴퓨터 관리 트리의 공유 폴더 – 공유 를 클릭하면 공유되어 있는 폴더와 해당 폴더에 접속한 클라이언트 수를 확인할수 있습니다.
만일 네트워크 공유가 잘 되지 않는다면 다음 글을 참조하세요.
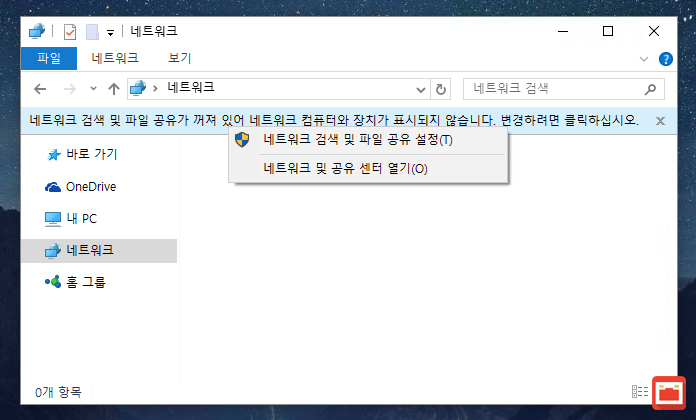
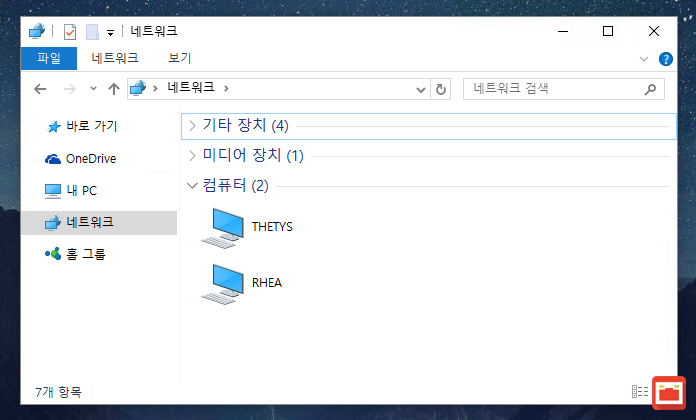
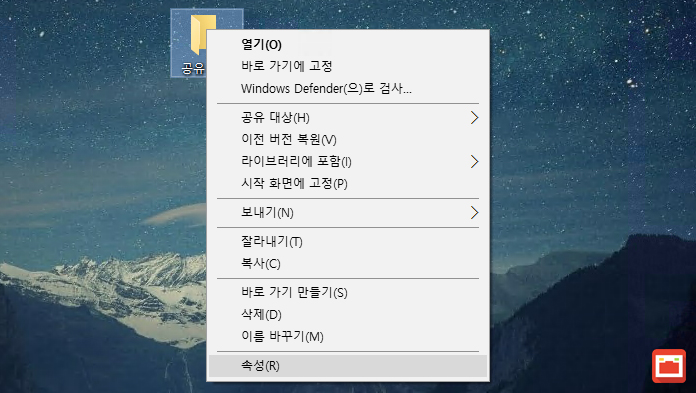
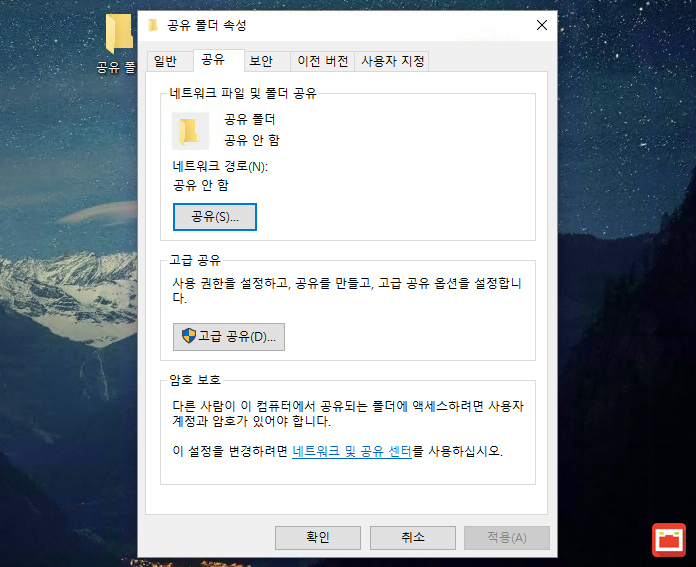
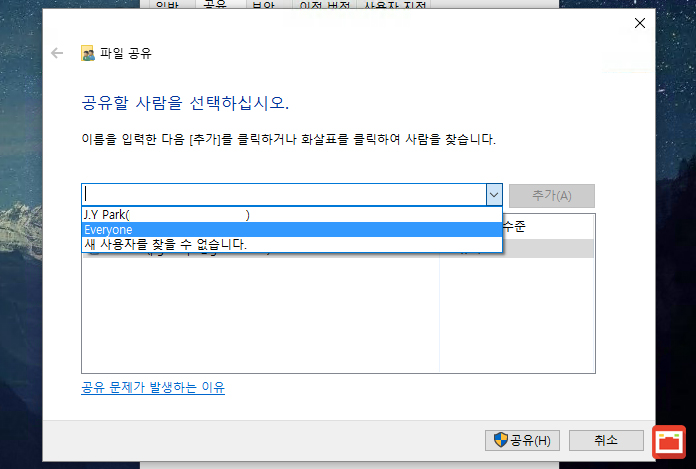
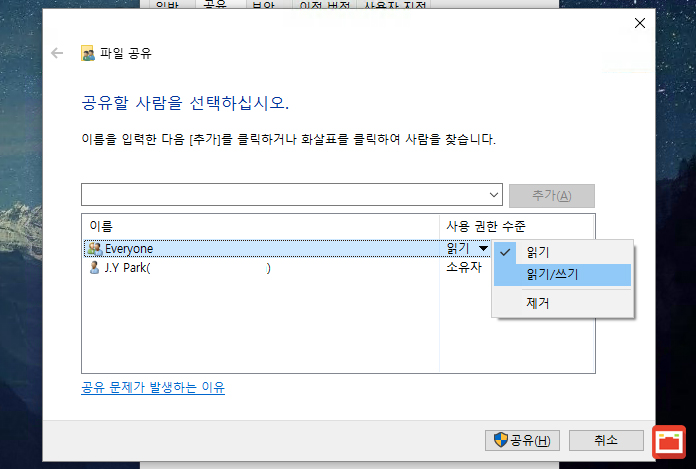
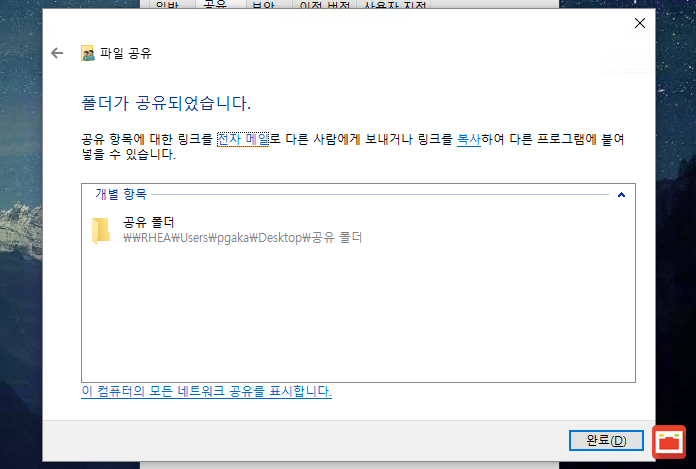
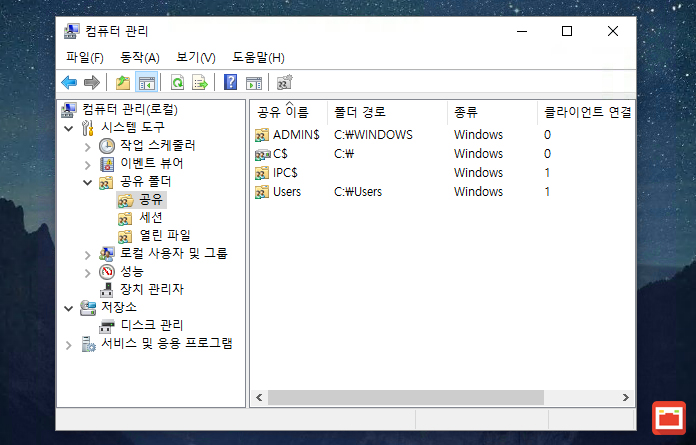




1개 댓글. Leave new
네트워크 연결은 어떻게 해야 되나요