컴퓨터에서 Windows 10을 사용하면서 오른쪽 하단에 알림 팝업이 뜨는 경우가 자주 발생합니다.
메일, 캘린더, 일정과 같은 Microsoft 기본 앱에서 보내는 알림은 사용자의 피드백을 요구하는 작업이 주로 팝업 되는데, 특정 앱에서 불필요한 알림을 보내는 경우 알림 소리가 거슬릴 수 있고 화면 일부를 가려서 불편할 수 있습니다.
특히, 전체 화면으로 작업을 할 때 사용자의 시선을 뺏기 때문에 업무 효율을 떨어뜨리고 집중을 반해할 수 있습니다. 이처럼 오른쪽 하단 알림 팝업이 거슬리는 경우, 아래에서 소개하는 방법을 이용해 알림 팝업을 끌 수 있습니다.
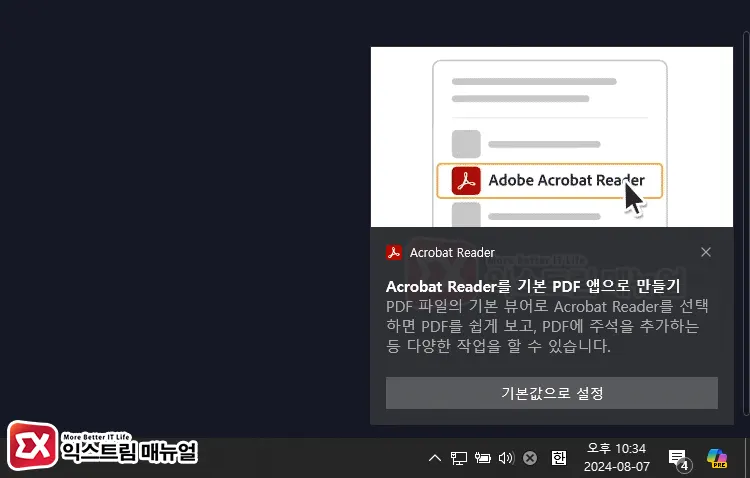
목차
윈도우10 알림 팝업 끄기 설정
Windows 시스템 알림과 앱 알림을 한번에 모두 끄려면 다음과 같이 설정합니다.
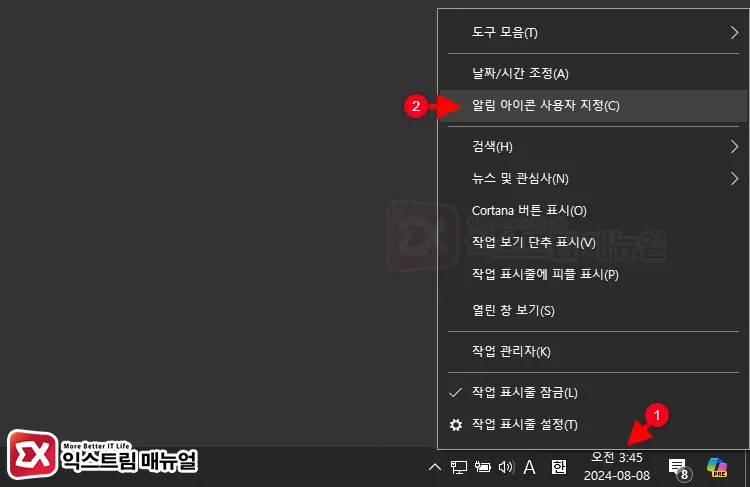
- 작업 표시줄의 시계를 마우스 오른쪽 버튼으로 클릭합니다.
- 콘텍스트 메뉴에서 [알림 아이콘 사용자 지정] 메뉴를 클릭합니다.
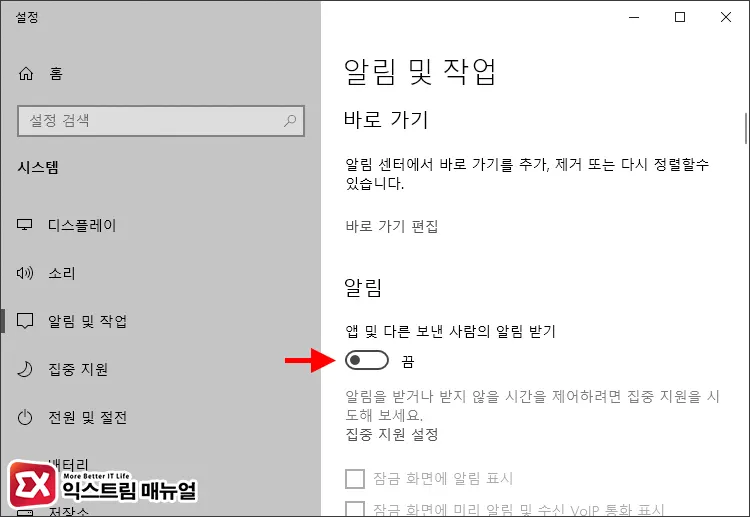
- 알림 및 작업 설정에서 알림 설정을 [끔]으로 변경합니다.
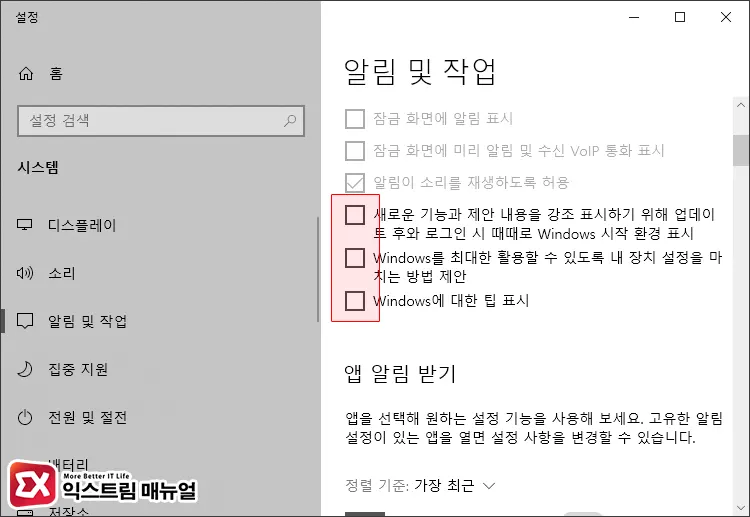
- Windows 시스템에서 보내는 알림을 끄려면 아래 항목을 모두 체크 해제합니다.
- 새로운 기능과 제안 내용을 강조 표시하기 위해 업데이트 후와 로그인 시 때때로 Windows 시작 환경 표시
- Windows를 최대한 활용할 수 있도록 내 장치 설정을 마치는 방법 제안
- Windows에 대한 팁 표시
윈도우10 특정 앱 알림 팝업 끄기
사용자에게 필요한 앱 알림을 제외하고 알림이 필요 없는 앱 알림을 선택해서 끄려면 2가지 방법 중에서 하나를 설정합니다.
Windows 설정
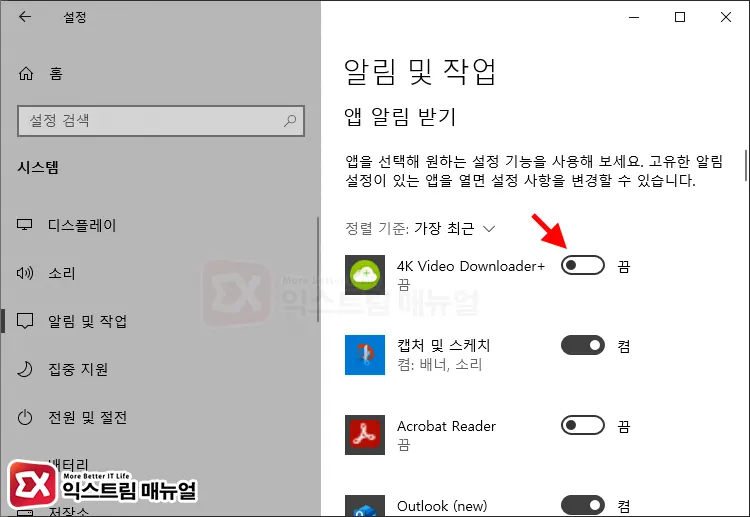
- Windows 설정(Win+i)에서 시스템 > 알림 및 작업으로 이동합니다.
- 화면을 아래로 내려 앱 알림 받기 항목으로 이동합니다.
- 가장 최근에 알림을 보낸 앱 부터 목록이 정렬됩니다. 이 목록에서 알림을 끌 앱의 오른쪽 버튼을 끔으로 설정합니다.
알림 센터
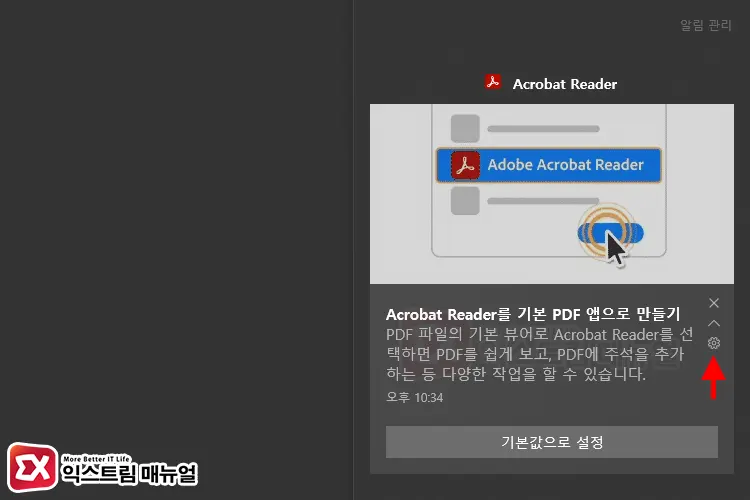
- 알림 센터에서 알림 화면 오른쪽의 톱니바퀴 아이콘을 클릭합니다.
- 알림 설정이 열리면 선택한 앱의 알림을 끔으로 설정합니다.
윈도우10 집중 지원을 이용해 일시적으로 알림 팝업 끄기
윈도우10에는 일정 시간이나 우선 순위에 따라서 알림 팝업을 표시하는 기능을 제공하고 있습니다.
사용자가 알림에 방해 받고 싶지 않은 시간을 지정하면 우선 순위가 높은 앱 외의 다른 알림 팝업은 뜨지 않게 설정할 수 있습니다.
알림 우선 순위 지정
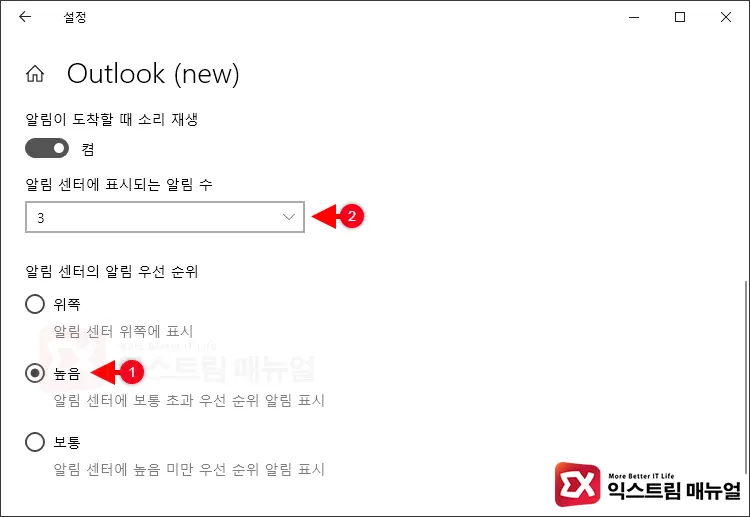
- Windows 설정 > 알림 및 작업으로 이동합니다.
- 앱 알림 받기 목록에서 우선 순위를 높게 지정할 앱을 클릭합니다.
- 알림 우선 순위를 높음으로 변경합니다.
- 알림이 표시될 수를 지정합니다.
- (선택) 알림이 도착할 때 소리를 재생할지 옵션을 선택할 수 있습니다.
집중 지원 활성화
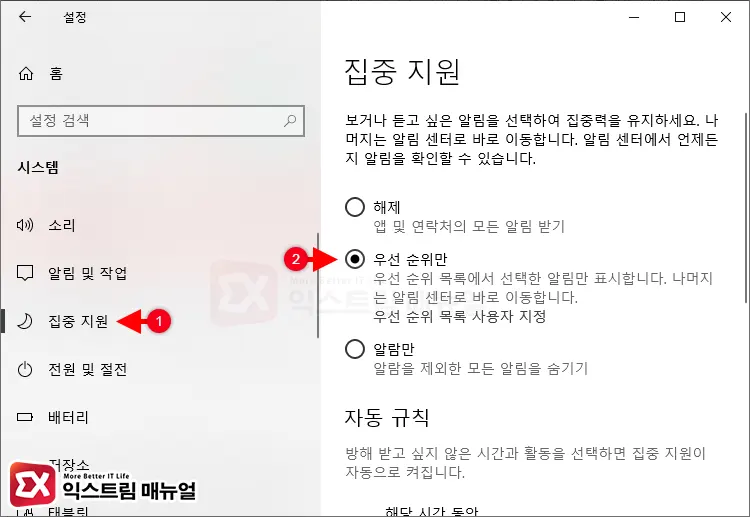
- Windows 설정 > 시스템 > 집중 지원을 엽니다.
- 집중 지원을 [우선 순위만] 옵션에 체크합니다.
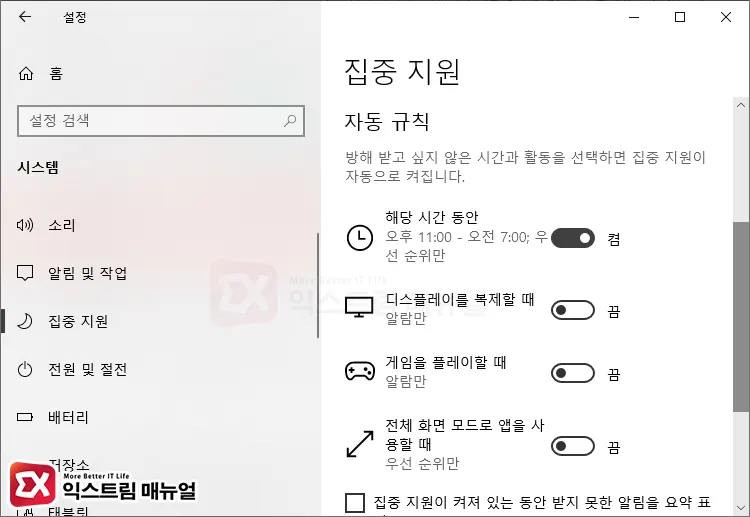
- 화면을 아래로 내려 자동 규칙에서 시간 설정을 켬으로 변경합니다.
- [해당 시간 동안]을 클릭한 다음 알림을 받지 않을 시간을 지정합니다.
- 자동 규칙으로 돌아와 게임을 플레이 할 때, 전체 화면 모드를 끔으로 설정하면 이 2가지 조건 시 알림을 받지 않게 됩니다.
윈도우 10 알림 소리 끄기 설정
알림 소리를 끄는 설정은 2가지 방법이 있습니다.
Windows 설정에서 알림 소리 끄기
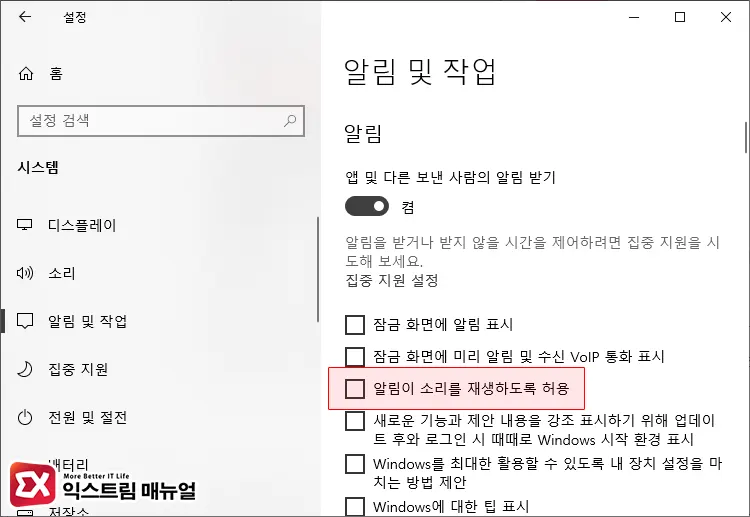
- Windows 설정 > 시스템 > 알림 및 작업을 엽니다.
- 알림 항목에서 ‘알림이 소리를 재생하도록 허용’ 옵션을 체크 해제합니다.
사운드 제어판에서 알림 소리 끄기
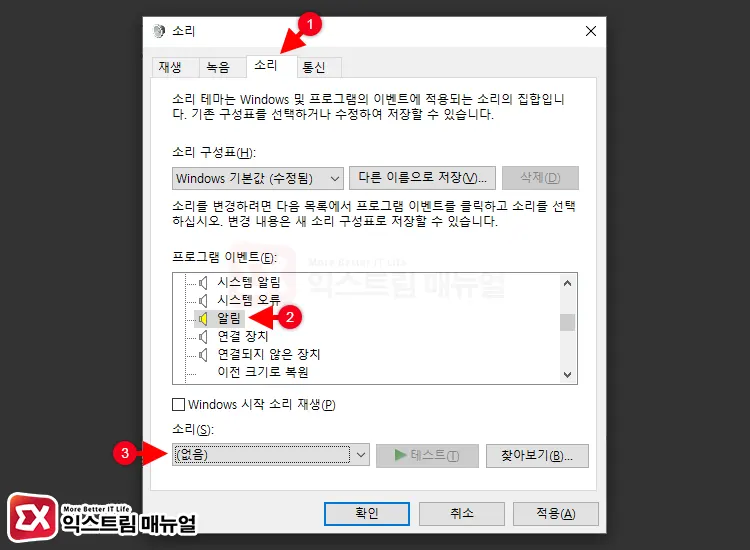
- Windows 설정 > 소리를 연 다음, 관련 설정에서 사운드 제어판을 클릭합니다.
- 소리 탭을 클릭한 다음 프로그램 이벤트 목록에서 알림을 찾아 클릭합니다.
- 하단의 소리를 클릭한 다음 가장 상단에 있는 (없음) 항목을 지정한 후 적용합니다.



