윈도우10의 작업 표시줄 오른쪽에 위치한 알림 센터는 앱 알림과 함께 블루투스, 와이파이, 네트워크, 비행기 모드와 같은 네트워크 관련 바로 가기 아이콘이 위치해서 노트북 사용자라면 은근히 활용도가 높은 기능입니다.
알림 센터는 기본적으로 활성화 되어 있으며 아이콘을 클릭하면 알림 센터 패널이 열리지만 간혹 작업 표시줄에 알림 센터 아이콘이 사라졌거나 아이콘을 클릭해도 알림 센터 패널이 열리지 않는 경우가 있는데요.
이러한 경우 Windows 설정의 시스템 아이콘 켜기 또는 끄기에서 알림 센터가 활성화 되어 있는지 확인한 후, 알림 센터 옵션에 문제가 있으면 레지스트리 수정을 통해서 알림 센터 사라짐 문제를 해결할 수 있습니다.
해결 1 : 시스템 아이콘 켜기 또는 끄기에서 알림 센터 켬 설정
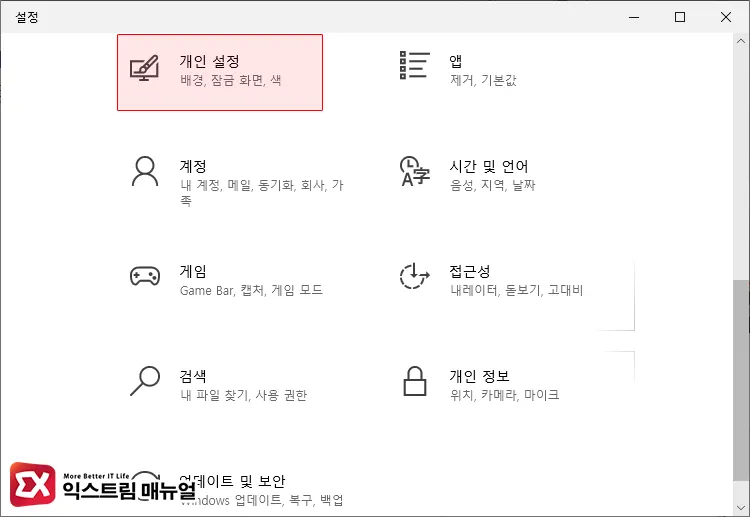
- Windows 설정(Win+i) 화면에서 개인 설정을 클릭합니다.
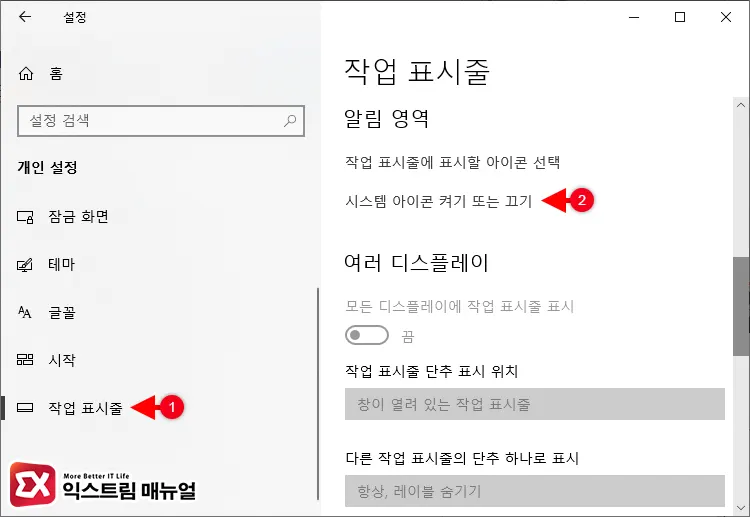
- 왼쪽 메뉴에서 작업 표시줄을 클릭한 다음 알림 영역 항목의 [시스템 아이콘 켜기 또는 끄기] 설정을 클릭합니다.
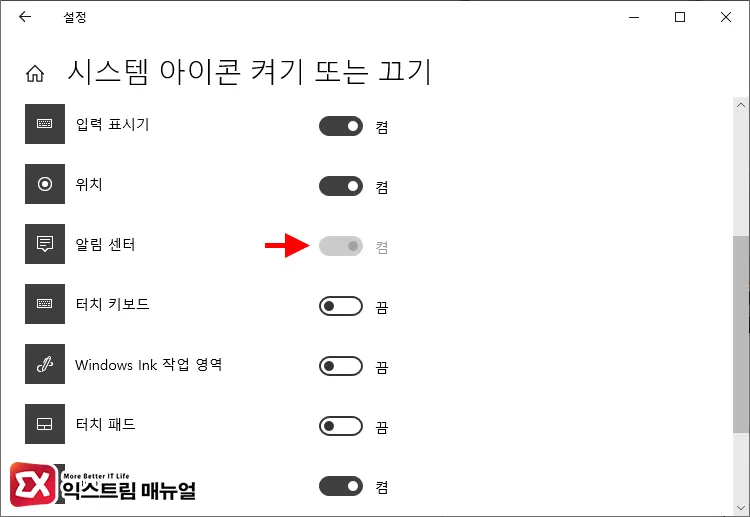
- 시스템 아이콘 목록에서 알림 센터를 켬으로 설정합니다.
해결 2 : 알림 센터 옵션이 회색으로 처리되어 있을 때 레지스트리 설정
알림 센터 아이콘이 회색으로 되어 있어서 켬 또는 끔으로 설정할 수 없을 때 레지스트리 편집을 통해 DisableNotificationCenter 정책을 삭제해야 합니다.
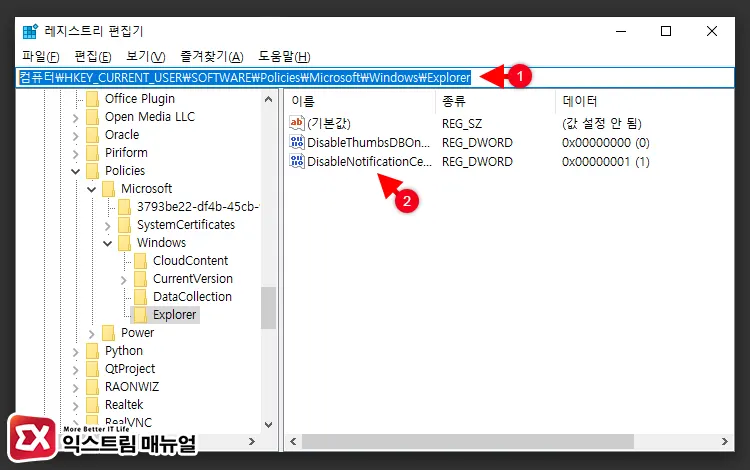
컴퓨터\HKEY_CURRENT_USER\SOFTWARE\Policies\Microsoft\Windows\ExplorerWin + R 단축키를 누른 후 regedit을 입력해 실행합니다. 그리고 편집기의 주소 상자에 위 경로를 복사해 붙여 넣어 이동합니다.
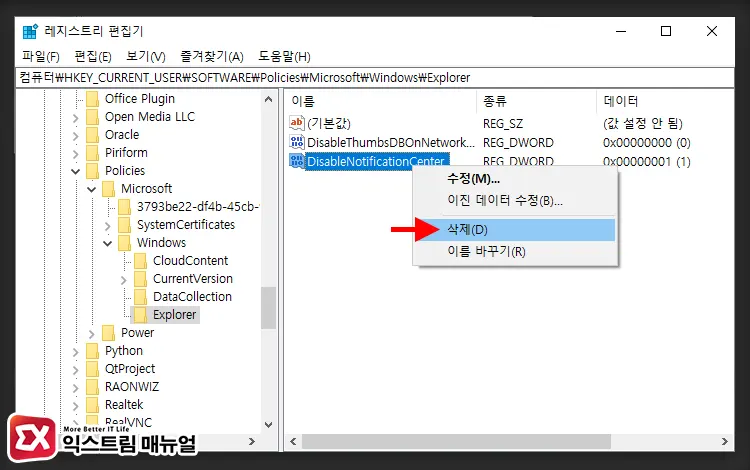
DisableNotificationCenter 값을 마우스 오른쪽 버튼으로 선택한 후 삭제를 클릭합니다.
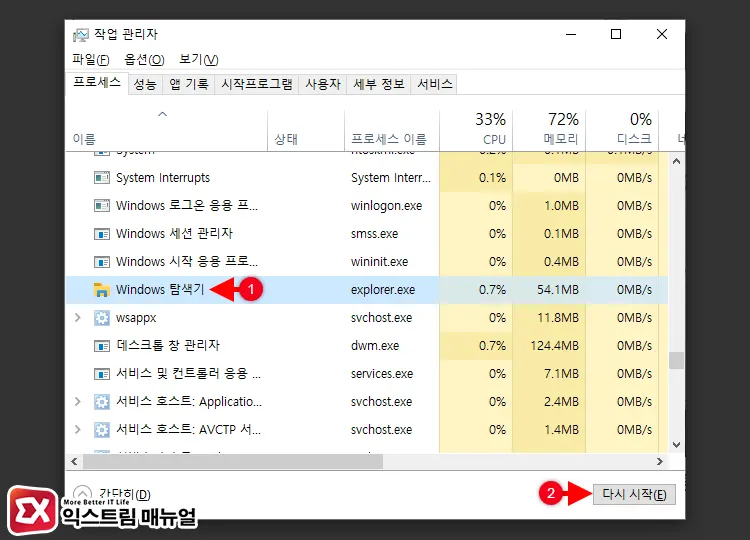
Ctrl + Shift + Esc 키를 눌러 작업 관리자를 실행합니다. 프로세스 탭에서 Windows 탐색기를 찾아 선택한 후 다시 시작 버튼을 누르면 작업 표시줄이 깜빡이면서 다시 실행됩니다.
이제 알림 센터 아이콘이 표시되고 클릭했을 때 제대로 작동하는지 확인합니다. 만일 알림 센터 아이콘이 보이지 않는다면 1번째 방법으로 아이콘을 활성화 시키면 되겠습니다.



