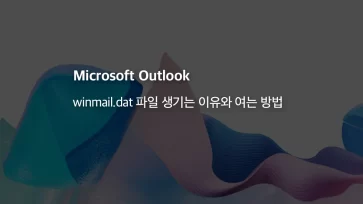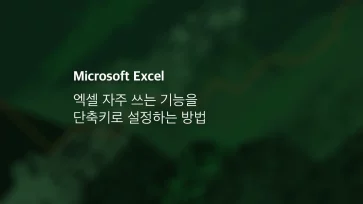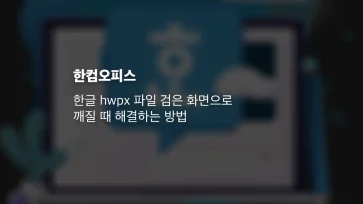엑셀, 워드와 같은 MS 오피스 제품을 사용할 때 “사용 허가되지 않은 제품” 오류가 발생하는 경우가 있습니다. 이 메시지는 프로그램이 실행되지 않아 작업을 진행할 수 없어서 더욱 골치 아픈 문제인데요.
“사용 허가되지 않은 제품” 오류는 시스템에서 오피스 정품 인증을 일시적으로 인식하지 못하거나 인증이 풀려 발생하는 것으로 시디키로 설치하는 리테일 버전 뿐만 아니라 구독 형식의 Office 365에서도 발생할 수 있습니다.
정상적인 절차대로 정품 인증을 받아 사용했을 때 이 오류가 발생하는 경우 아래에서 소개하는 5가지 방법을 이용해 “사용 허가되지 않은 제품” 오류를 해결할 수 있습니다.
목차
Office 라이선스 업데이트
가장 먼저, “사용 허가되지 않은 제품” 오류가 발생하는 MS 오피스 프로그램의 정품 인증 여부를 다시 확인해야 합니다. 라이선스 업데이트를 통해 오피스를 구독한 MS 계정의 정보를 다시 불러오면 문제가 해결될 수 있습니다.
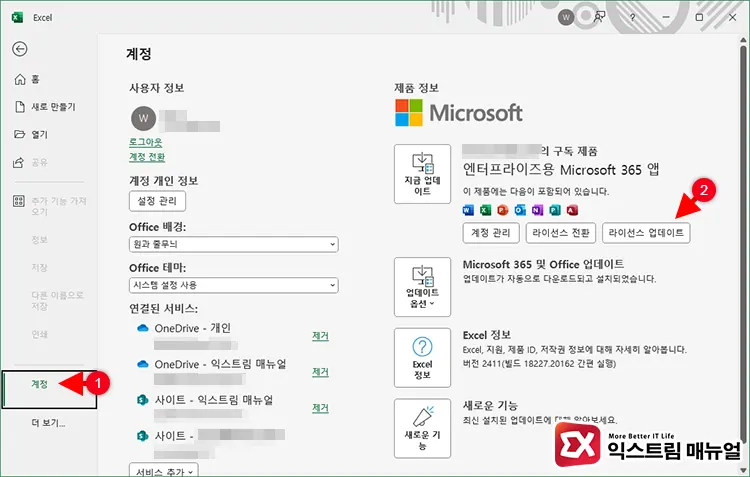
Office 365 엑셀을 예로, 메뉴 > 계정을 클릭한 다음 제품 정보를 보면 “인증 필요”라고 나타날 수 있습니다. 라이선스 업데이트 버튼을 클릭합니다.
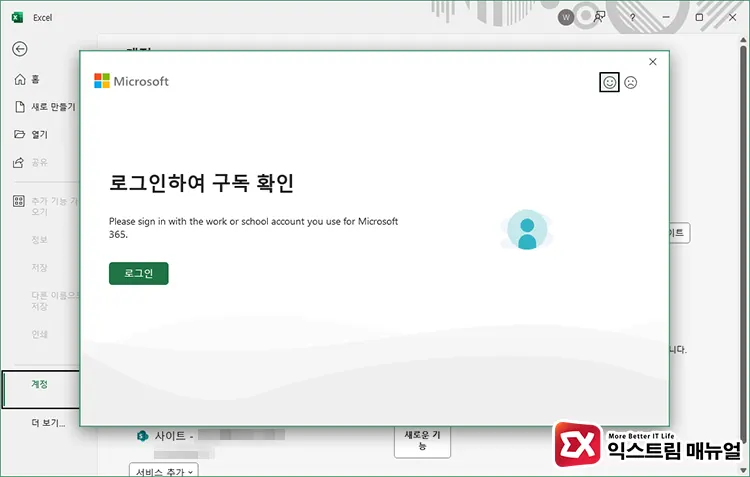
“로그인하여 구독 확인” 화면에서 로그인 버튼을 클릭해 Office 365의 구독 정보를 갱신합니다. 만일, Office 2019, 2021과 같은 리테일 버전이라면 제품 키를 다시 입력해서 정품 인증을 갱신합니다.
Software Protection 서비스 설정
Software Protection 서비스(sppsvc.exe)는 Windows를 비롯한 Microsoft 제품군의 디지털 라이선스를 관리하는 프로세스로 백그라운드에서 불규칙하게 실행되며 라이선스를 업데이트하는 기능을 수행합니다.
sppsvc.exe 프로세스는 기본적으로 중지된 상태이며 간헐적으로 잠시 실행되었다가 자동으로 꺼지게 되는데 이 프로세스에 오류가 있거나 문제가 발생하면 백그라운드에서 계속 실행되며 라이선스 인증에도 영향이 있을 수 있습니다.
이 경우 sppsvc.exe 프로세스를 중지해서 “사용 허가되지 않은 제품” 오류를 해결할 수 있습니다.
sppsvc.exe 프로세스 중지
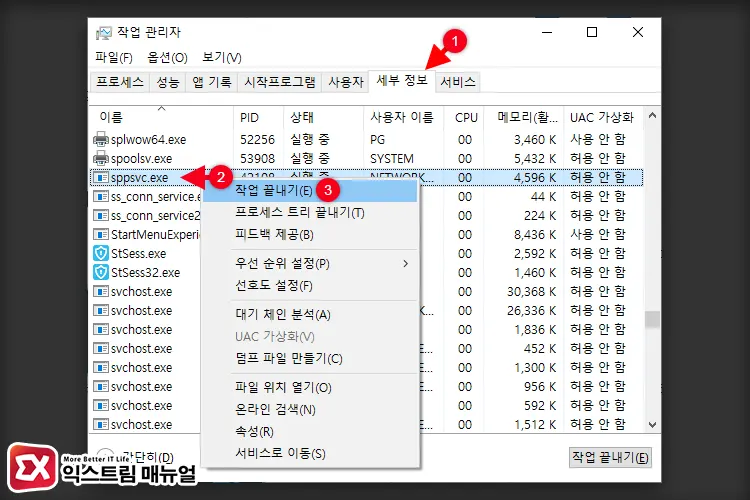
Ctrl + Shift + Esc 키를 눌러 작업 관리자를 실행합니다. 그리고 세부 정보 탭을 클릭해서 현재 백그라운드에서 실행 중인 프로세스 목록을 엽니다.
목록을 이름으로 정렬한 후 sppsvc.exe 프로세스를 찾아 마우스 우클릭 > 작업 끝내기를 선택합니다.
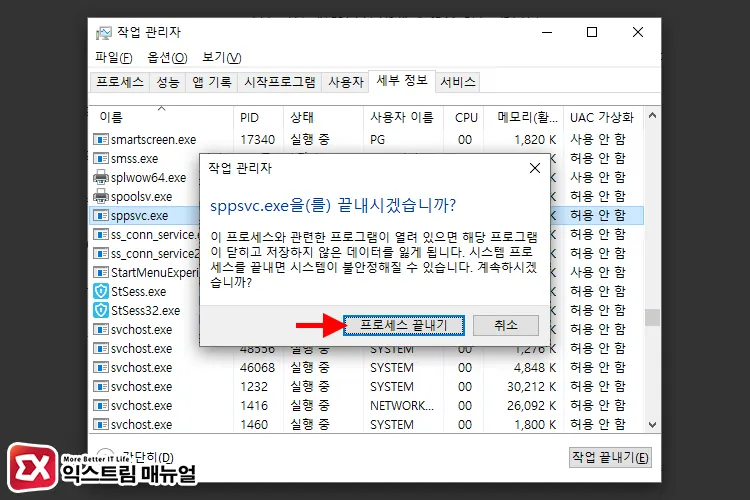
sppsvc.exe을(를) 끝내시겠습니까? 창이 뜨면 “프로세스 끝내기” 버튼을 클릭합니다. 프로세스가 정상적으로 종료되면 Office 365 프로그램을 실행해서 문제가 해결되었는지 확인합니다.
만일 sppsvc.exe 프로세스가 종료되지 않고 “작업을 완료하지 못했습니다.” 메시지가 뜬다면 프로세스에 대한 접근 권한을 수정해야 합니다.
sppsvc.exe 프로세스 권한 수정
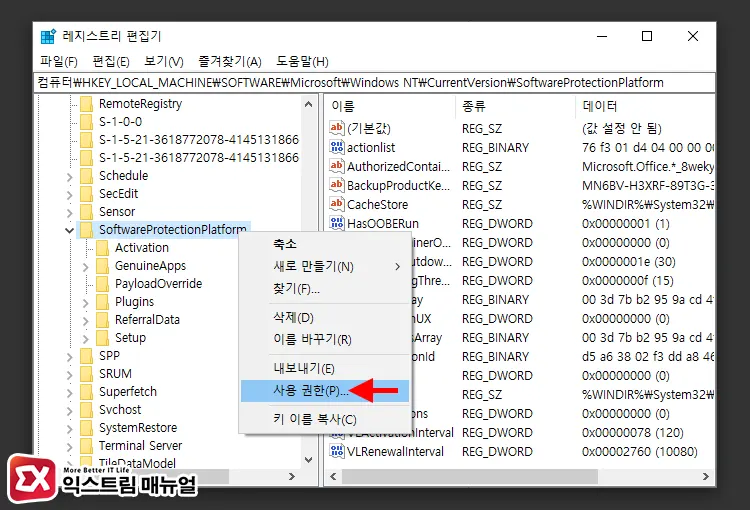
컴퓨터\HKEY_LOCAL_MACHINE\SOFTWARE\Microsoft\Windows NT\CurrentVersion\SoftwareProtectionPlatformWin + R 키를 눌러 실행 창을 연 다음, regedit을 입력해 레지스트리 편집기를 실행합니다. 그리고 위 경로로 이동합니다.
SoftwareProtectionPlatform 키를 마우스 오른쪽 버튼으로 선택한 후 “사용 권한”을 클릭합니다.
⚠️ SoftwareProtectionPlatform 키에 대한 권한을 수정하기 전, 이 방법으로 문제가 해결되지 않을 경우 설정을 복구하기 위해서 레지스트리 백업이 필요합니다.
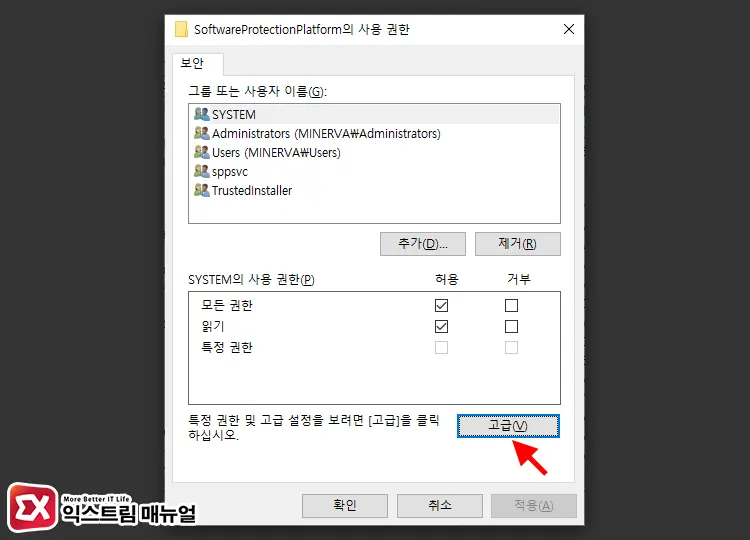
사용 권한 설정 화면에서 특정 권한에 대한 설정을 열기 위해 “고급” 버튼을 클릭합니다.
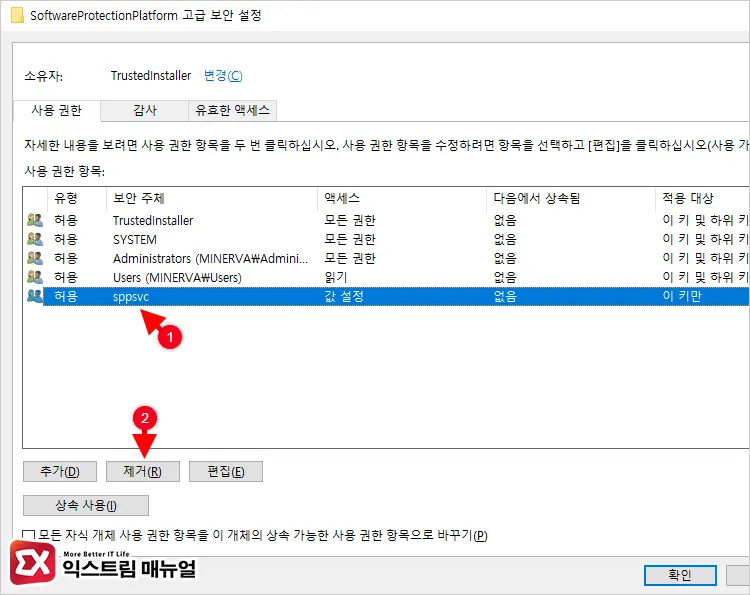
고급 보안 설정에서 사용 권한 항목을 살펴보면 보안 주체에 sppsvc가 포함된 것을 확인할 수 있는데요. sppsvc를 선택한 다음 제거 버튼을 클릭해 사용 권한을 삭제합니다. 설정을 마친 후 컴퓨터를 다시 시작합니다.
재부팅이 완료되면 백그라운드에서 sppsvc.exe 프로세스가 동작하지 않는 것을 확인할 수 있으며 엑셀, 워드를 실행했을 때 “사용 허가되지 않은 제품” 오류가 뜨지 않는 것을 확인할 수 있습니다.
문서 보안 프로그램 삭제
만일 위 두 가지 방법을 시도해도 문제가 해결되지 않았다면 문서 보안 프로그램으로 인해 인증 오류가 발생했을 가능성이 있습니다. 문서 보안 프로그램이란 문서의 위변조를 막기 위한 3rd 파티 프로그램으로 회사나 공공 기관 컴퓨터에 주로 설치됩니다.
이러한 프로그램이 오피스 제품군(워드, 엑셀)의 동작에도 영향을 줄 수 있으며 문서 보안 프로그램을 삭제해서 인증 문제를 해결할 수 있습니다.

Win + R 키를 눌러 실행 창을 연 다음 appwiz.cpl을 입력해 실행합니다.

프로그램 및 기능이 실행되면 프로그램 목록에서 아래에 해당하는 이름을 가진 문서 보안 프로그램을 선택해 제거합니다.
- Fasso.com
- NSD 5.00
- 안전입찰 2.0
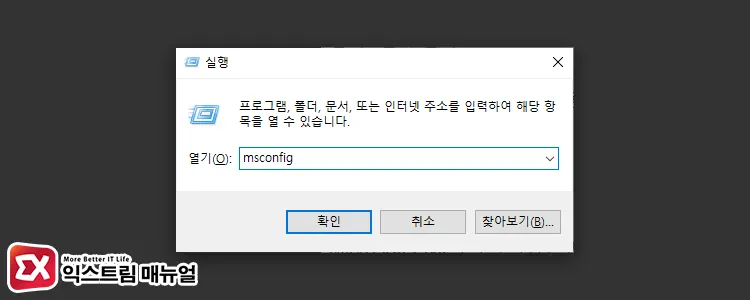
추가적으로 윈도우 부팅 시 자동으로 실행되는 문서 보안 프로그램의 서비스를 비활성화 해야 합니다. Win + R 누른 후 실행 창에 msconfig를 입력해 실행합니다.
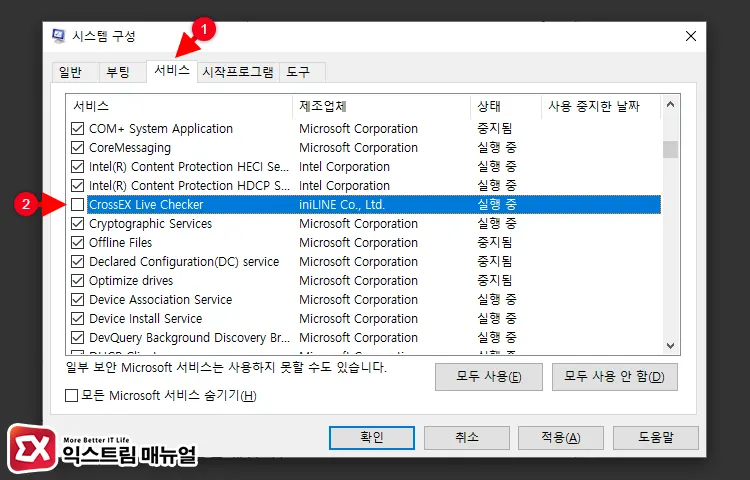
시스템 구성 화면에서 서비스 탭을 클릭한 다음 서비스 목록에서 Image Protect Service를 찾아 체크 해제 후 확인 버튼을 클릭합니다. 그리고 컴퓨터를 다시 시작해서 오피스 인증 문제가 해결되었는지 확인합니다.
Microsoft Fixit 도구로 인증 오류 해결
앞서 언급한 요소 외에 시스템에 문제가 발생해서 인증 오류가 발생할 수 있습니다. Microsoft에서는 이러한 문제를 해결하기 위한 수정 도구를 배포하고 있으며 대부분의 인증 관련 오류를 해결할 수 있는 것으로 알려져 있습니다.
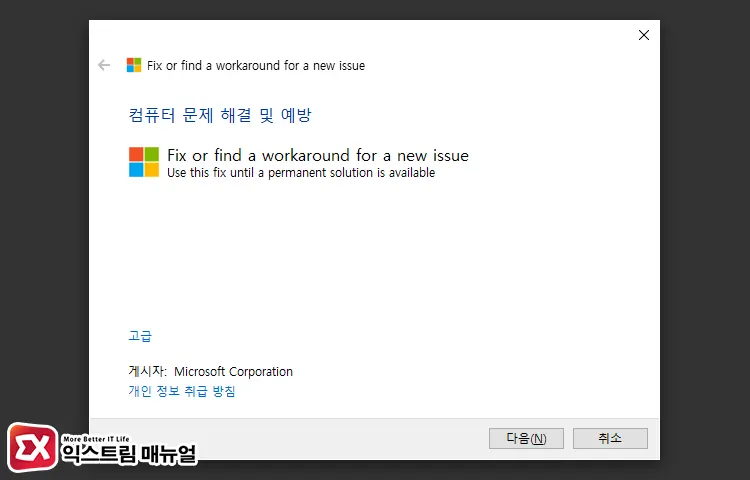
링크 : Microsoft Fixit – cssemerg97275
다운로드 받은 cssemerg97275.diagcab 파일을 더블 클릭해서 실행 후, 컴퓨터 문제 해결 및 예방 화면에서 안내하는 대로 진행하면 문제를 감지하고 오류가 발생하는 부분이 수정됩니다.
Microsoft Fixit 도구를 다운로드할 때 브라우저에서 차단한다면 아래 글을 참고하시길 바랍니다.
참고 : 윈도우11 엣지 파일 다운로드 차단 해결하는 방법
오피스 볼륨 라이선스 갱신 명령어 사용
볼륨 라이선스를 사용하는 오피스의 경우 Microsoft 계정에 대한 라이선스와 제품 키를 가지고 있지 않으므로 앞서 소개한 방법으로 갱신이 되지 않을 수 있습니다.
이 경우에는 명령 프롬프트에서 명령어 한 줄을 입력해서 기존 라이선스를 다시 갱신할 수 있습니다.
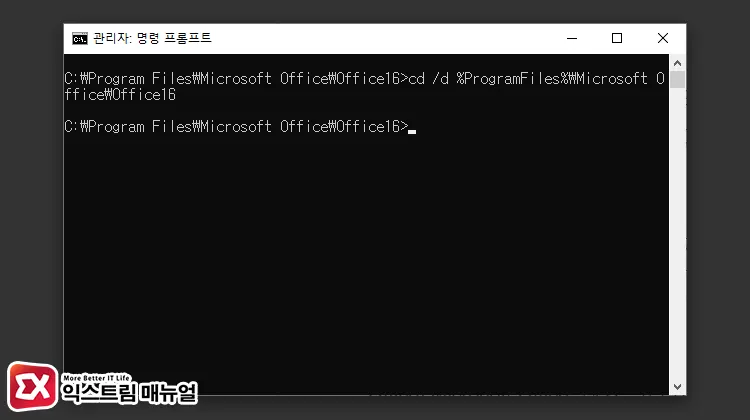
32비트 : cd /d %ProgramFiles(x86)%\Microsoft Office\Office16 64비트 : cd /d %ProgramFiles%\Microsoft Office\Office16
명령 프롬프트를 관리자 권한으로 실행합니다. 그리고 오피스의 설치 경로를 이동합니다. 32비트와 64비트 경로가 다르므로 설치된 버전에 맞춰서 입력합니다.
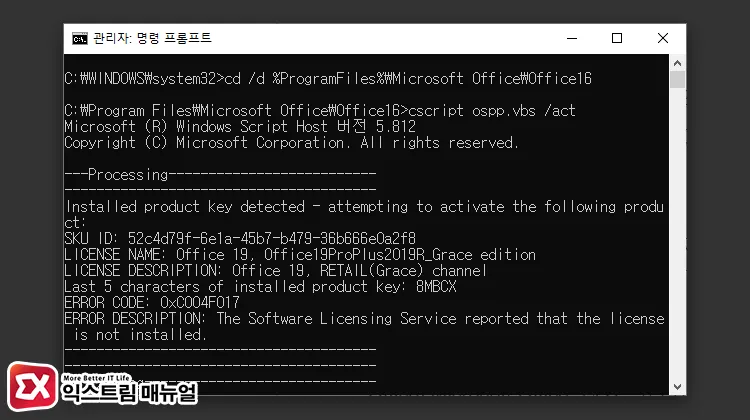
cscript ospp.vbs /act
위 명령어를 입력해 볼륨 라이선스를 갱신합니다. 위 스크린샷은 설명을 위한 예시로 필자는 Office 365를 구독하고 있어서 인증에 오류가 표시됩니다.
정상적으로 인증이 완료되면 Success 메시지를 볼 수 있으며 사용 허가되지 않은 제품 오류가 해결된 것을 확인할 수 있습니다.