Windows Update는 사용자가 컴퓨터를 사용하고 있을 때 업데이트 관련 파일을 미리 받아 놓은 후 업데이트 팝업 알림을 통해 사용자에게 지금 바로 업데이트를 진행할지, 나중에 할 것 인지 선택 권한을 넘기게 됩니다.
Windows 업데이트 팝업에서 지금 다시 시작을 누르면 바로 업데이트가 적용되며 확인 버튼을 누르거나 팝업 창의 X 버튼을 누르면 바로 업데이트가 적용되지 않고 보류 상태로 넘어가는데요.
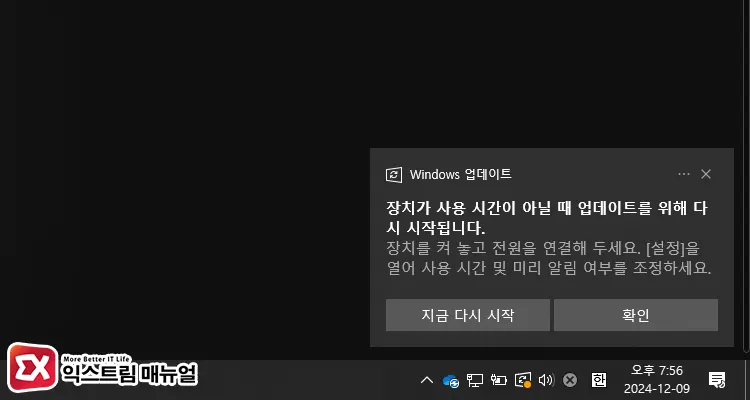
다만 컴퓨터가 유휴 상태일 때 마음대로 컴퓨터가 다시 시작되는데, 사용자가 작업했던 환경과 파일이 저장되지 않은 채로 날라갈 수 있어서 윈도우 자동 업데이트를 끄고 사용하기도 합니다.
자동 업데이트를 끄면 최신 기능이나 보안 패치를 받을 수 없는 단점이 있으므로 윈도우 업데이트를 유지하는 사용자도 많은데, 이 경우 반복되는 업데이트 팝업 알림을 끄는 방법에 대해 알아보겠습니다.
목차
사용 시간 설정으로 업데이트 팝업 알림 끄기
Windows 업데이트에는 사용 시간 변경 옵션을 제공하고 있습니다. 이 옵션은 컴퓨터를 사용 중일 때 업데이트 알림을 팝업으로 띄우지 않는 것으로 시간대를 지정할 수 있습니다.
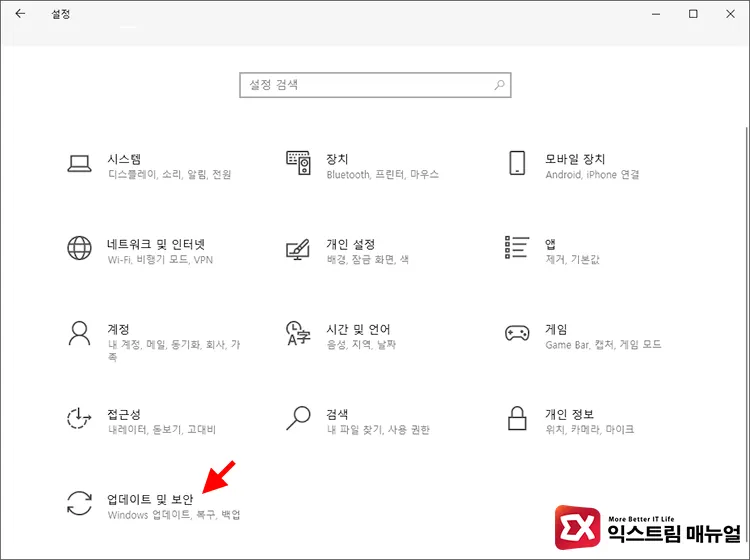
Windows 설정을 연 다음 업데이트 및 보안을 클릭합니다.
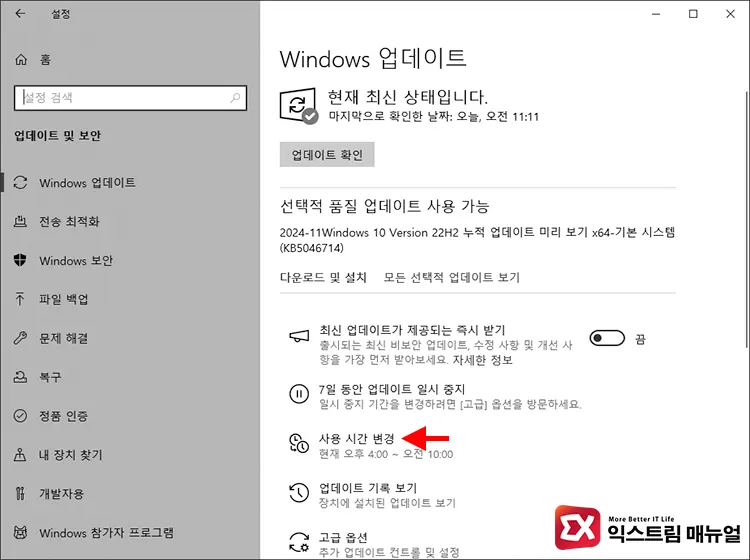
Windows 업데이트 화면 아래에 있는 설정 목록에서 사용 시간 변경을 클릭합니다.
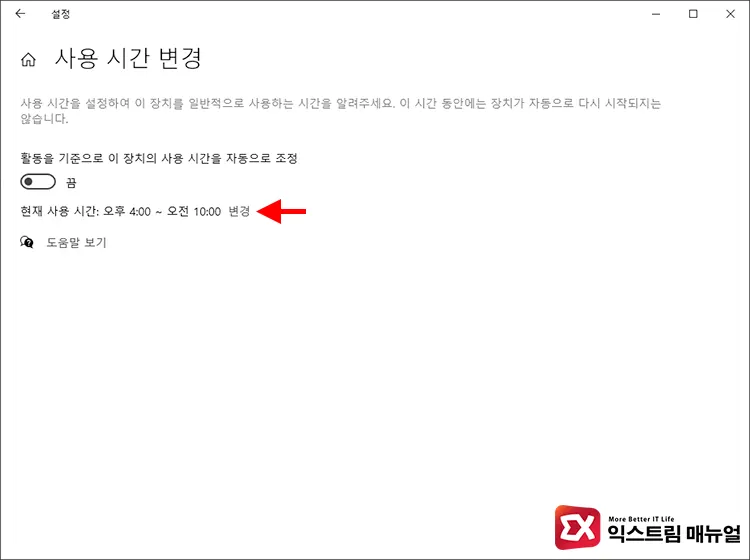
현재 사용 시간으로 지정된 시간대 오른쪽의 변경 버튼을 클릭합니다.
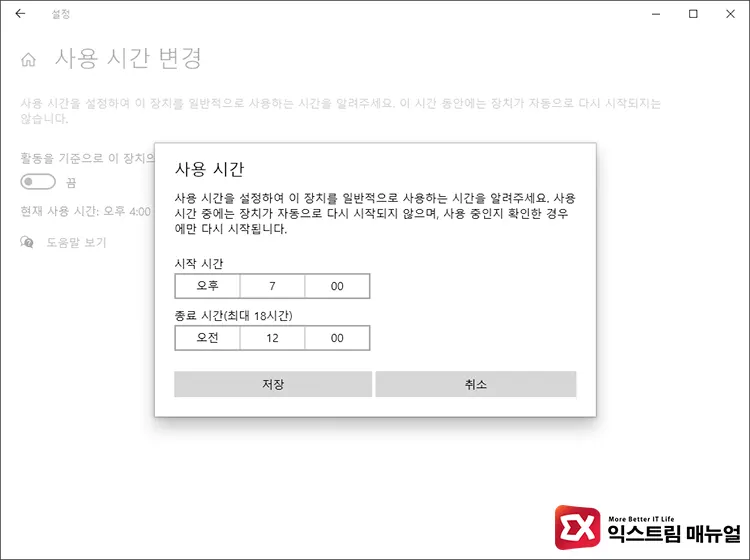
사용 시간을 지정합니다. 시작 시간과 종료 시간의 간격은 최대 18시간이며 이 간격을 넘을 경우 “시작 시간으로부터 18시간이 넘지 않는 종료 시간을 선택하세요.” 메시지와 함께 설정이 되지 않으니 참고하시길 바랍니다.
사용 시간을 지정하면 해당 시간대 사이에는 업데이트 팝업 알림이 뜨지 않으며 자동 재부팅 또한 이뤄지지 않습니다.
업데이트 팝업 알림 끄기 레지스트리 설정
앞서 소개한 Windows 설정을 적용했을 때 사용 시간이 제대로 적용되지 않는다면 레지스트리 편집기를 이용해 직접 사용 시간을 지정할 수 있습니다.
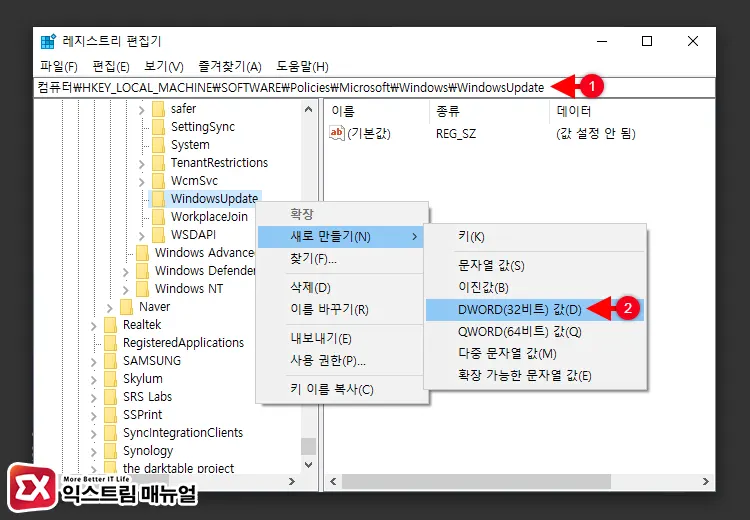
컴퓨터\HKEY_LOCAL_MACHINE\SOFTWARE\Policies\Microsoft\Windows\WindowsUpdate레지스트리 편집기를 실행한 다음 위 경로로 이동합니다. 그리고 WindowsUpdate 키를 마우스 오른쪽 버튼으로 선택 후 새로 만들기 > DWORD(32비트) 값을 클릭합니다.
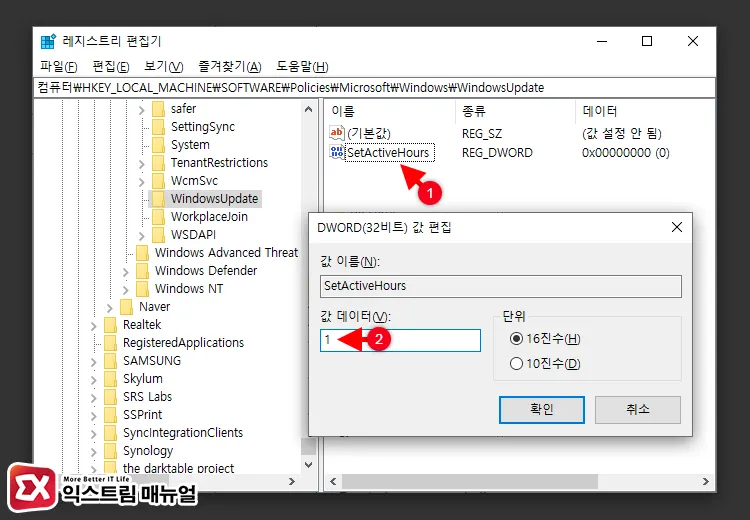
값 이름을 SetActiveHours로 변경한 다음 값 데이터를 1로 지정해 사용 시간을 활성화 합니다.
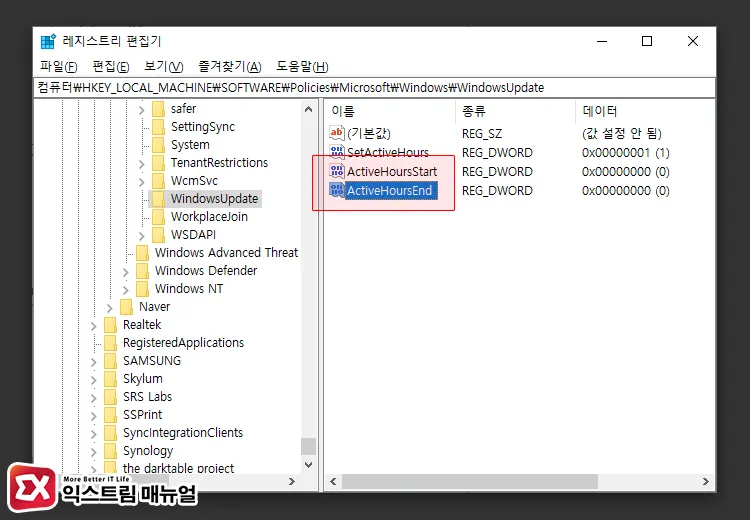
사용 시간을 지정하기 위한 DWORD(32비트 값)을 추가로 2개 만듭니다. 그리고 각 이름을 ActiveHoursStart, ActiveHoursEnd로 지정합니다.
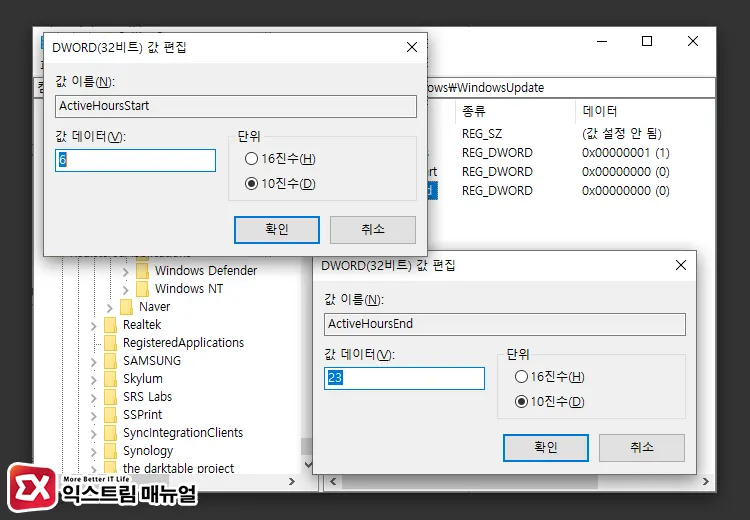
ActiveHoursStart 값은 시작 시간을, ActiveHoursEnd 값은 종료 시간을 입력합니다. 시간 값은 24시간 단위를 사용하며 0은 오전 12시, 23은 오후 11시입니다. 사용 시간을 지정할 때 오전과 오후의 간격이 18시간을 넘지 않아야 하니 주의하시길 바랍니다.
설정을 마친 후 컴퓨터를 다시 시작하면 사용 시간이 적용되며 해당 시간 동안 업데이트 팝업 알림이 뜨지 않게 됩니다.
마치며
사용 시간을 지정하면 해당 시간 동안 윈도우 업데이트 팝업이 뜨지 않지만 업데이트 내역이 있을 경우 사용자가 컴퓨터를 사용하는 동안 백그라운드에서 업데이트 파일을 다운로드 받고 컴퓨터를 종료할 때 업데이트가 이뤄집니다.
그리고 컴퓨터를 다시 시작하면 업데이트가 적용되어 컴퓨터를 사용하는 동안 갑작스럽게 윈도우 업데이트로 인해 작업에 방해가 되는 것을 방지할 수 있고, 시스템 보안 또한 지킬 수 있으니 설정해 보시길 바랍니다.



