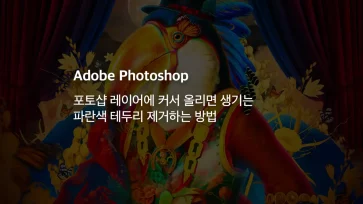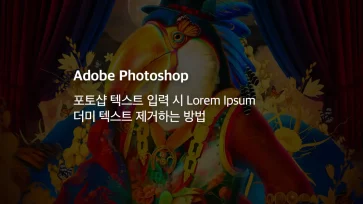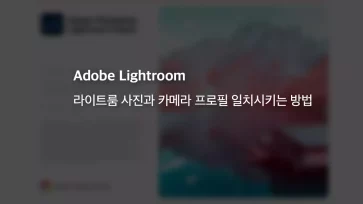사진에서 피사체와 배경을 분리하고 피사체의 배경을 투명하게 해서 다른 배경과 합성하거나 모노톤의 배경을 넣는 편집을 자주 사용하게 됩니다.
특히 프로필 사진을 만들거나 다른 배경과 합성할 때 주로 배경 제거 기술이 필요하며 일반적으로는 포토샵에서 Magic Wand Tool로 피사체 배경을 선택하거나 Pen Tool로 일일히 영역을 지정하게 되는데요.
하지만 최근에는 AI 편집 기능이 보급됨에 따라 스마트폰에서도 손쉽게 배경 제거가 가능한데, 고화질의 이미지를 편집하기 위해서는 컴퓨터에서 포토샵의 AI 기능을 사용해야 합니다.
다만 어도비에서 제공하는 AI 기능은 Adobe CC를 정기 구독해야 사용할 수 있어서 리테일 사용자나 포토샵 구버전을 사용하는 경우에는 AI 관련 최신 기능을 사용할 수 없어서 이전 방식으로 배경 제거를 해야 하는 불편함이 있습니다.
이 경우 AI 기반의 무료 배경 제거 프로그램 Aiarty Image Matting를 사용해서 작업 효율을 높일 수 있습니다.
목차
Aiarty Image Matting 다운로드 및 설치
Aiarty Image Matting은 최신 버전과 구버전 V2.0을 배포하고 있는데요. 이 중에서 V2.0은 라이선스를 무료로 받을 수 있으며 기간 없이 무료로 사용할 수 있습니다. 단, 가정에서 사용하는 개인에 한해 무료로 사용할 수 있으니 참고하시길 바랍니다.
프로그램 다운로드
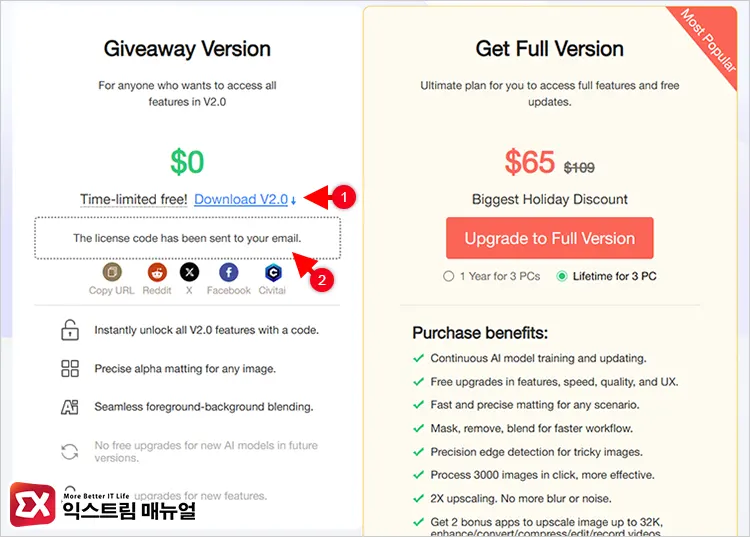
링크 : Aiarty Image Matting 다운로드 페이지
위 링크로 이동한 다음 Giveaway Version 항목에 있는 Download V2.0 링크를 클릭해서 설치 파일을 다운로드 합니다. 그리고 아래에 이메일을 입력하는 상자에 본인의 이메일을 입력해 라이선스 코드를 발급받습니다.
이메일에서 라이선스 제품키 확인
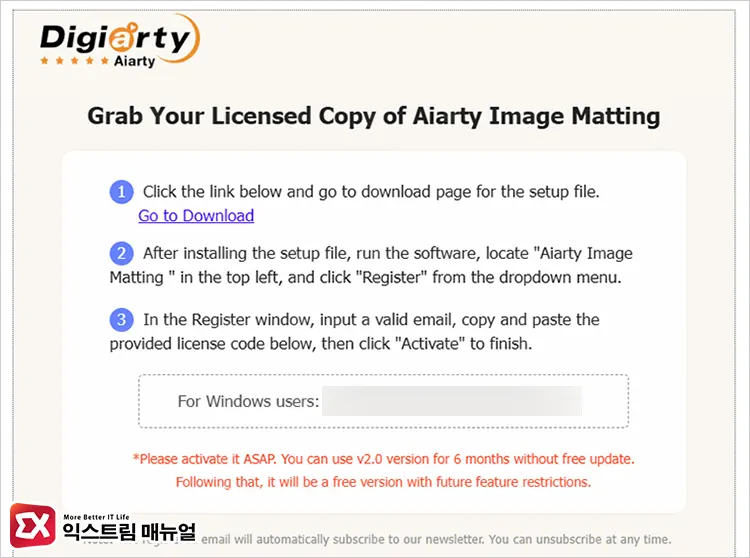
Aiarty Image Matting에서 입력한 이메일을 열어 라이선스 코드가 발급 된 것을 확인합니다. 만일 코드가 전송되지 않았다면 3분 정도 있다가 다시 확인하거나 메일함의 스팸(또는 Junk) 폴더를 확인합니다.
프로그램 설치
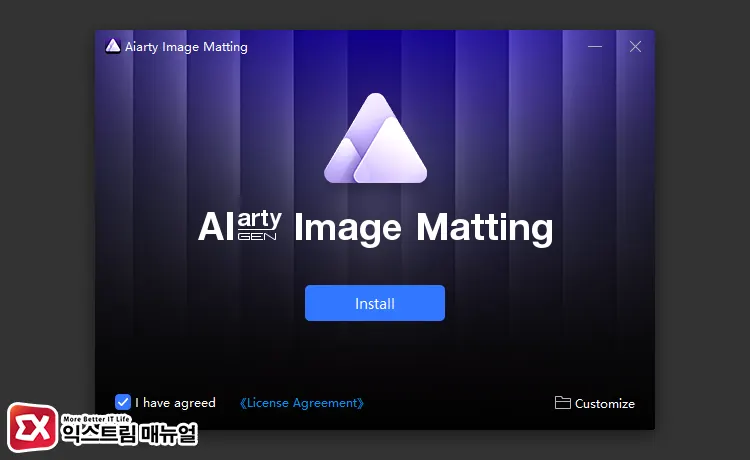
내려 받은 Installer 파일을 실행해 설치합니다. 프로그램에 다른 기능이 추가되어 있지 않으므로 화면 좌측 하단의 I Have agreed에 체크한 후 Install 버튼을 눌러 설치를 진행하면 됩니다.
만일 프로그램 설치 경로를 변경하고 싶다면 Customize를 선택한 후 프로그램 경로를 지정해 설치하면 되겠습니다.
설치를 완료한 후 라이선스 입력 화면이 나오면 Aiarty Image Matting을 다운로드 받을 때 입력한 이메일과 라이선스 코드를 입력해 정품 인증을 마칩니다.
Aiarty Image Matting 사용법
AI 모델 기반의 배경 제거를 지원하는 Aiarty Image Matting는 V2.0 버전에서는 정해진 모델만 지정할 수 있으며 다른 설정을 건드리지 않아도 알아서 이미지를 분석하고 배경 제거를 할 수 있습니다.
물론 머리카락과 같이 정교한 디테일이 필요한 경우에는 모델을 변경해서 시도해 봐야겠죠. 이 부분은 아래에서 자세하게 다루도록 하겠습니다.
Aiarty Image Matting는 NVIDIA의 TensorRT를 사용하므로 엔비디아 그래픽카드를 사용하면 빠른 이미지 처리를 할 수 있습니다.
AI 모델 선택 및 배경 제거
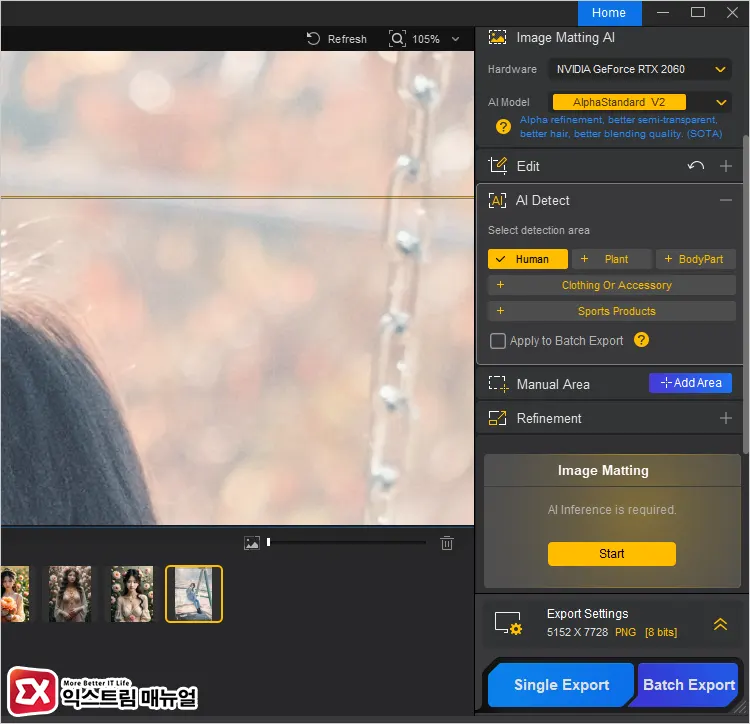
프로그램을 실행한 다음 배경 제거를 원하는 이미지를 불러오면 오른쪽 설정 목록에서 AI 모델을 지정할 수 있습니다. 기본적으로 AlphaStandard V2가 설정되어 있는데, 모델 이름의 Alpha는 투명도를 말하는 것으로 배경을 제거할 때 피사체 배경을 투명하게 한다는 의미가 되겠습니다.
배경 제거에 선택 가능한 AI 모델은 4가지가 있는데 피사체 테두리의 복잡도에 따라서 모델을 바꿔 테스트해보는 것이 좋습니다.
AI Detect의 경우 Start를 누르면 자동으로 이미지의 피사체 종류를 구분하며 최적의 영역을 자동으로 지정합니다. 만일 피사체의 영역을 제대로 구분하지 못한다면 Manual Area를 이용해 사용자가 직접 피사체 영역을 지정하면 됩니다.
대략적인 설정을 마친 후 Image Matting Start 버튼을 누르면 AI가 이미지 분석을 시작합니다.
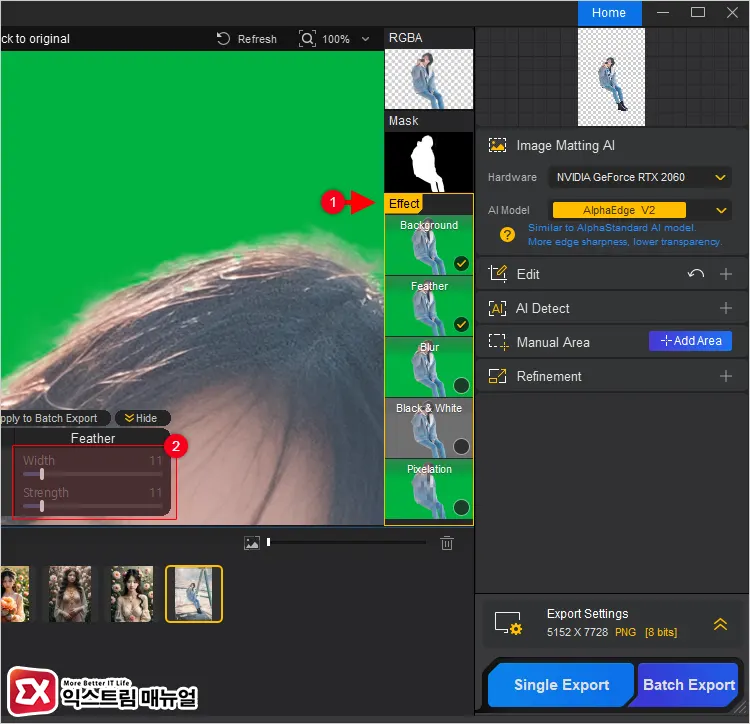
피사체와 배경이 분리되면 RGBA에 피사체, Mask에 피사체 테두리가 표시됩니다. 기본적으로 배경에 투명도가 조절되어 있으므로 Effect 항목에서 Background를 체크하면 배경이 분리된 세부적인 요소를 보기 쉽게 구분할 수 있습니다.
배경 제거가 완료된 피사체 주변의 경계가 어설프다면 Feather를 체크한 다음 Strength 막대를 움직여 배경이 제거된 피사치의 경계면을 부드럽게 다듬습니다. 지저분한 곳은 지우개 도구로 살짝 손봐도 좋습니다.
이미지 배경 분리가 끝났다면 Single Export 버튼을 눌러 파일을 저장합니다.
배경이 제거된 피사체 파일 저장
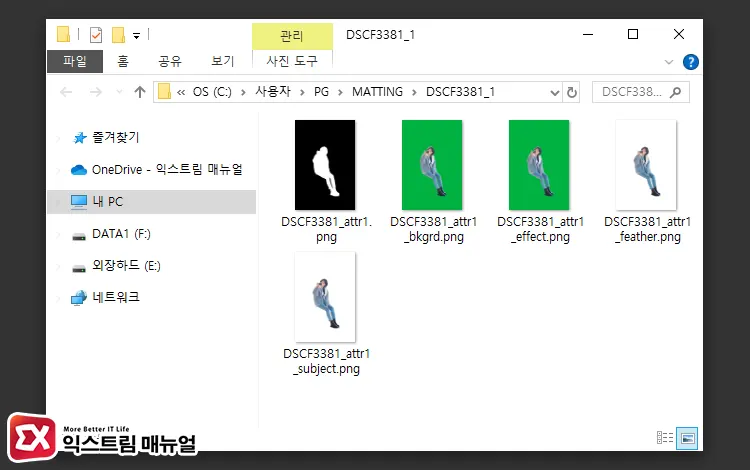
Export가 끝나면 이미지가 저장된 폴더가 자동으로 열리게 됩니다. 기본 경로는 사용자 폴더 > MATTING 안에 저장됩니다.
저장되는 파일은 기본 2가지로 subject(배경 제거), 마스크이며 투명 배경이 적용된 PNG 파일 입니다.
마스크 파일은 포토샵에서 추가적으로 이미지를 편집할 때 테두리의 투명도 값이 적용되어 있어서 검은색 영역을 마스크로 붙여 넣어 활용하면 됩니다.
참고로 Effect에서 체크한 항목은 완성된 이미지를 저장할 때 추가적으로 저장되며 파일 이름 뒤에 표기됩니다.
마치며
Aiarty Image Matting을 활용해서 손쉽게 이미지 배경 제거가 가능했습니다. 특히 6천만 화소의 고해상도 이미지를 처리하는 능력을 보여줘서 실제 업무에도 충분히 사용할 수 있는 점이 좋았으며 Edit에서 x2로 업스케일 또한 가능해서 저화질의 이미지 품질을 개선하는 능력도 좋았습니다.
제품키를 언제까지 무료로 배포할 지는 모르겠지만 이 글을 보시는 분들은 없어지기 전에 미리 다운로드 받아 놓는 것을 추천 드립니다. ☺