키보드로 타이핑을 빠르게 하는 작업이나 게임등을 할때 윈도우10의 기본 키보드 세팅보다 좀더 빠르게 키보드의 반응속도를 설정해서 키보드의 입력을 빠르게 할수 있습니다.
설정 방법은 두가지로 제어판의 키보드 속성에서 설정하는 방법과 레지스트리 수정을 이용한 설정이 있는데 둘 중 편한 것으로 선택해 설정하면 되겠습니다.
목차
윈도우10 키보드 반응속도 올리기
제어판 설정
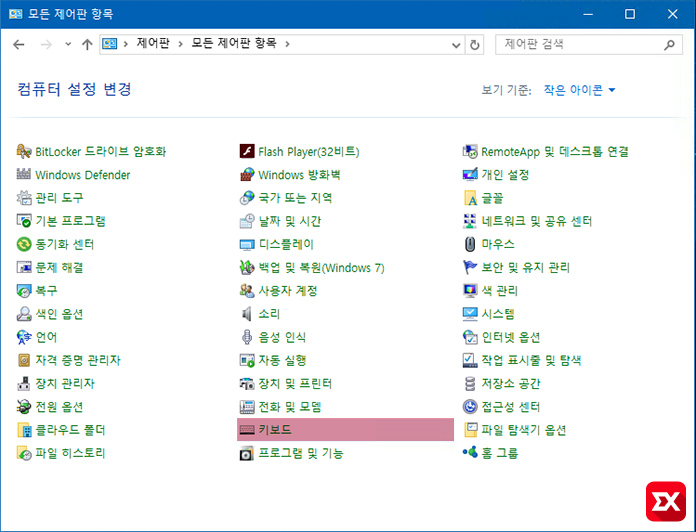
윈도우 시작 버튼을 마우스 우클릭후 제어판 – 키보드를 선택합니다.
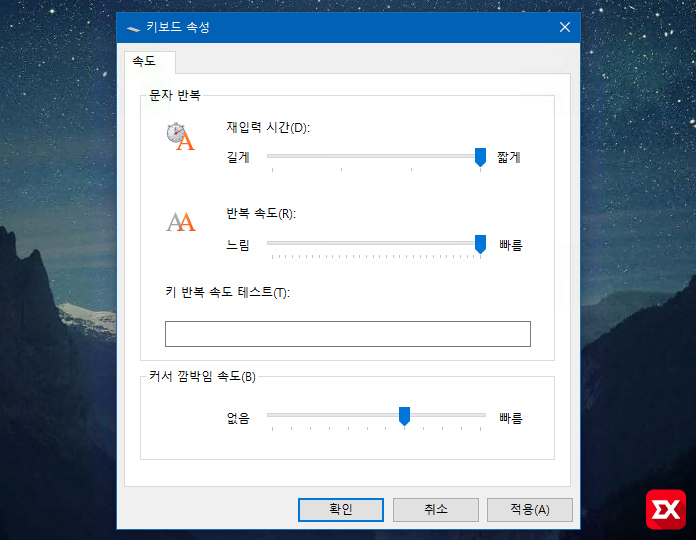
키보드 속성에서 재입력 시간을 최대한 짧게 설정 하고 반복 속도 옵션도 마찬가지로 최대한 빠르게 설정합니다.
설정을 마친 다음 게임이나 입력을 해보고 반복 입력에 딜레이가 생긴다고 느껴진다면 위에서 설정한 키보드를 사용하기 쉽게 설정 옵션에서 아래의 필터 키 설정 해제합니다.
레지스트리 수정
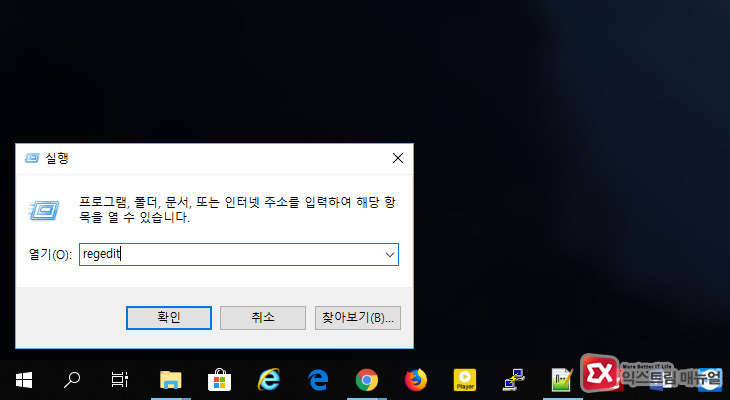
키보드의 Win+R을 눌러 실행창을 연 다음 regedit를 입력해 레지스트리 편집기를 실행합니다.
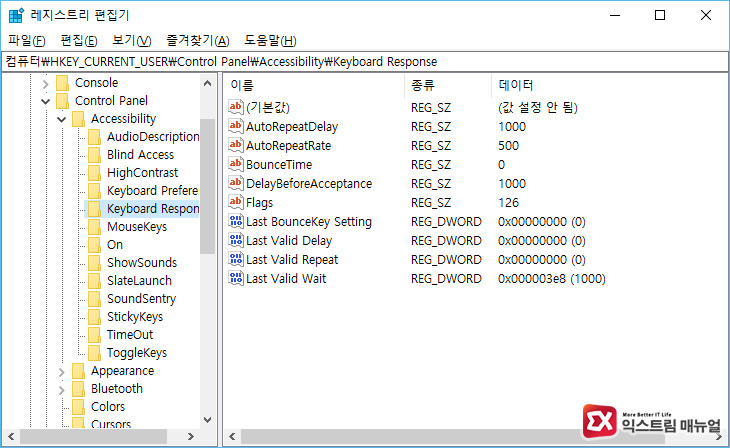
컴퓨터\HKEY_CURRENT_USER\Control Panel\Accessibility\Keyboard Response
위 레지스트리 경로로 이동한 다음 다음과 같이 값을 변경합니다.
| 이름 | 기본값 | 변경값 |
|---|---|---|
| AutoRepeatDelay | 1000 | 200 |
| AutoRepeatRate | 500 | 1 |
| DelayBeforeAcceptance | 1000 | 0 |
| Last Valid Wait | 1000 | 0 |
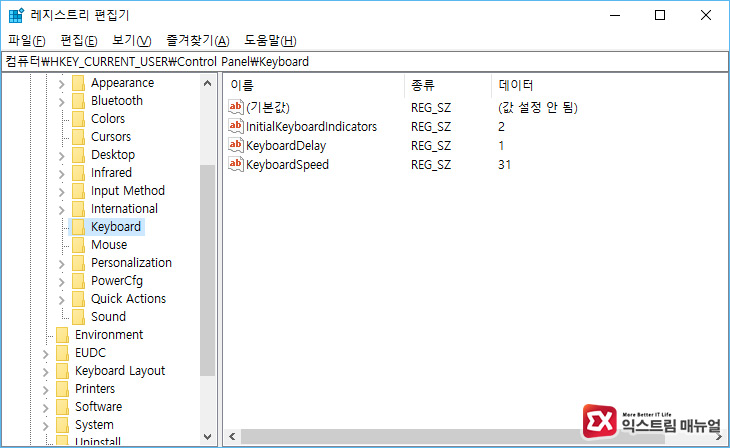
컴퓨터\HKEY_CURRENT_USER\Control Panel\Keyboard위 경로로 이동 후 아래의 레지스트리 값을 수정합니다.
| 이름 | 기본값 | 변경값 |
|---|---|---|
| InitialKeyboardIndicators | 2 | |
| KeyboardDelay | 1 | 0 |
| KeyboardSpeed | 31 |
Keyboard 레지스트리 항목에서 딜레이 부분만 0으로 변경하고 나머지 값이 기본값과 다를 경우 기본값으로 수정하면 되겠습니다.
첫번째 방법으로 제어판에서 키보드 관련 설정을 한 경우 레지스트리 수정은 불필요하니 둘중 하나만 설정하면 되겠습니다.
설정 후 리듬 게임 같은걸로 테스트 해보는것이 타이밍 재는데 좋습니다. :)




10개 댓글. Leave new
오오 감사합니다..
윈도우10 업데이트하고 키가 느려져서 계속 오타나고 밀리고 ㅠㅠ난리도아니었는데
키보드 설정에서만 빠르게한다고 해결되는게 아니었네요
댓글 감사합니다. :)
감사합니다 어느날부터 갑자기 꾹누르는데도 여러게가 안나오거나 수정하기위해 뒤에내용으로 갈려고 방향키를 누르는데도 느려서 속이터졌는데 여기서 해결하네요 감사합니다
댓글 감사합니다. :)
감사합니다
감사합니다~
감사합니다 키보드 문서 작성할때 타자 보다 반응속도가 느려서 애를 먹었는데…해결이 되었네요…감사합니다^^
감사합니다^^
그 단축기가 R하고 뭘 누를는건지 모르겠는데 뭔지 알려주실수있나요
윈도우키 입니다