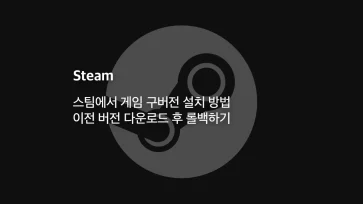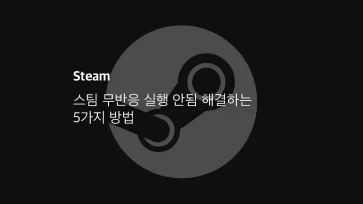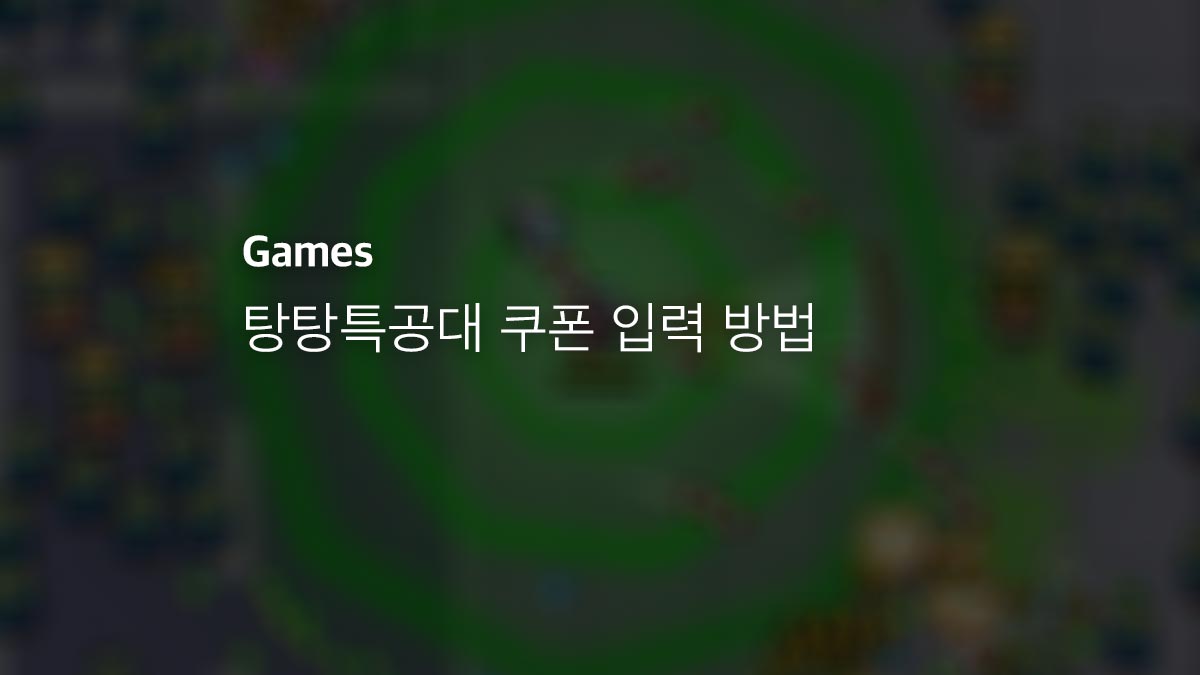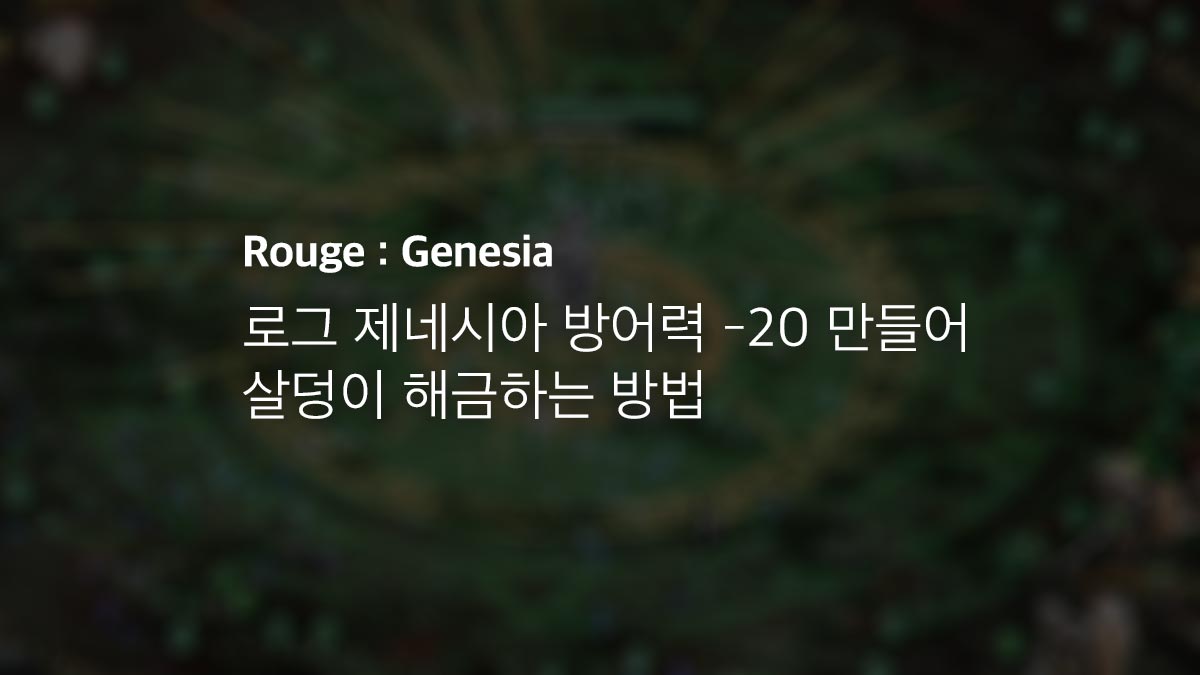스팀(Steam)은 전 세계적으로 가장 인기 있는 게임 플랫폼이지만, 사용 중에 과도한 메모리 사용량 문제가 발생할 수 있습니다. 특히 WebHelper.exe 프로세스가 RAM을 많이 점유하면서 PC 성능 저하를 유발하는 경우가 많습니다.
WebHelper는 스팀의 웹 기반 UI를 담당하는 핵심 프로세스이지만, 불필요한 실행 인스턴스가 많아지면 메모리 점유율이 급격히 증가합니다. 그 결과 게임 실행 속도가 느려지고, 전체적인 시스템 성능이 저하될 수 있습니다.
특히 저사양 PC에서는 WebHelper 프로세스가 과도하게 실행되면서 랙이 심해지는 문제가 발생하기도 합니다. 이번 글에서는 스팀 WebHelper의 메모리 사용량이 높은 원인과 이를 줄이는 해결 방법을 자세히 알아보겠습니다.
목차
WebHelper 메모리 사용량이 많아지는 원인
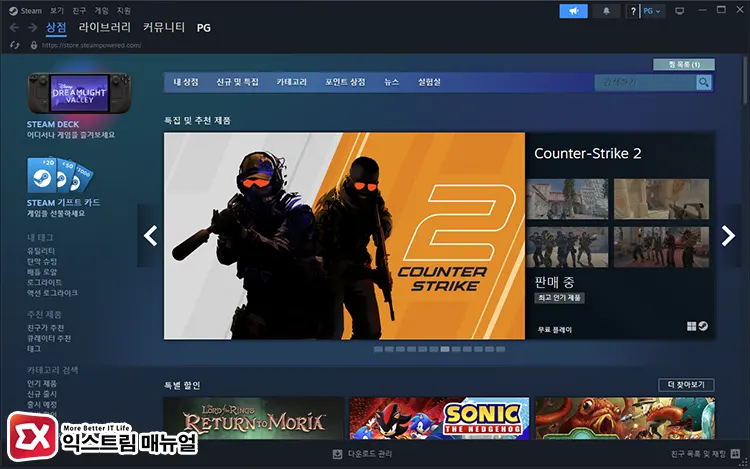
스팀 WebHelper의 메모리 사용량이 과도하게 증가하는 주된 이유는 스팀 클라이언트의 웹 기반 인터페이스와 백그라운드에서 실행되는 여러 프로세스 때문입니다. 스팀은 게임 실행뿐만 아니라 상점, 커뮤니티, 라이브러리 등의 웹 콘텐츠를 표시하기 위해 여러 개의 WebHelper 프로세스를 동시에 실행합니다.
하지만 이러한 프로세스가 불필요하게 많아지거나 최적화되지 않으면 RAM 점유율이 급격히 증가하여 게임 실행 속도가 느려지고 시스템 성능이 저하되는 문제가 발생합니다. 또한, 스팀 오버레이 및 내장 브라우저는 백그라운드에서 지속적으로 실행되며, 사용자가 직접 종료하지 않는 한 계속해서 메모리를 차지합니다.
최근 UI 업데이트 이후 WebHelper의 리소스 사용량이 증가했으며, 일부 설정이 최적화되지 않아 필요 이상으로 많은 메모리를 소비할 수 있습니다. 특히 스팀 시작 시 자동 실행되는 WebHelper 프로세스가 많아지면서 메모리 사용량이 더욱 증가하는 경우도 있습니다.
스팀 WebHelper 메모리 사용량 줄이기 설정 방법
스팀 클라이언트에서 WebHelper 메모리를 점유하는 기능을 비활성화 하거나 최적화해서 메모리 사용량을 줄일 수 있습니다.
또한, 사용자 설정으로 제공하지 않지만 스팀 내부에 숨겨진 기능을 인수로 적용해, 이를 포함한 스팀 실행을 Batch로 만들어 WebHelper 메모리 사용량에 최적화 된 상태로 스팀을 실행할 수 있습니다.
스팀 클라이언트 설정
Steam 설정을 연 다음, 아래의 옵션을 안내에 따라 수정합니다.
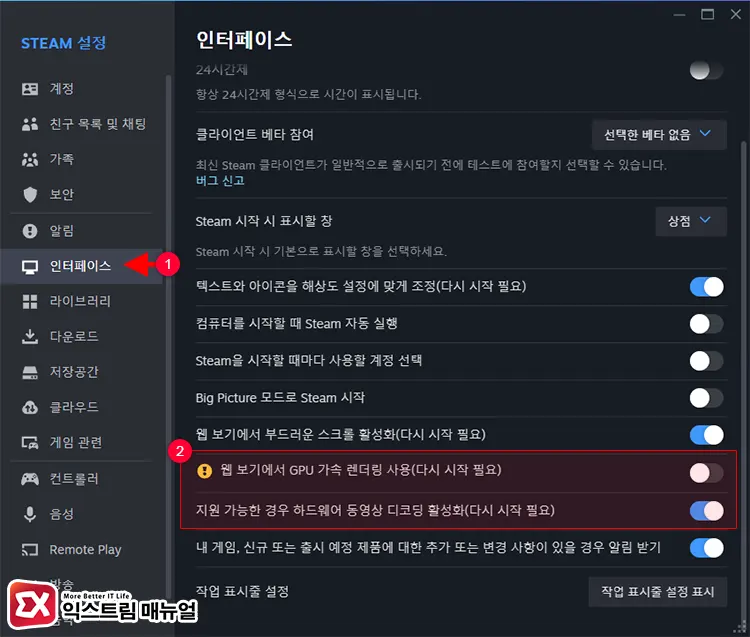
- 인터페이스 옵션 최적화
- 웹 보기에서 GPU 가속 렌더링 사용 > 끄기
- 지원 가능한 경우 하드웨어 동영상 디코딩 활성화 > 켜기
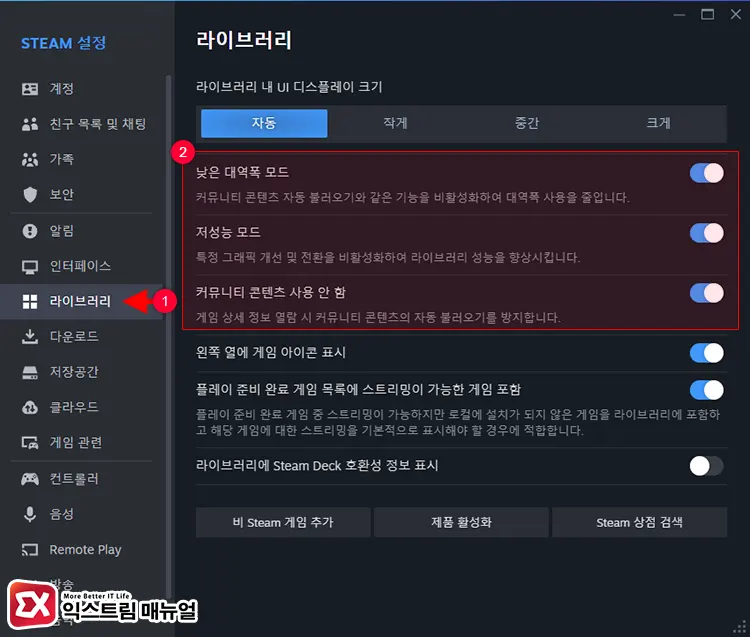
- 라이브러리 옵션 최적화
- 낮은 대역폭 로드 > 켜기
- 저성능 모드 > 켜기
- 커뮤니티 콘텐츠 사용 안 함 > 켜기
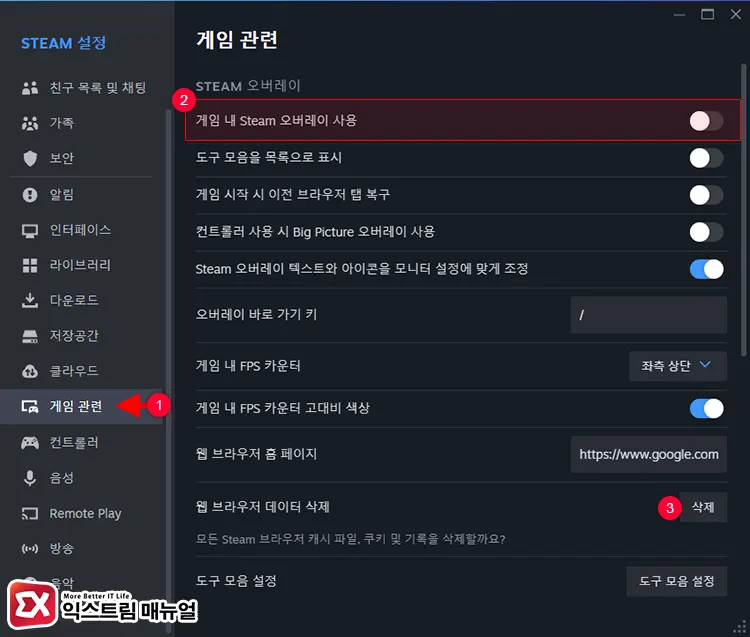
- 게임 관련 옵션 최적화
- 게임 내 Steam 오버레이 사용 > 끄기
- 웹 브라우저 데이터 삭제 > 삭제 버튼 클릭
ℹ️ “게임 내 Steam 오버레이 사용” 옵션은 게임 내 프레임 보기와 같은 일부 기능에 제한이 있을 수 있습니다.
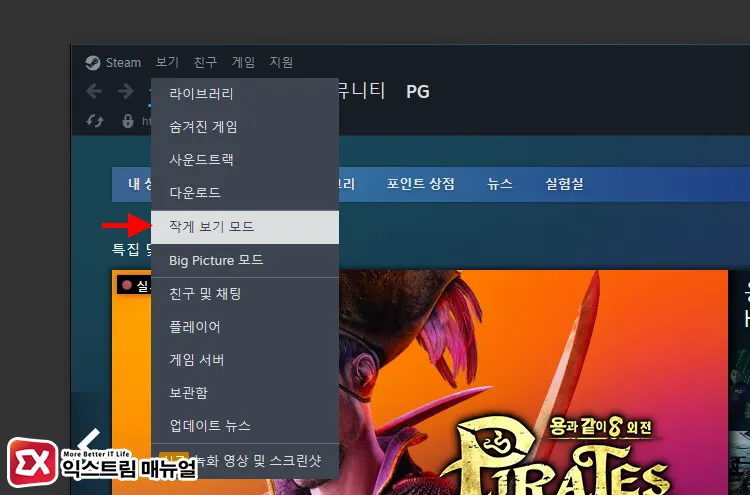
- 작게 보기 모드 활성화
마지막으로 스팀 클라이언트의 보기 모드를 “작게 보기”로 변경합니다. 스팀 화면의 UI 요소와 웹페이지가 포함되는 것을 최소화 해서 메모리를 아낄 수 있습니다.
Batch 만들어 스팀 실행하기
WebHelper 메모리를 최적화 하기 위해서 설정한 기능들이 사용에 제한을 주거나 불편할 수도 있습니다. 이 경우, 앞서 소개한 최적화 설정이 포함된 Batch 파일을 만들어, 이를 통해 스팀을 실행하면 스팀 옵션을 따로 변경하지 않아도 됩니다.
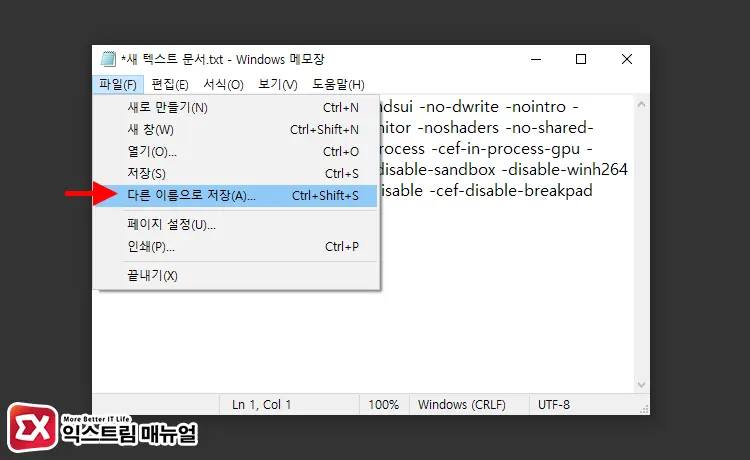
아래의 코드를 그대로 복사해 메모장에 붙여 넣기하고 파일 > 다른 이름으로 저장을 클릭합니다.
steam.exe -dev -console -nofriendsui -no-dwrite -nointro -nobigpicture -nofasthtml -nocrashmonitor -noshaders -no-shared-textures -disablehighdpi -cef-single-process -cef-in-process-gpu -single_core -cef -disable-d3d11 -cef-disable-sandbox -disable-winh264 -cef-force-32bit -no-cef-sandbox -vrdisable -cef-disable-breakpad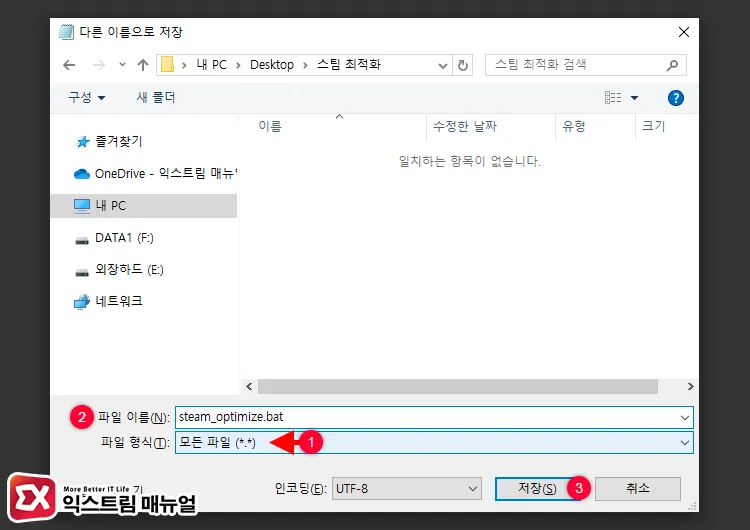
파일 저장 화면에서 파일 형식을 모든 파일 (*.*)로 변경합니다. 그리고 파일 이름 뒤에 .bat 확장자를 붙여 저장합니다.
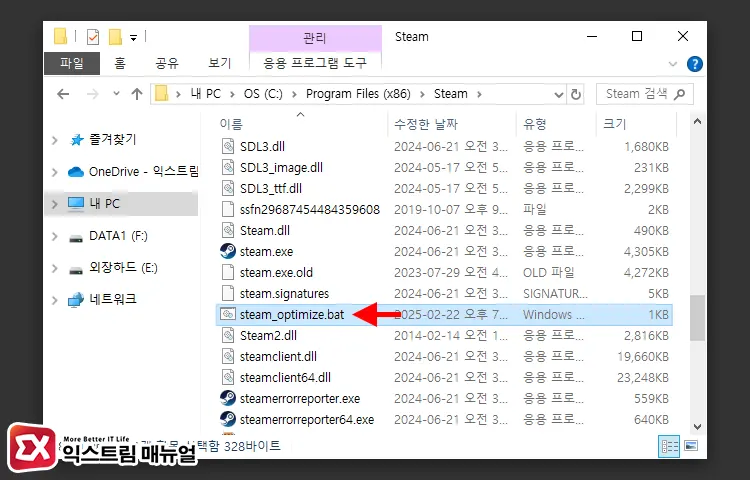
C:\Program Files (x86)\Steam만든 배치 파일을 Steam 폴더 안으로 이동합니다. 스팀의 기본 설치 경로는 위와 같으며 설치 경로가 다른 경우, 스팀 바로 가기 속성을 참고해 넣으면 됩니다.
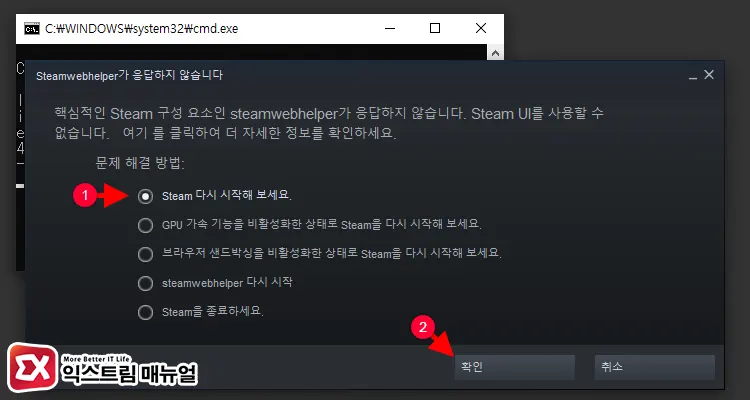
스팀을 백그라운드에서 종료한 상태에서 bat 파일을 더블 클릭해 실행합니다. 명령 프롬프트가 실행되며 메모리 최적화를 위한 여러 옵션이 적용된 스팀이 실행됩니다.
이 과정에서 “steamwebhelper가 응답하지 않습니다.” 창이 뜰 수 있는데, 문제 해결 방법에서 “Steam 다시 시작해보세요.” 옵션을 체크 후 확인 버튼을 누르면 스팀이 시작됩니다.
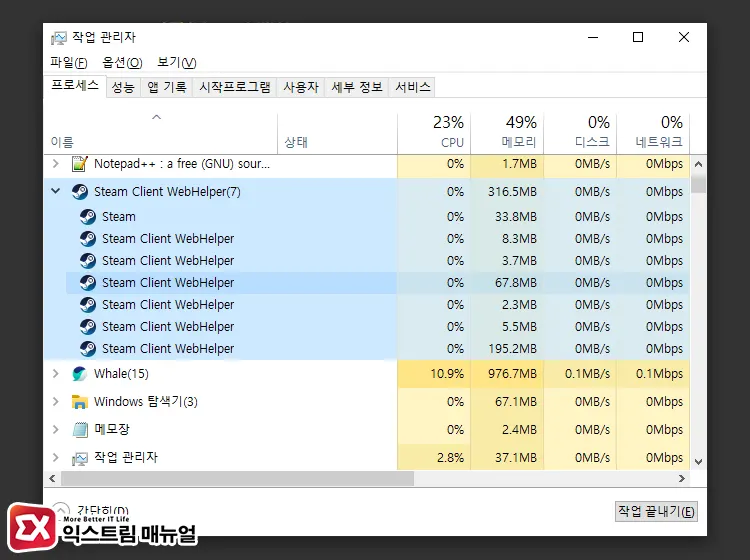
작업 관리자에서 Steam Client WebHelper를 살펴보면 프로세스 개수가 최소화 되며, 메모리 사용량이 많이 줄어든 것을 확인할 수 있습니다.
마치며
WebHelper는 스팀 클라이언트 안의 모든 요소에 관여하는 프로세스로 웹뷰어로 이해하면 쉽습니다. 스팀 클라이언트 안의 페이지와 동영상, 이미지 등의 구성 요소는 웹페이지의 것을 그대로 가져오는 것으로 브라우저와 같이 동작하며 이러한 요소들이 많으면 그만큼 메모리를 점유하게 됩니다.
이와 관련된 옵션과 설정을 최적화해서 WebHelper의 메모리 사용량을 최소화해 사용할 수 있으며 가장 간단하게는 스팀 클라이언트를 작게 보기로 설정하는 것 만으로 효과가 있으니 참고하시길 바랍니다.
ref. steam client webhelper high ram usage