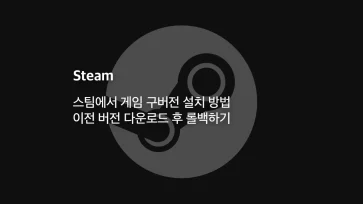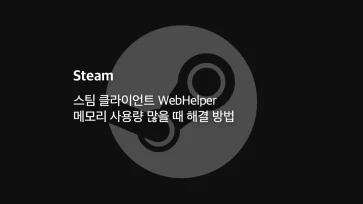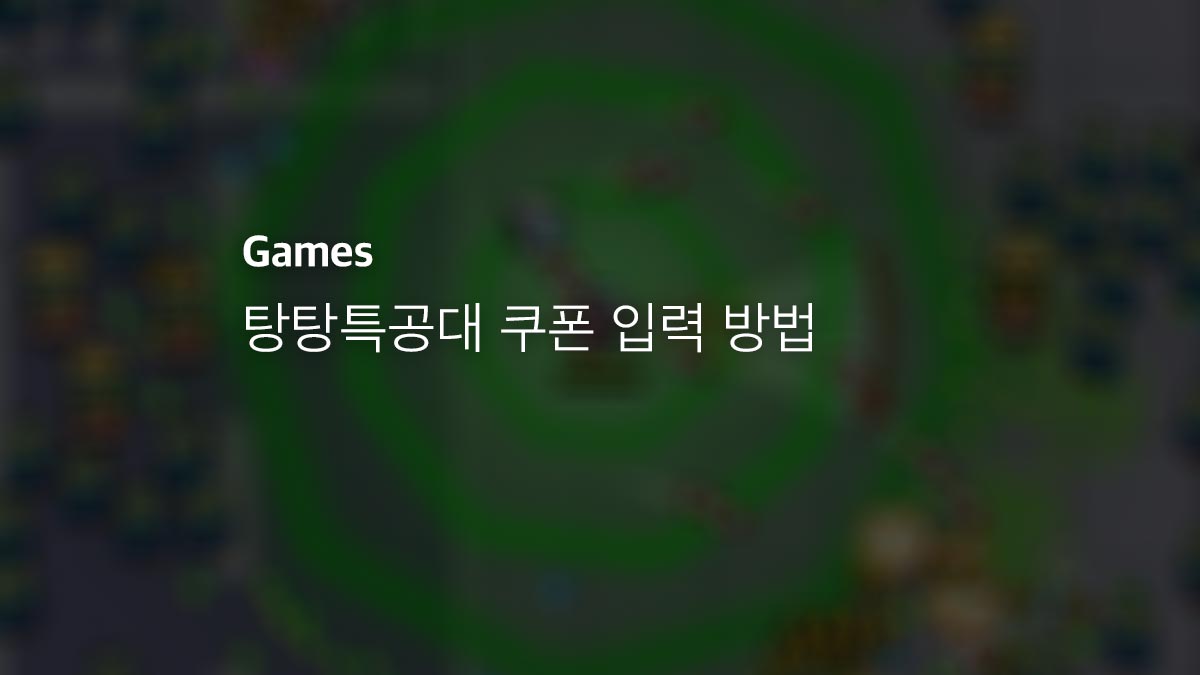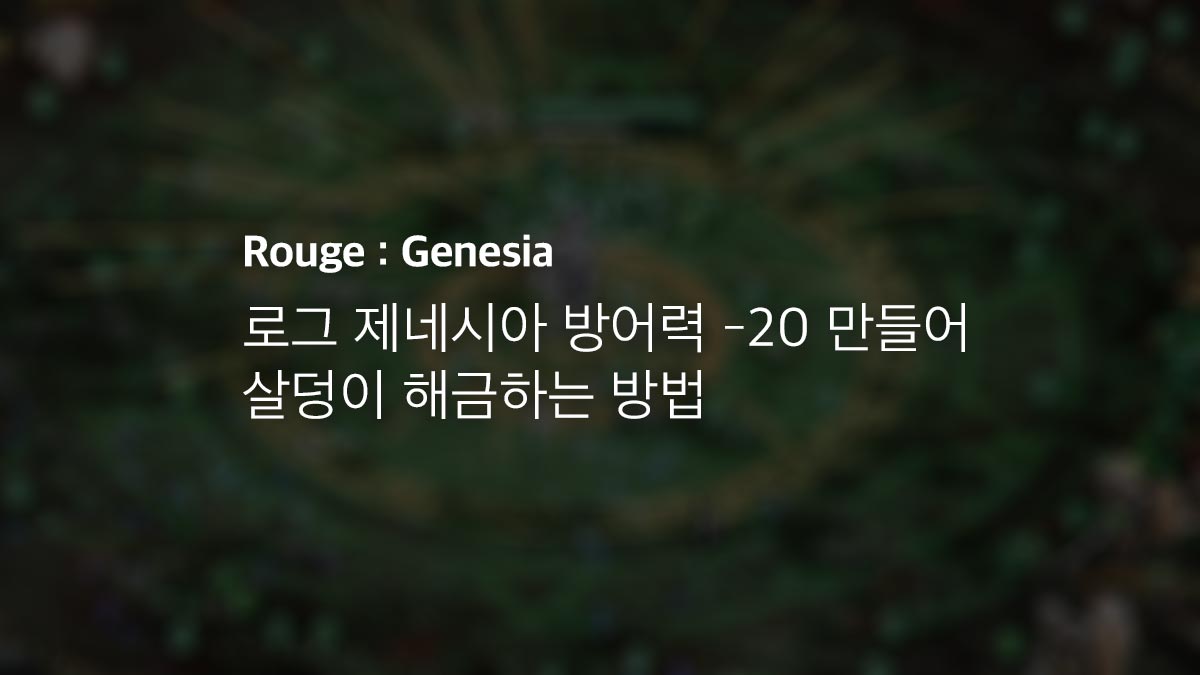스팀 클라이언트를 실행했을 때 무반응이거나 업데이트 중 화면이 지나가고 아무런 창이 뜨지 않는 경우가 있습니다.
스팀 게임을 실행하면 스팀 클라이언트가 먼저 실행되며 게임의 무결성을 검사하는 과정이 필요하므로 클라이언트 프로그램이 실행되지 않으면 게임 또한 실행할 수 없어서 스팀 무반응 증상을 보인다면 답답할 수 있는데요.
이 경우 아래에서 소개하는 5가지 방법을 하나씩 적용해서 스팀 무반응 증상을 해결할 수 있습니다.
목차
1. Steam Client 다시 시작하기
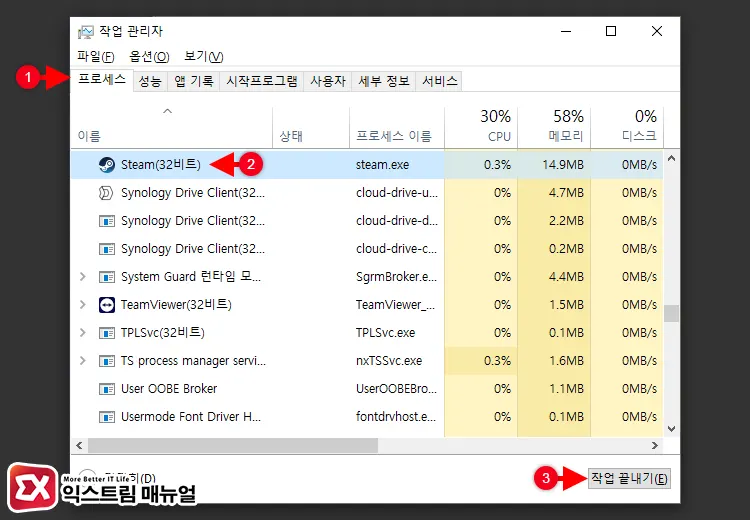
스팀을 실행했을 때 무반응일 경우 백그라운드에서는 프로세스가 실행되고 있을 수 있습니다. Ctrl + Shift + Esc 키를 눌러 작업 관리자를 실행한 다음, 프로세스 탭에서 Steam 프로세스를 찾아 작업 끝내기를 합니다.
프로세스 이름은 Steam(32비트) 또는 Steam Client Service로 표시될 수 있으며 2가지 모두 실행되고 있다면 모두 작업 끝내기를 하면 되겠습니다.
2. Steam 관리자 권한으로 실행하기
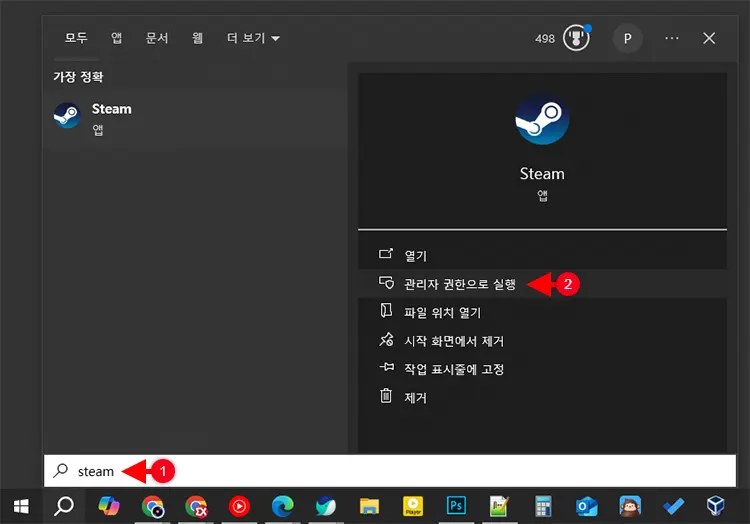
스팀 클라이언트를 관리자 권한으로 실행해봅니다. Win + S 키를 누른 후 Steam을 입력해 실행 앱을 찾아 “관리자 권한으로 실행”을 클릭합니다.
보통 스팀을 실행할 때 관리자 권한을 요구하지는 않지만 프로그램에 이상이 있거나 스팀 게임 설치, 업데이트와 같이 저장 공간에 새로운 파일을 생성하는 경우 권한 문제로 인해서 스팀이 무반응 상태가 될 수 있습니다.
1번째와 연계해서 스팀 관련 프로세스를 모두 종료한 다음 Steam.exe를 관리자 권한으로 실행해서 클라이언트 창이 뜨는지 확인합니다.
3. Microsoft Visual C++ 재배포 패키지 빠진 버전 설치
스팀 클라이언트 프로그램을 비롯해 스팀 게임은 실행을 위한 Microsoft Visual C++ 재배포 패키지 라이브러리를 필요로 합니다.
사용자가 실수로 Microsoft Visual C++ 재배포 패키지를 삭제한 경우 프로그램과 게임이 실행되지 않을 수 있으며 2005부터 2015-2022 등의 여러 버전을 필요로 하기 때문에 하나라도 빠지면 먹통, 무반응 증상이 발생할 수 있는데요.
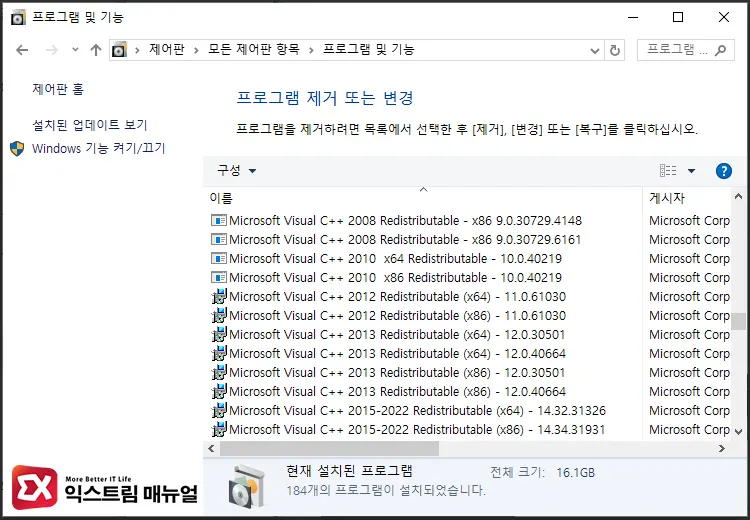
제어판 > 프로그램 및 기능을 연 다음 목록에서 Microsoft Visual C++ Redistributable 버전을 확인 후 빠진 버전을 찾아 추가적으로 설치합니다. 만일 어떤 버전이 빠졌는지 모르겠다면 모든 버전을 다시 설치합니다.
참고 : Microsoft Visual C++ Redistributable 모든 버전 설치 방법
4. 날짜 및 시간 동기화 확인
온라인에서 인증이 이뤄지는 프로그램은 현재 시간을 기준으로 하기 때문에 컴퓨터의 현재 시간과 날짜가 서버와 맞지 않는 경우에는 통신 오류가 발생할 수 있으며 이로 인해 스팀이 무반응일 수 있습니다.
이 경우 컴퓨터의 시간과 날짜를 표준시에 맞춰 동기화 하면 문제를 해결할 수 있습니다.
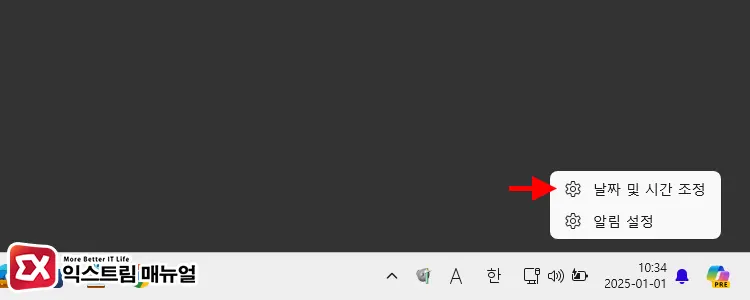
작업 표시줄 오른쪽의 시계를 마우스 오른쪽 버튼으로 클릭한 다음 “날짜 및 시간 조정”을 클릭합니다.
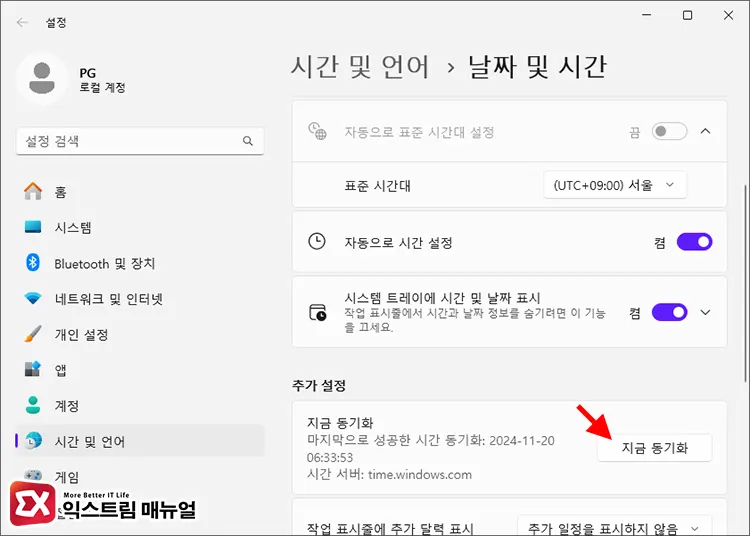
날짜 및 시간 화면에서 지금 동기화 버튼을 클릭해 서버와 시간을 맞춥니다. 만일 시간 동기화에 오류가 발생한다면 아래 글을 참고해서 문제를 해결합니다.
5. 스팀 무반응 최후의 방법 : 스팀 재설치
마지막 방법으로 스팀 클라이언트를 다시 설치하는 것입니다. 사실 이 방법이 가장 간단하지만 설치된 게임이 많으면 게임을 다시 설치하는데 시간이 많이 걸려서 대부분의 사용자가 선호하지 않은 방법인데요.
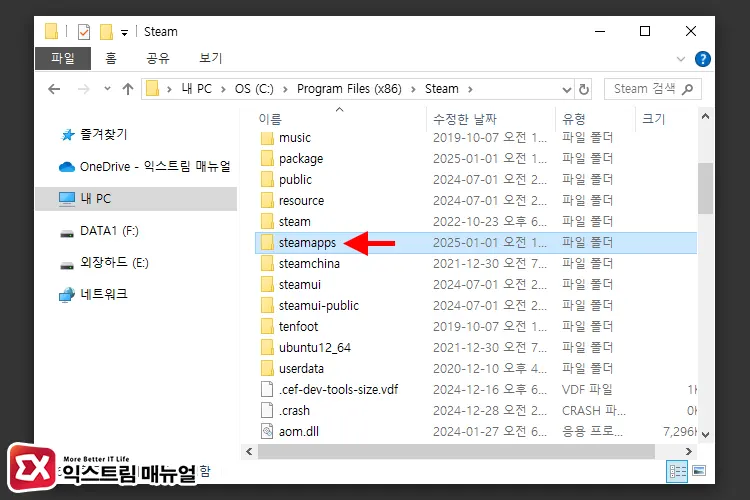
C:\Program Files (x86)\Steam\steamapps 하위에 스팀 게임이 설치되어 있으므로 steamapps 폴더를 통째로 다른 폴더에 옮겨둡니다.
프로그램 및 기능에서 Stream을 삭제한 다음, 공식 홈페이지에서 설치 파일을 다운로드 받아 스팀을 다시 설치합니다. 설치를 마친 다음 다른 곳에 옮겨 놓은 steamapps 폴더를 C:\Program Files (x86)\Steam\ 하위에 다시 옮기면 게임을 다시 설치하는 시간을 절약할 수 있습니다.
스팀 무반응 현상이 해결되었다면 게임 무결성 검사를 진행해서 게임이 정상적으로 실행되는지 확인합니다.