삼성 SSD를 구매한 다음 기존에 설치되어 있는 윈도우를 옮겨야 되는데 PC같은 경우에는 여분의 SATA 포트가 최소 4개 이상 되고 공간 또한 널널하기 때문에 문제가 없지만 노트북 같이 디스크를 하나 달수 있는 경우 외장 디스크나 노트북의 DVD 공간을 이용해 멀티부스트를 설치한 다음 마이그레이션을 해야 합니다.
일단 PC나 노트북에 어떤 형태로든 삼성 SSD가 연결되기만 하면 마이그레이션을 할수 있는데요.
삼성 SSD는 자체적으로 삼성 데이터 마이그레이션(Samsung Data Migration) 프로그램을 제공하고 있습니다. 아쉽게도 범용 프로그램은 아니고 삼성 SSD를 연결했을 경우 사용할수 있습니다.
목차
삼성 데이터 마이그레이션 다운로드
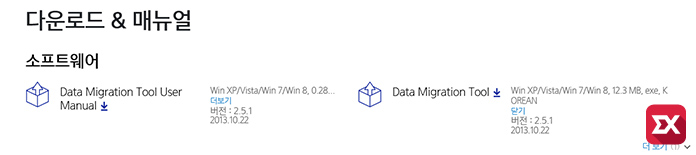
삼성전자 공식 사이트에서 삼성 SSD 데이터 마이그레이션(Samsung Data Migration) 프로그램을 다운로드 받습니다.
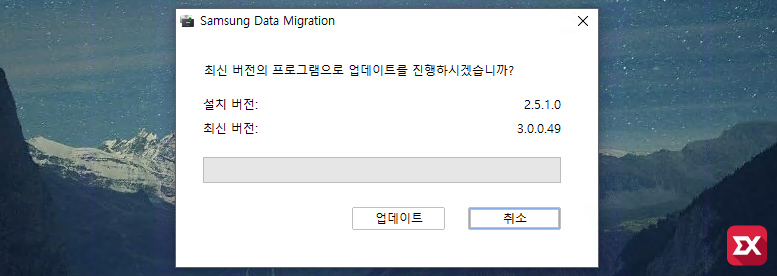
다운로드 받은 다음 설치 과정에서 데이터 마이그레이션 프로그램이 최신 버전을 다운로드 받아 설치를 하게 됩니다. 설치는 아주 간단하므로 설치 내용은 생략합니다.
삼성 데이터 마이그레이션 사용법
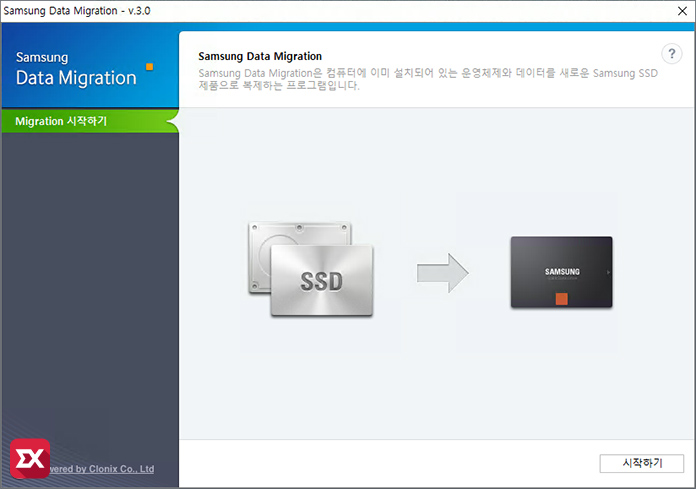
데이터 마이그레이션 프로그램 설치가 완료됨과 동시에 삼성 데이터 마이그레이션 프로그램이 자동으로 실행 됩니다.
현재 운영체제가 설치된 하드디스크나 SSD의 내용물을 그대로 삼성 SSD에 복사하게 됩니다. ‘시작하기’ 버튼을 클릭해서 마이그레이션을 시작합니다.
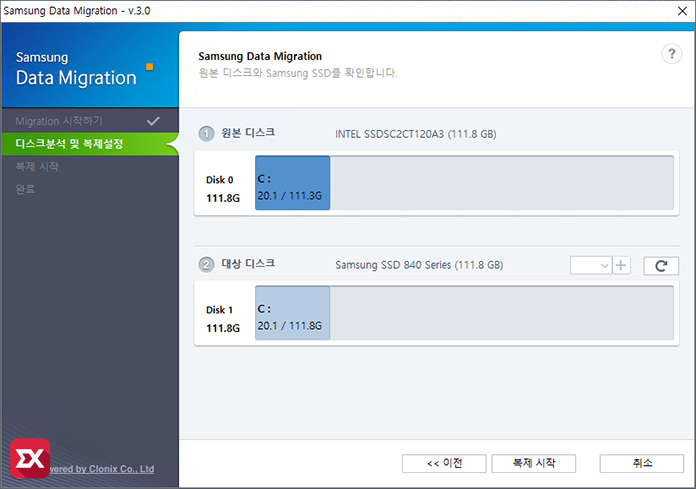
원본 디스크와 대상 디스크를 확인하게 되는데 하단의 ‘복제 시작’ 버튼을 클릭합니다.
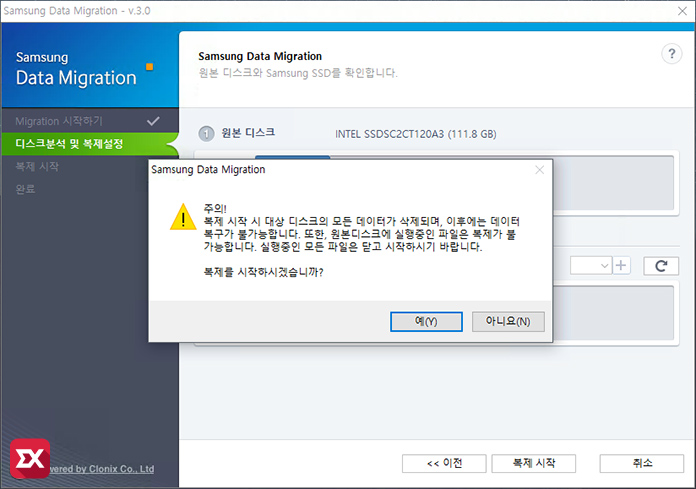
복제 대상 디스크인 삼성 SSD에 담긴 모든 내용이 삭제된다는 경고 메시지가 나오는데 확인 버튼을 클릭하면 이제 디스크 복제가 시작됩니다.
디스크 복제 작업 도중에 전원이 꺼지거나 디스크 연결이 끊어지는 경우 파일이 깨져 다시 시도해야 할수 있으니 복제시 가급적 주의를 요합니다.
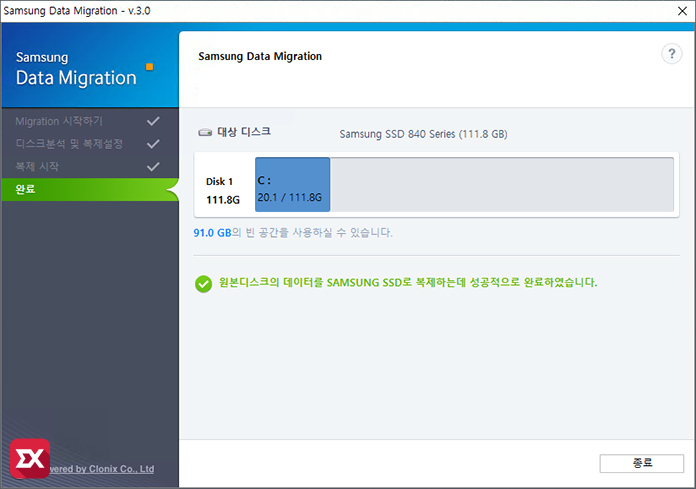
테스트로 마이그레이션한 디스크 양쪽이 SSD라 5분 이하의 시간이 걸렸는데 기존에 윈도우가 설치된 디스크가 하드 디스크 이거나 삼성 SSD를 USB로 연결했을 경우 시간이 좀더 지체될수 있습니다.
마이그레이션을 마친 다음 종료 버튼을 클릭합니다.
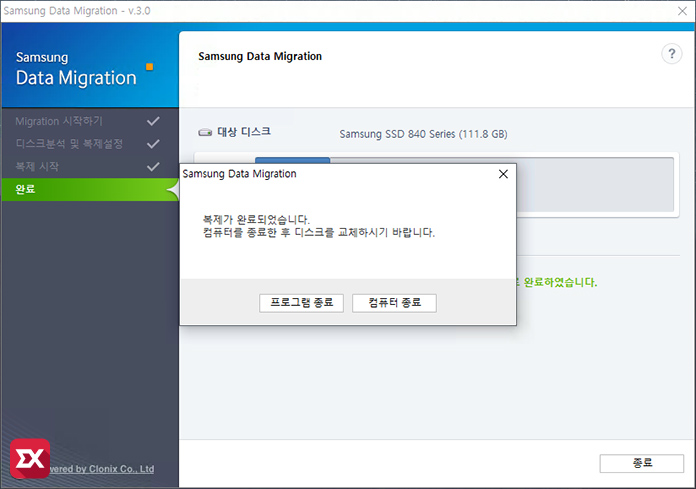
마이그레이션이 완료되면 컴퓨터를 종료한 다음 기존에 달려있는 디스크를 제거하고 메인보드에서 삼성 SSD를 첫번째 부팅 가능한 디스크로 설정한 다음 부팅하면 마이그레이션이 끝나게 되겠습니다.
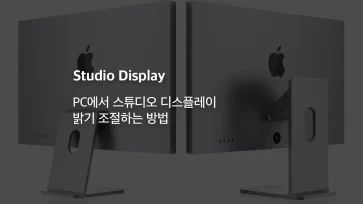
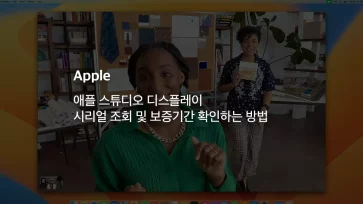

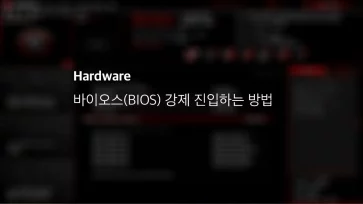
1개 댓글. Leave new
삼성 ssd만되나요?