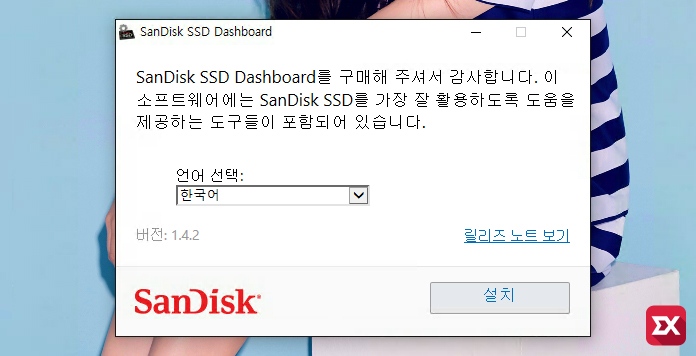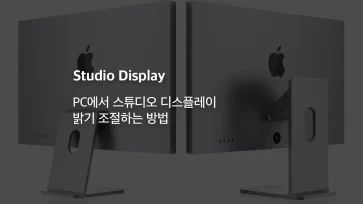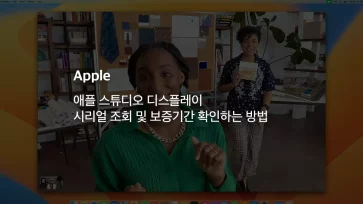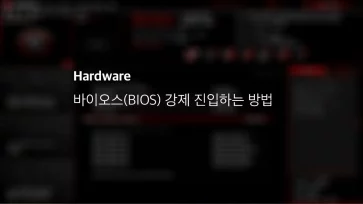SanDisk(샌디스크) SSD를 사용하는 사용자라면 샌디스크에서 제공하는 SSD 관리도구인 SanDisk SSD Dashboard를 다운로드 받아 관리할수 있습니다.
SanDisk SSD Dashboard는 SSD 수명, 디스크 분석, S.M.A.R.T 정보 확인, 펌웨어 업데이트, TRIM(트림) 스케쥴링등 SanDisk SSD 관리를 위한 여러 도구를 갖추고 있습니다.

목차
SanDisk SSD Dashboard 다운로드
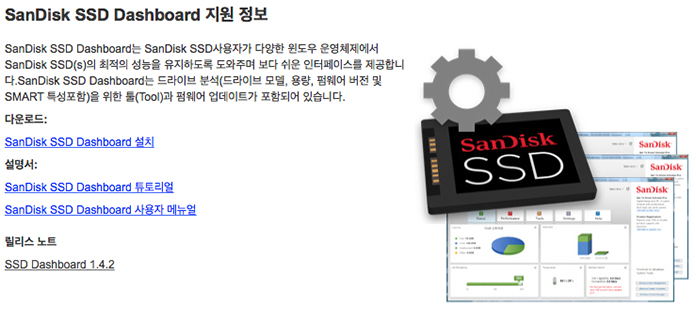
샌디스크 기술지원 페이지에서 SanDisk SSD Dashboard를 다운로드 받을수 있습니다.
SanDisk SSD Dashboard 사용법
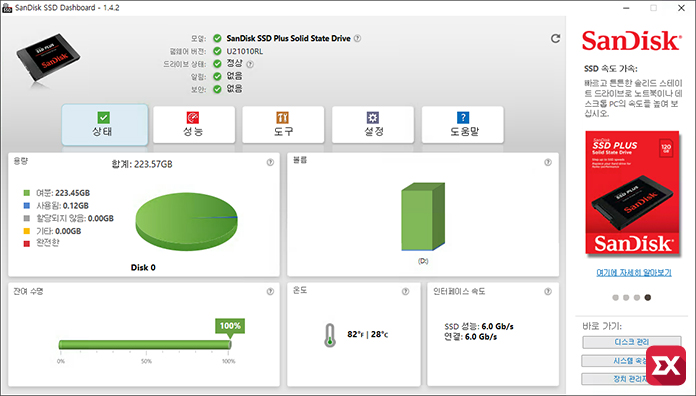
대시보드를 다운로드 받아 설치한 다음 실행하면 첫 화면에서 샌디스크 SSD의 상태를 확인할수 있습니다.
상태 페이지는 SSD의 용량과 사용량, SSD 수명과 온도, SATA 연결 링크 속도등을 확인할수 있습니다.
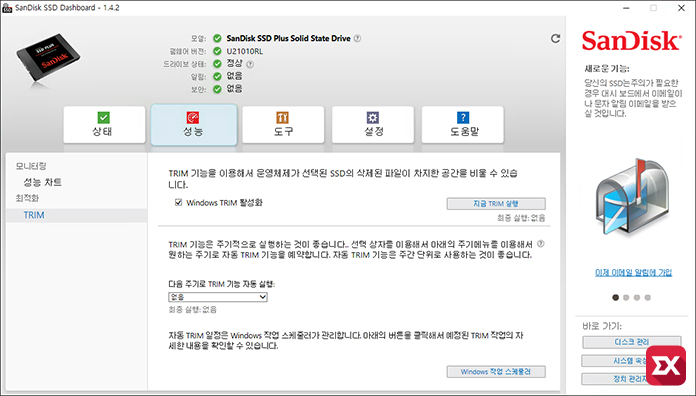
성능 페이지의 모니터링 – 성능 차트에서는 현재 샌디스크 SSD의 읽기/쓰기 상태를 확인할수 있습니다. 윈도우 성능 모니터를 기반으로 하기 때문에 특별할것은 없습니다.
그 아래 최적화 – TRIM 메뉴에서 트림에 관한 설정을 할수 있는데 기본적으롱 Windows TRIM 활성화에 체크되어 있어 별도의 설정이 필요하지 않습니다.
만일 샌디스크 SSD를 빡시게 굴릴 경우 주기적으로 TRIM을 실행할수 있는 스케쥴링 기능도 포함하고 있습니다. 이 역시 윈도우 기본기능인 Windows 작업 스케쥴러를 활용하고 있네요. 일반적으로 별 쓸일이 없는 기능입니다.
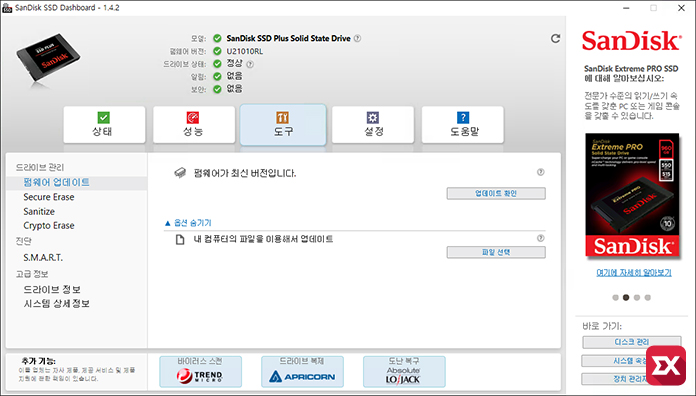
도구 페이지에서는 SanDisk SSD 펌웨어 업데이트를 지원합니다. 펌웨어는 SSD 동작 개선에 대한 패치를 포함하기 때문에 최신의 펌웨어를 유지해 주는것이 성능이나 수명 연장에 도움이 되기 때문에 새로운 업데이트가 있다면 펌웨어 업데이트를 해주는 것이 좋습니다.
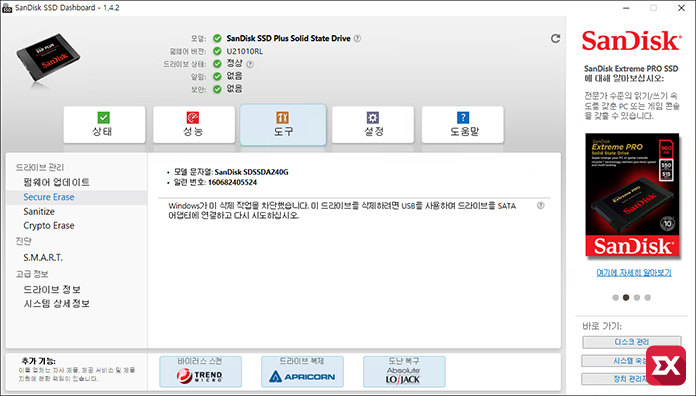
펌웨어 업데이트 하단의 Secure Erase등의 데이터 보안에 관련된 옵션은 외장하드 형태의 USB로 연결해야 사용할수 있습니다.
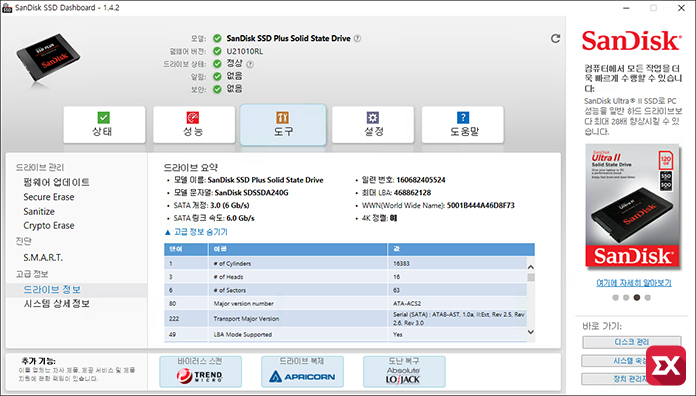
도구 – 진단 – S.M.A.R.T와 고급 정보 – 드라이브 정보 등에서 시스템, SanDisk SSD의 상태를 확인할수 있습니다.
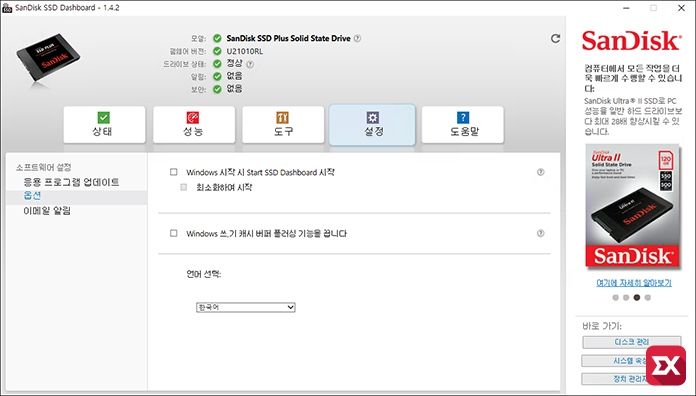
설정 페이지에서는 SanDisk SSD Dashboard를 윈도우 시작시 자동으로 시작할수 있게 체크하는 옵션이 있고 ‘Windows 쓰기 캐시 버퍼 플러싱 기능을 끕니다.’ 옵션이 있는데 벤치마크를 할때 이외에는 체크 해제가 기본옵션이고 변경할 필요가 없습니다.
SanDisk SSD Dashboard에 대해 알아봤는데요. SSD의 수명과 펌웨어 업데이트 알림용도 정도의 프로그램으로 굳이 설치하지 않아도 문제는 없지만 SanDisk SSD를 모니터링 할때 요긴하게 사용할수 있으니 샌디스크 SSD를 사용하는 사용자라면 설치해도 나쁘지 않을것 입니다.