윈도우10에서 파일을 관리하는 방법은 여러가지가 있습니다. 파일을 용도, 속성별로 폴더에 나눠 관리하는 방법도 있고 디스크를 드라이브 단위로 나워 폴더의 상위 개념으로 분류하는 방법 또한 있습니다.
윈도우 비스타 이전의 윈도우 버전에서는 시스템이 포함된 파티션을 나눌때 서드파티의 별도 프로그램을 사용해서 파티션 드라이브를 나눠야 했지만 비스타 이후는 별도의 프로그램 없이 윈도우 자체에서 시스템이 포함된 드라이브의 파티션 관리가 가능해졌습니다.
최근에는 SSD를 운영체제용으로 많이 사용해서 시스템 하드를 분할해서 사용하는 일이 적지만 아직까지 하드 디스크를 사용하고 있거나 저장용 하드디스크의 파티션을 나눠 자료를 관리하는 사용자에게 필요한 팁입니다.
윈도우10 파티션 나누기 하드 파티션 분할 설정
윈도우 시작 버튼을 마우스 우클릭한 뒤 ‘디스크 관리’ 를 클릭합니다.
디스크 관리에서 파티션을 분할할 디스크 드라이브의 파티션을 마우스 오른쪽 버튼으로 선택한 뒤 ‘볼륨 축소’를 클릭합니다.
‘볼륨 축소’를 선택하면 해당 하드 디스크의 볼륨에서 축소 가능한 공간을 계산합니다.
디스크의 전체 크기와 축소 가능한 공간이 나오는데 볼륨은 파티션의 상위 개념으로 축소 가능한 볼륨을 전체로 선택한 다음 볼륨 안에서 파티션을 나눌수 있으니 별다른 설정을 하지 않고 축소 버튼을 클릭합니다.
디스크의 C 드라이브 옆에 할당되지 않는 볼륨이 생성된 것을 확인할수 있습니다. 이제 실제로 사용할수 있게 해당 볼륨을 파티션으로 지정후 포맷하고 드라이브명을 지정해야 됩니다.
새로 생성된 할당되지 않은 볼륨을 마우스 오른쪽 버튼을 클릭한 다음 ‘새 단순 볼륨’을 선택합니다.
단순 볼륨 만들기 마법사가 실행됩니다. 다음 버튼을 클릭합니다.
앞서 얘기한 것처럼 볼륨 안에 파티션을 나누는 개념으로 현재 나뉜 볼륨에서 파티션을 통째로 사용하고 싶다면 다음 버튼을 클릭하고 여러 파티션으로 나눠 관리하고 싶다면 나누고 싶은 용량 만큼 입력 후 다음 버튼을 클릭합니다.
생성할 파티션의 드라이브 문자를 할당합니다.
생성되는 파티션의 파일 시스템과 볼륨 레이블을 선택한 후 다음 버튼을 누르면 포맷이 시작됩니다.
마법사가 완료되고 파티션 나누기와 드라이브명 지정하는 설정이 끝났습니다. 위와 같은 방법으로 윈도우10의 파티션 나누기와 하드 파티션 분할 설정을 할수 있습니다.
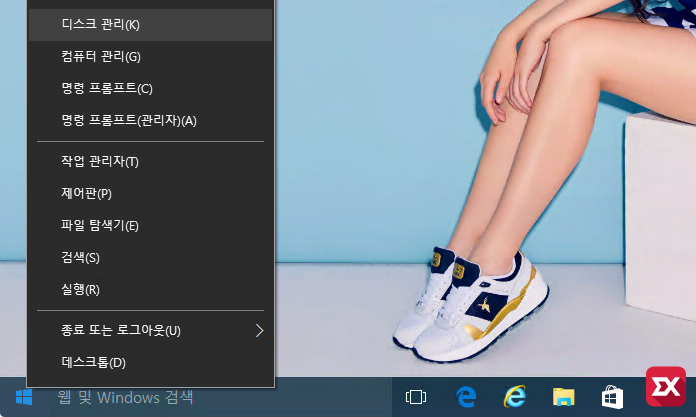
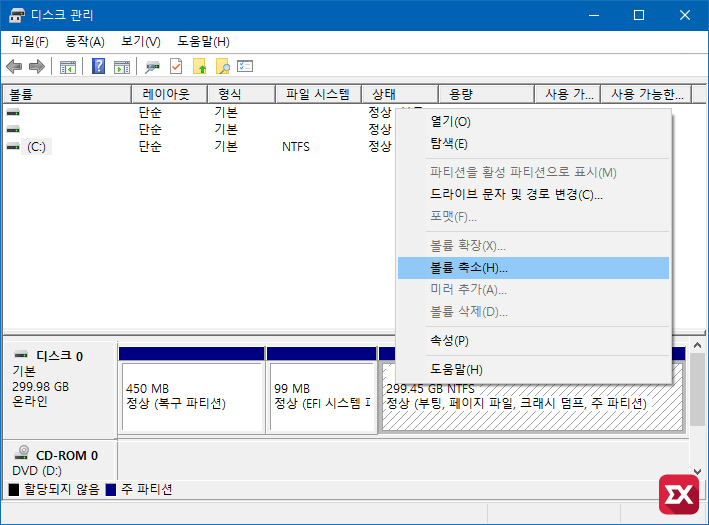
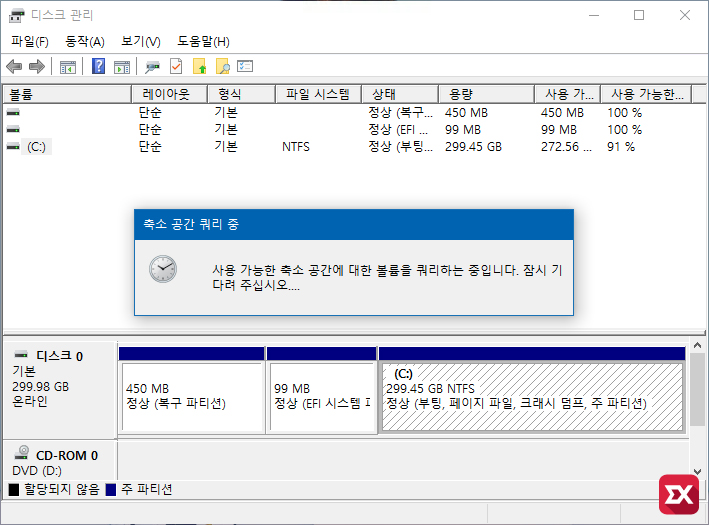
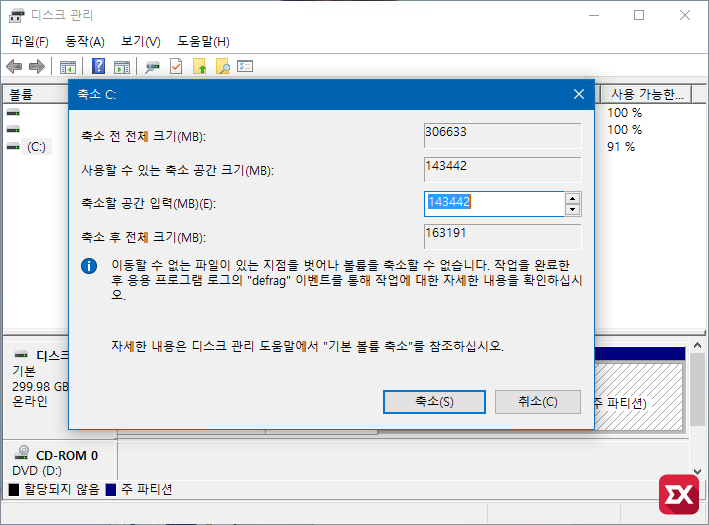
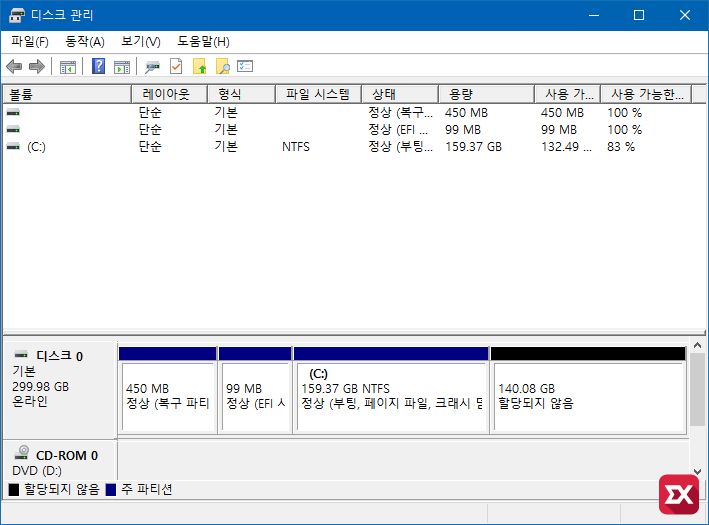
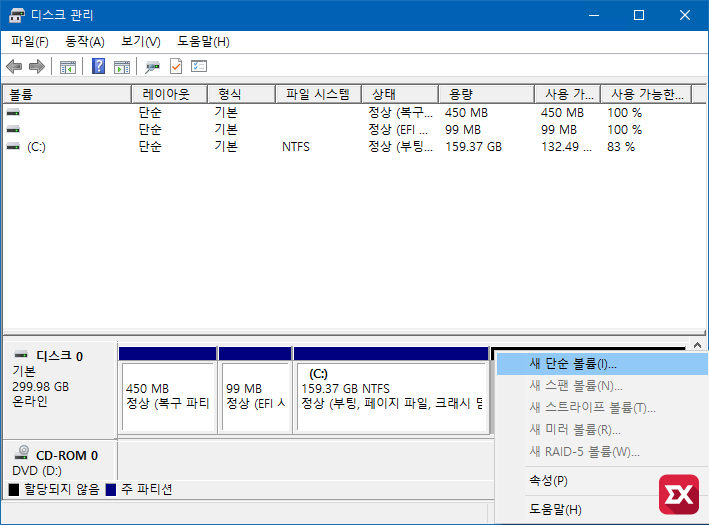
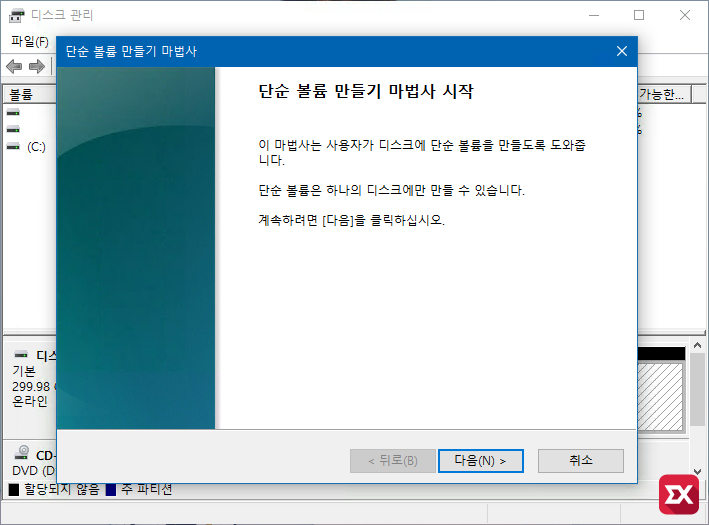
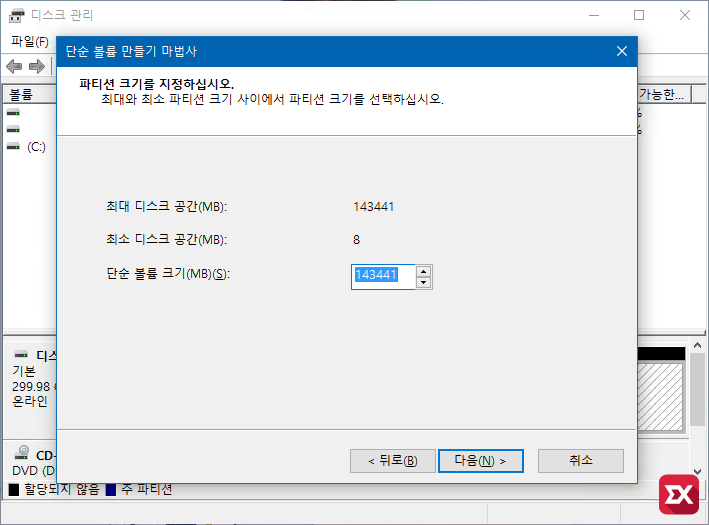
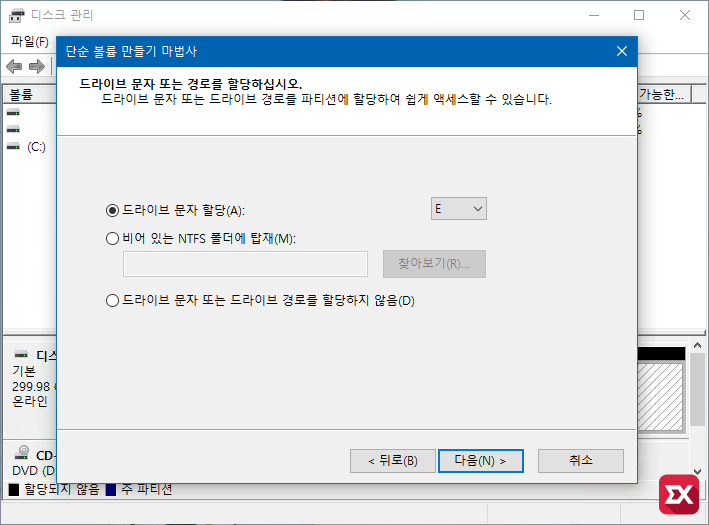
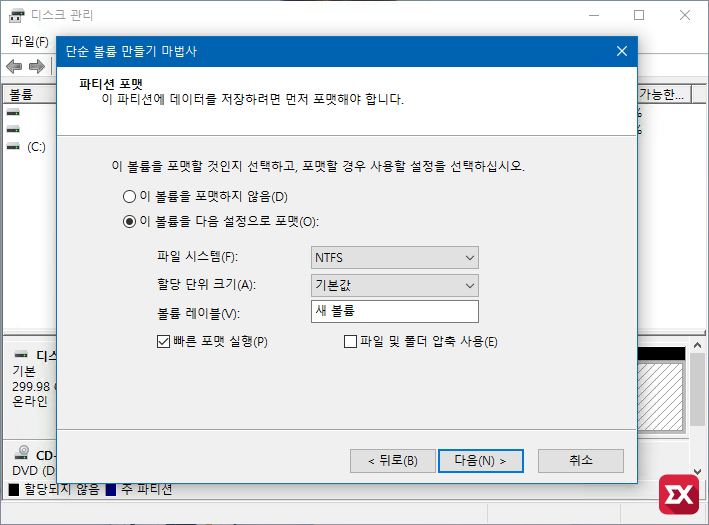
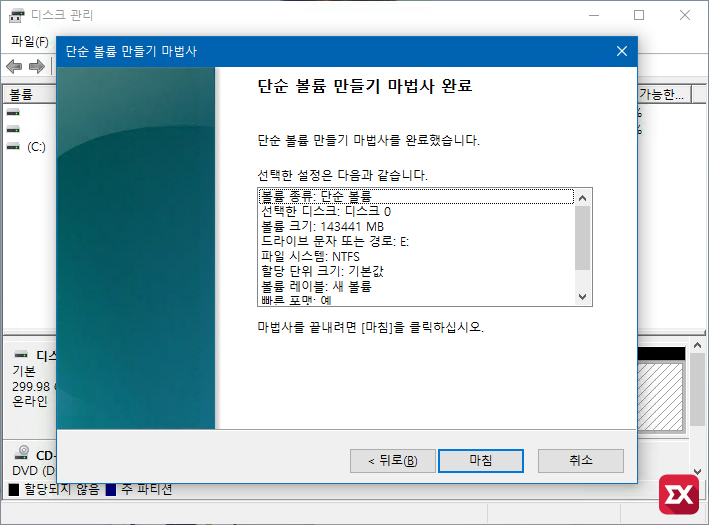




3개 댓글. Leave new
감사합니다. 덕분에 파티션 분할 쉽게 해결했네요.
도움이 되어 다행입니다. :)
파티션 분할했습니다.
감사합니다