윈도우10에서 특정 확장자의 연결 프로그램을 지정했을 때 ‘항상 이 앱을 사용하여 파일 열기’를 체크했을 경우 기본 앱으로 설정되며 해당 확장자를 더블 클릭했을 때 연결된 프로그램이 자동으로 실행됩니다.
하지만 연결 프로그램을 잘못 설정한 경우 다른 프로그램으로 대체를 해야하는 수 밖에 없는데, 파일 확장자가 특이하거나 잘 사용하지 않는 확장자를 연결 프로그램과 연동하고 싶지 않은 경우 다음과 같은 방법으로 특정 확장자의 연결 프로그램을 초기화할 수 있습니다.
목차
윈도우10 연결 프로그램 초기화하기
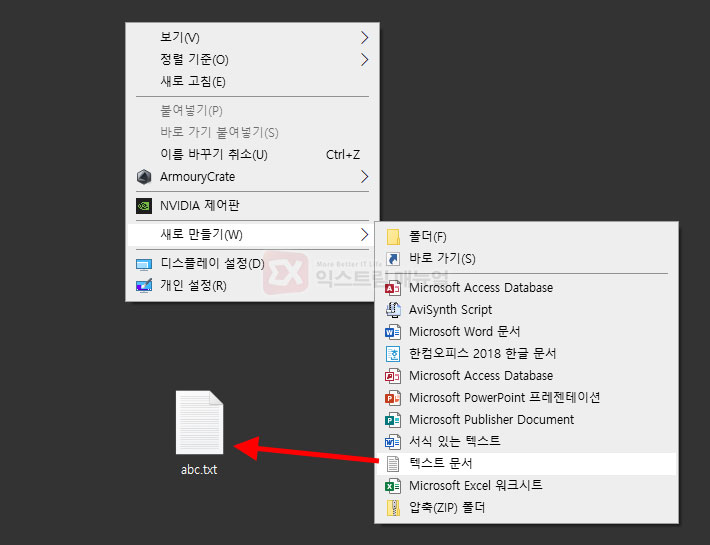
바탕화면에 적당한 더미(Dummy) 파일을 하나 만들어줍니다. 텍스트 파일을 영문으로 만들면 되겠습니다.
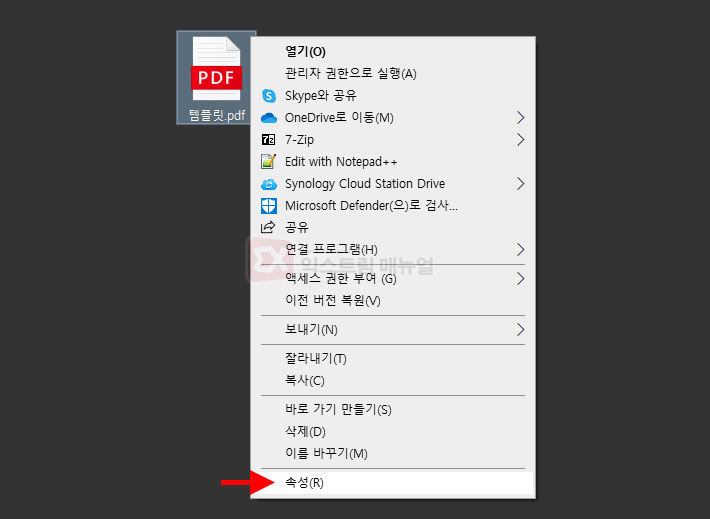
연결 프로그램을 초기화하고 싶은 파일을 마우스 오른쪽 버튼으로 클릭한 다음 속성으로 이동합니다.
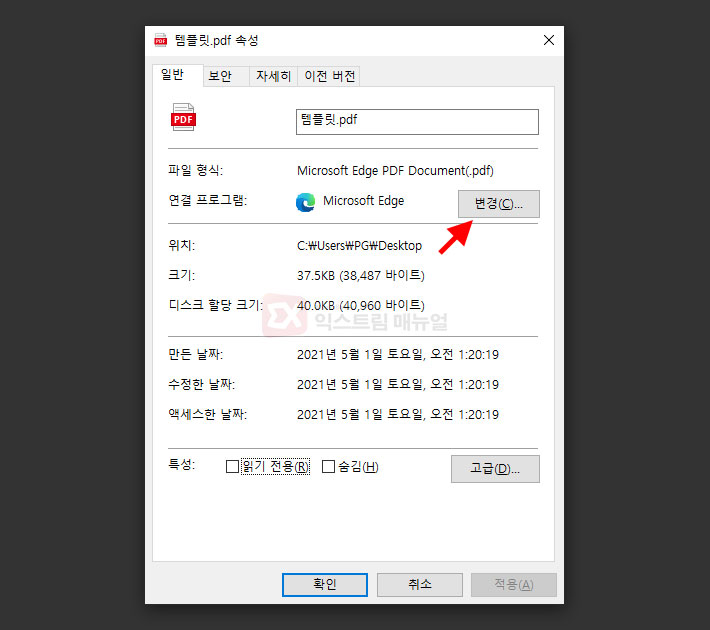
파일 속성의 연결 프로그램에서 변경 버튼을 클릭합니다.
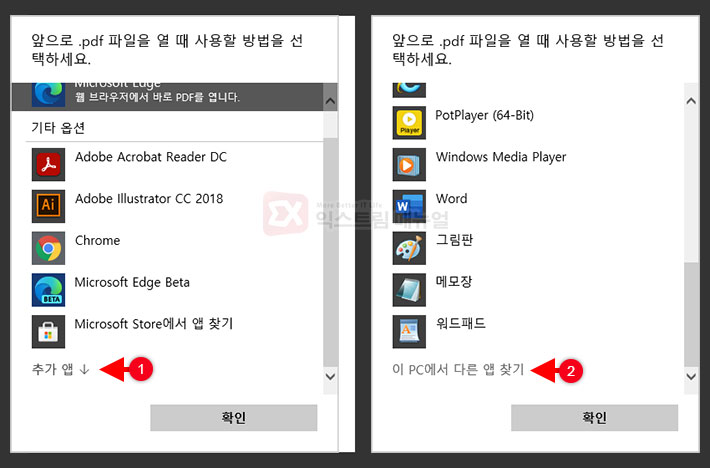
추가 앱 > 이 PC에서 다른 앱 찾기를 차례대로 클릭합니다.
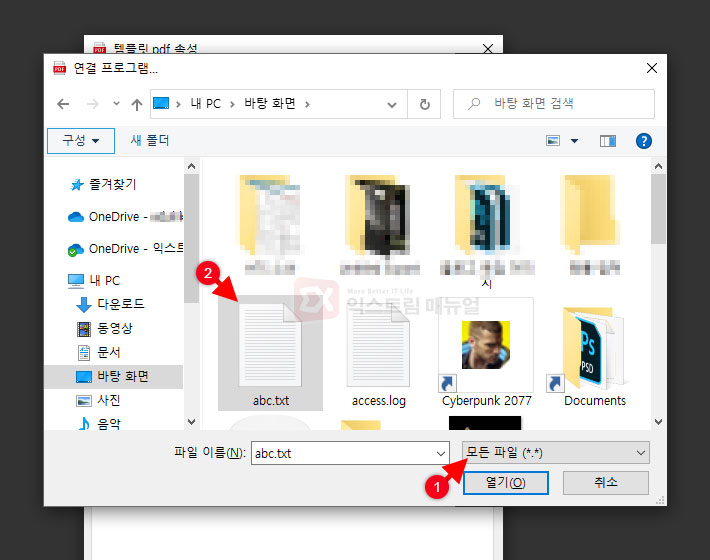
파일 형식을 모든 파일로 변경한 다음 바탕화면에 만들어뒀던 텍스트 파일을 선택한 다음 열기 버튼을 클릭합니다.
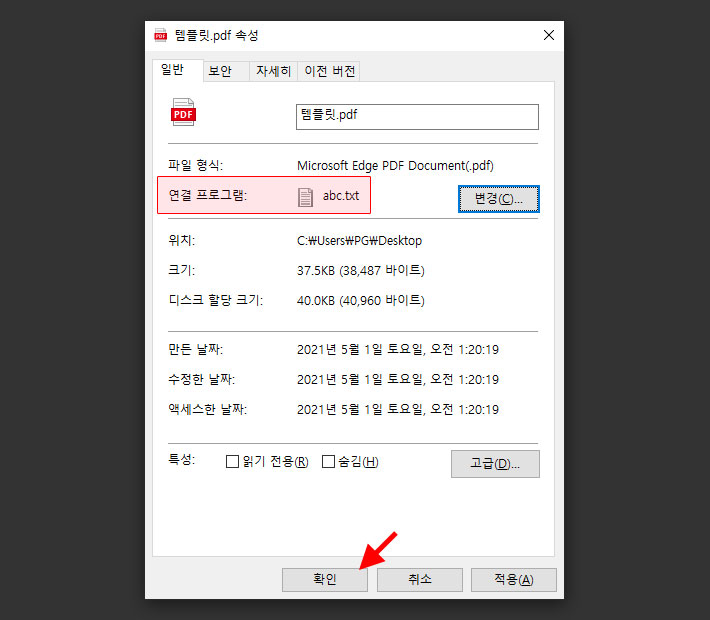
확인 버튼을 클릭해 연결 프로그램을 더미 파일로 변경합니다.
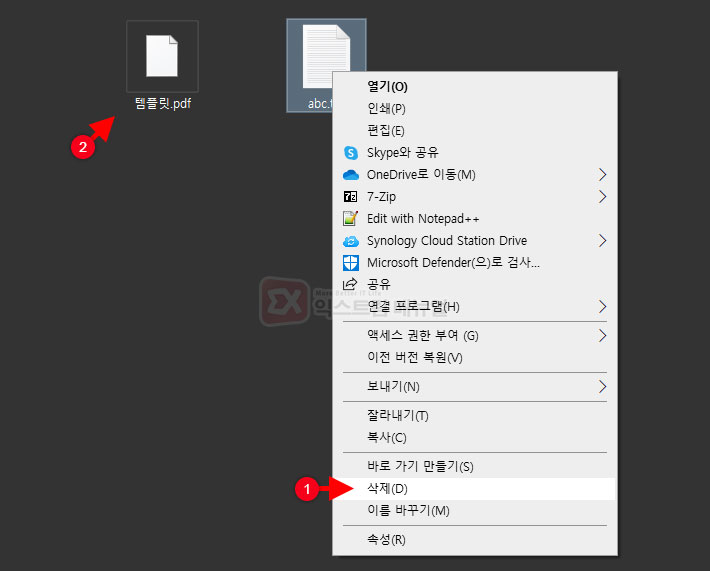
바탕화면에 있는 더미 파일을 삭제하면 연결 프로그램이 사라져 이전과 같은 상태로 돌아가며 파일을 더블 클릭하면 처음과 같이 연결 프로그램을 선택하는 화면이 나오게 됩니다.
더미 파일을 삭제하지 않으면 ‘현재 PC에서는 이 앱을 실행할 수 없습니다.’ 메시지가 뜨니 바로 삭제하시길 바랍니다.
만일 연결 프로그램을 등록하려면 파일의 속성 > 연결 프로그램에서 직접 선택을 하면 되겠습니다.
레지스트리로 연결 프로그램 삭제하기
연결 프로그램에 등록된 파일 확장자 레지스트리 키를 삭제해서 완전히 삭제를 할 수 있습니다.
첫번째 방법으로 충분하지만 아예 사용하지 않는 확장자인 경우 시스템을 깔끔하기 유지하려면 이 방법이 좋겠죠?
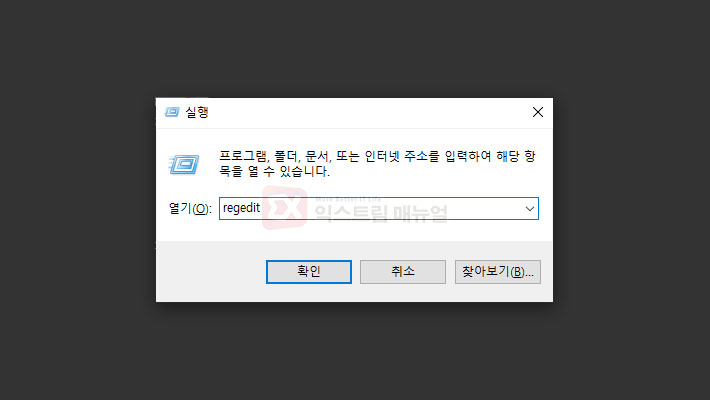
Win+R키를 눌러 실행창을 띄운 다음 레지스트리 편집기를 실행합니다.
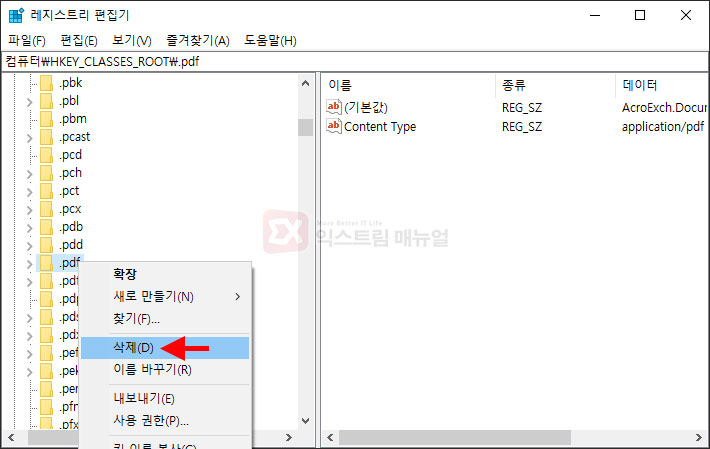
아래의 레지스트리 경로로 이동한 다음 확장자명으로 된 레지스트리 키를 삭제합니다.
레지스트리 경로는 세군데이며 확장자 앞에 .(점)을 포함하고 있습니다.
HKEY_CLASSES_ROOT\(.확장자명) HKEY_CURRENT_USER\SOFTWARE\Classes\(.확장자명) HKEY_CURRENT_USER\SOFTWARE\Microsoft\Windows\CurrentVersion\Explorer\FileExts\(.확장자명)




2개 댓글. Leave new
안녕하세요 알려주신 더미 파일 삭제 방법으로 파일 아이콘이 초기화된 것 같은데요.
유형은 그대롭니다ㅠㅠ 더미 파일 휴지통에서도 완전히 삭제했는데도 그러네요.
윈도우 잠금화면 이미지가 맘에 들어서 PNG로 바꿨다가 원래대로 되돌리질 못하고 있네요. 혹시 도움을 주실 수 있으실까요? 제가 원하는 확장자는 ‘파일’입니다… 파일이요ㅜㅜ
감사합니다~ 초기화를 못 해서 추가 파일 잘못 복사 해서 이동 하고 짜증이 났는데 많은 도움이 되었습니다~