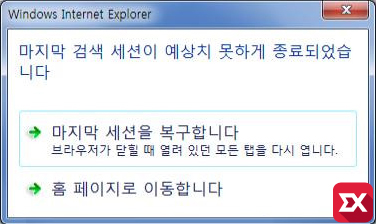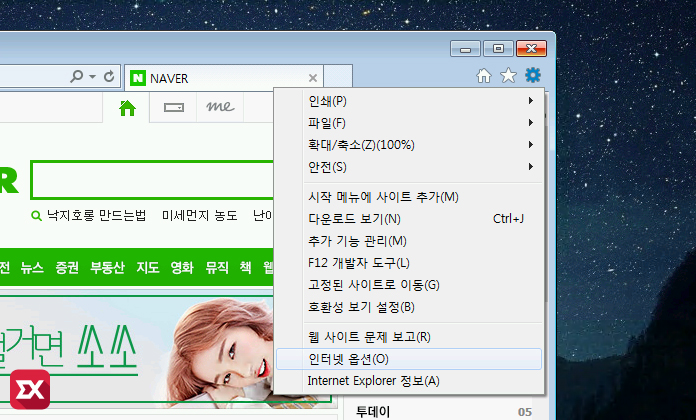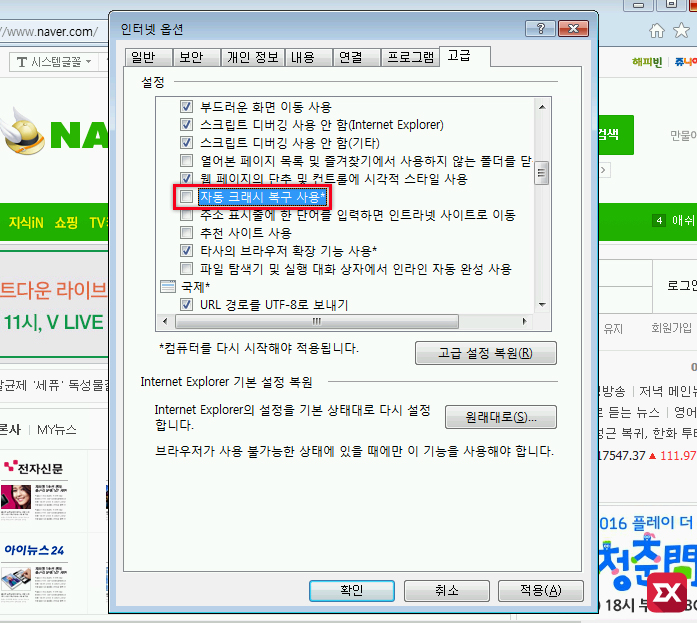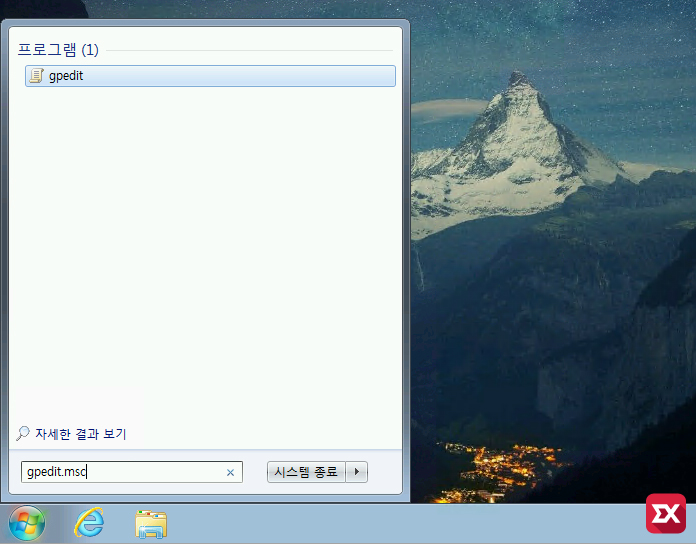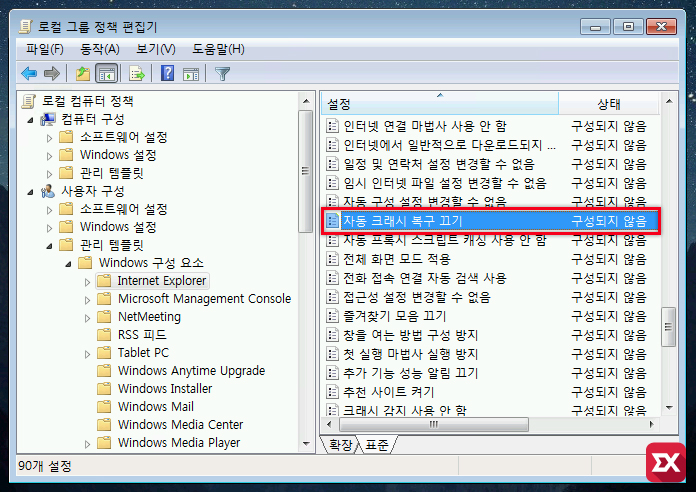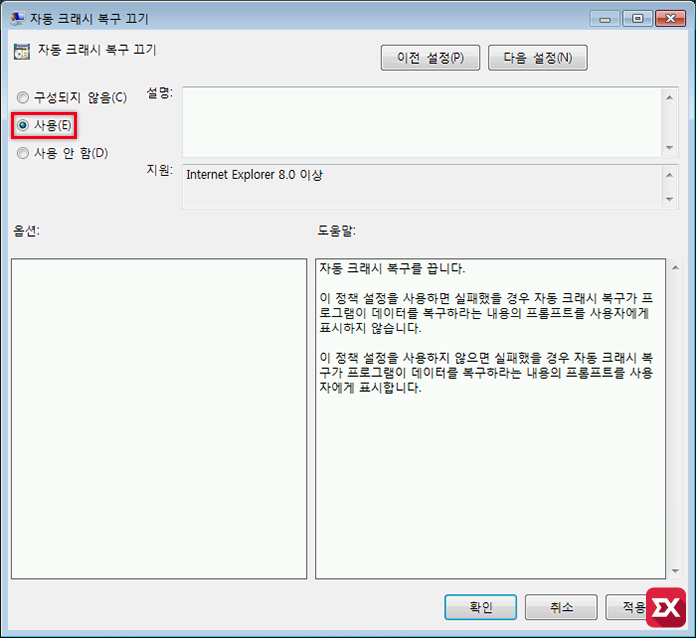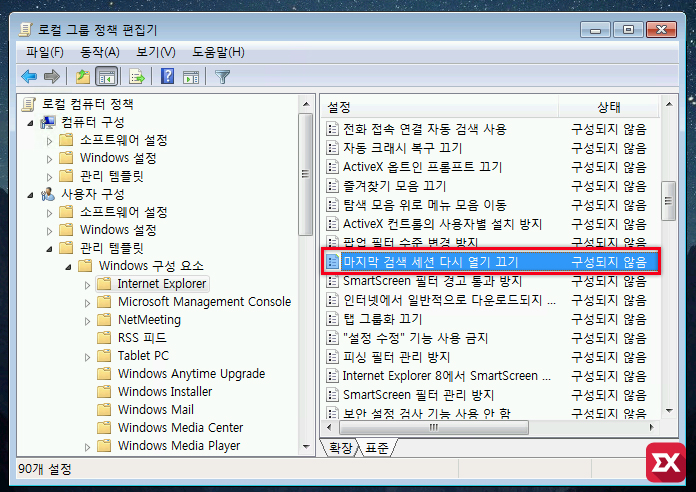인터넷 익스플로러로 인터넷을 하다가 컴퓨터가 불안정하게 꺼지거나 익스플로러 오류등으로 인해 익스플로러가 닫히는 경우 다시 익스플로러를 실행하면 ‘마지막 검색 세션이 예상치 못하게 종료 되었습니다.’ 메시지를 볼수 있는데요.
이 메지시는 불안정하게 익스플로러가 닫혔을 경우 사용자에게 불편을 주지 않기 위해 이전에 열어뒀던 창을 다시 복구하는 기능으로 사용자에게 편의를 제공하는데 오히려 불편하게 느끼는 사용자는 ‘마지막 검색 세션이 예상치 못하게 종료 되었습니다.’ 창이 뜨지 않게 설정해서 익스플로러를 좀더 쾌적하게 사용할수 있습니다.
해결 방법은 익스플로러 옵션을 설정하는 방법과 로컬 그룹 정책 편집기를 통한 수정이 있는데 익스플로러 설정 같은 경우 간편하지만 윈도우에 사용자 계정이 여럿 있을 경우 개별적으로 설정을 해야 하고 로컬 그룹 정책 편집기를 통한 설정은 모든 계정에 일괄 적용되므로 각자의 윈도우 환경에 맞게 설정하면 되겠습니다.
보편적으로 개인 혼자 사용하므로 익스플로러 옵션 설정이 간단합니다.
마지막 검색 세션이 예상치 못하게 종료 되었습니다. 익스플로러 옵션 설정
익스플로러를 실행한 다음 우측 상단의 톱니바퀴 아이콘을 클릭한 다음 ‘인터넷 옵션’을 클릭합니다.
인터넷 옵션의 고급 탭에서 설정의 검색 항목 부분에 ‘자동 크래시 복구 사용’에 체크를 해제한 다음 확인 버튼을 클릭합니다.
마지막 검색 세션이 예상치 못하게 종료 되었습니다. 로컬 그룹 정책 편집기로 안뜨게 설정하기
윈도우 시작 버튼을 클릭한 다음 ‘프로그램 및 파일 검색’ 입력창에 gpedit.msc를 입력한 다음 프로그램 항목에 나오면 클릭해서 로컬 그룹 정책 편집기를 실행합니다.
로컬 그룹 정책 편집기 왼쪽 메뉴의 사용자 구성 – 관리 템플릿 – Windows 구성 요소 – Internet Explorer를 순서대로 클릭한 다음 오른쪽의 정책 항목 중 ‘자동 크래시 복구 끄기’를 찾아 더블클릭합니다.
자동 크래시 복구 끄기의 기본값은 ‘구성되지 않음’ 으로 설정되어 있는데 ‘사용’에 체크한 다음 확인을 클릭합니다.
정책 항목의 ‘마지막 검색 세션 다시 열기 끄기’ 설정도 위와 같이 사용함으로 바꿔주면 마지막 검색 세션이 예상치 못하게 종료 되었습니다. 문제를 해결할수 있습니다.