윈도우10에서 듀얼모니터를 세팅하면 똑같은 작업표시줄이 각 모니터마다 나타나게 되는데요.
윈도우7에서는 모니터마다 작업표시줄을 다르게 표시하려면 별도의 프로그램을 사용해야 했지만 윈도우10에서는 듀얼모니터를 사용하는 경우 각 모니터마다 작업표시줄이 표시되는 옵션을 제공하고 있습니다.
윈도우10에서 듀얼모니터를 설정하면 기본 모니터에 작업표시줄 및 트레이 아이콘이 표시되며 확장 모니터에는 해당 모니터에서 보여지는 창에 해당하는 작업표시줄 아이콘이 표시됩니다.
목차
레드스톤 버전 이후 설정
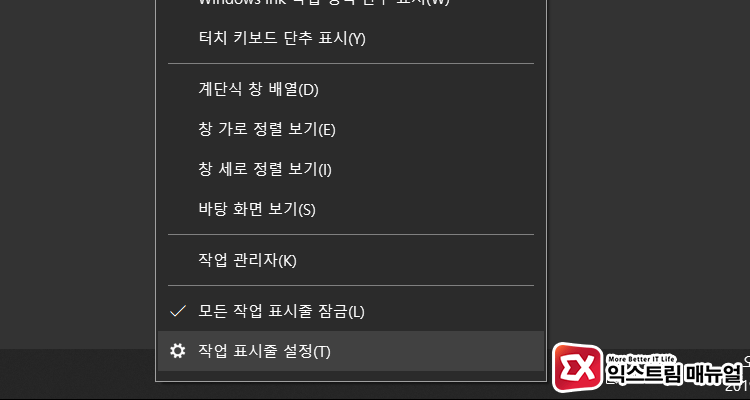
작업표시줄을 마우스 오른쪽 버튼으로 클릭한 다음 ‘작업 표시줄 설정’을 선택합니다.
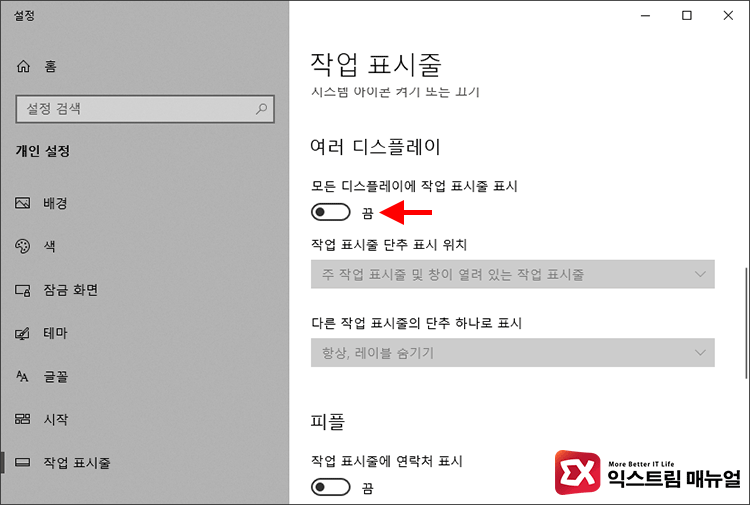
작업 표시줄 옵션에서 ‘모든 디스플레이에 작업 표시줄 표시’를 끄면 주 모니터에만 작업표시줄이 표시되고 나머지 모니터는 작업 표시줄이 사라지게 됩니다.
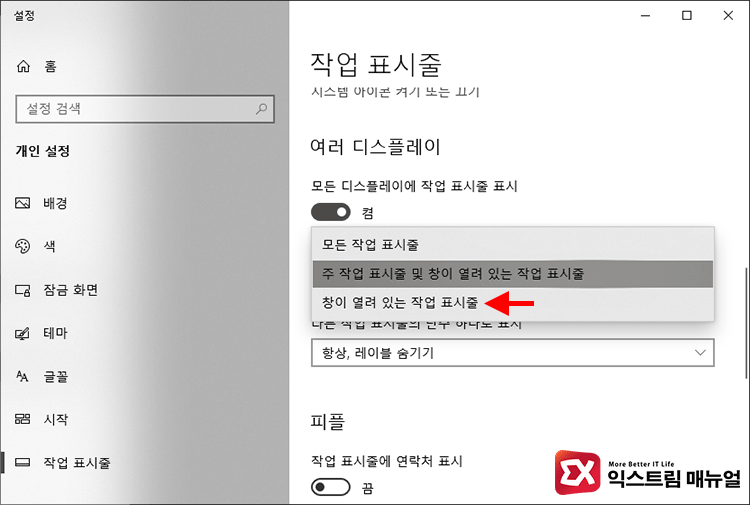
만일 모니터에 활성화 되어 있는 프로그램 아이콘을 각 모니터의 작업표시줄에 분리되게 나오게 하고 싶다면 작업 표시줄 단추 표시 위치 옵션을 ‘창이 열려있는 작업 표시줄’로 변경하면 되겠습니다.
쓰레스홀드 이하 버전 설정
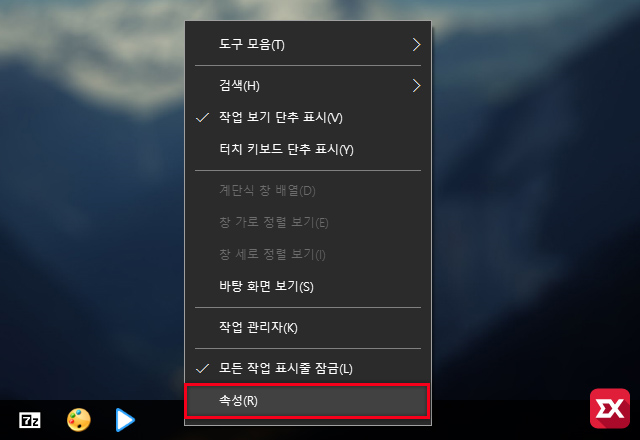
작업표시줄에서 마우스 오른쪽 버튼을 클릭한 다음 ‘속성’에 들어갑니다.
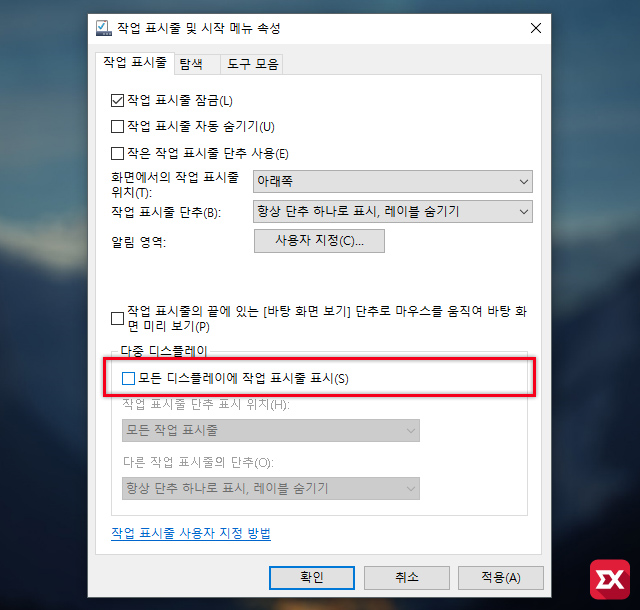
작업표시줄 속성의 ‘모든 디스플레이에 작업 표시줄 표시’가 기본으로 체크되어 있는데 체크 해제하면 1번 모니터를 제외한 나머지 모니터의 작업표시줄이 나타나지 않습니다.
하지만 작업표시줄을 하나의 모니터에서 사용하게 된다면 듀얼모니터 정도는 괜찮을지 몰라도 트리플 모니터를 사용하게 되면 1번 모니터 작업표시줄에서 열려있는 프로그램이나 창을 찾아 해결해야 하기 때문에 시선이 분산되어 효율이 떨어지는 불편함이 있습니다.
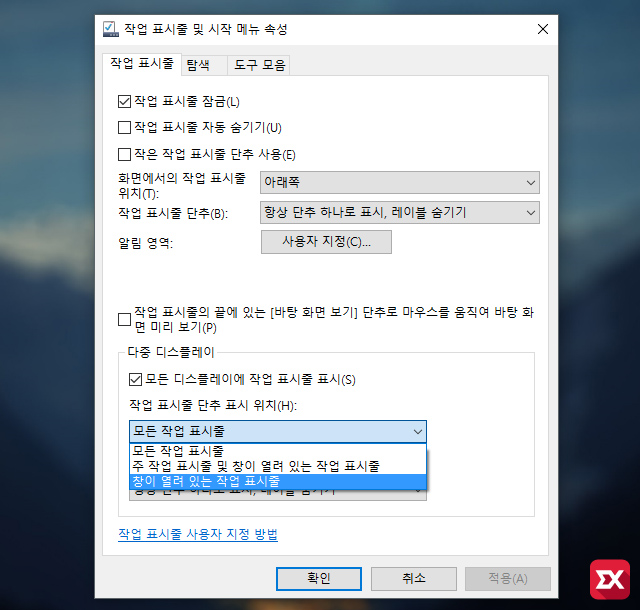
이럴때 작업 표시줄 단추 표시 위치 옵션을 ‘창이 열려 있는 작업 표시줄’을 선택하면 해당 모니터에 열려있는 프로그램 아이콘이 작업표시줄에 생성되어 1번 모니터의 작업표시줄에 의존하지 않아도 되어 시선이 분산되지 않고 여러 모니터를 효율적으로 사용할수 있습니다.
‘주 작업 표시줄 및 창이 열려 있는 작업 표시줄’ 옵션 같은 경우 1번 모니터의 작업표시줄과 프로그램이 보여지는 모니터의 작업표시줄 두군데 다 프로그램 아이콘이 보여지게 됩니다.
듀얼모니터 설정은 사용자가 편하게 설정하는 것이 중요하므로 각 옵션을 설정해서 사용해본 다음 자신에게 맞는 설정을 찾아 사용하는 것이 좋습니다. 개인적으로 1번 모니터 작업표시줄이 깔끔하게 정돈되는 ‘창이 열려 있는 작업 표시줄’ 옵션이 제일 잘 맞는것 같네요.



