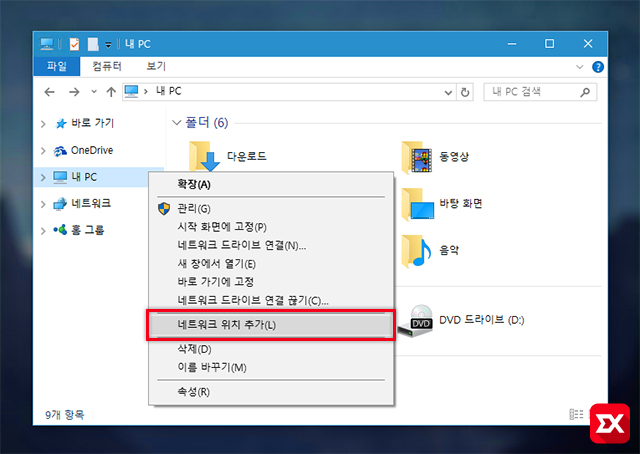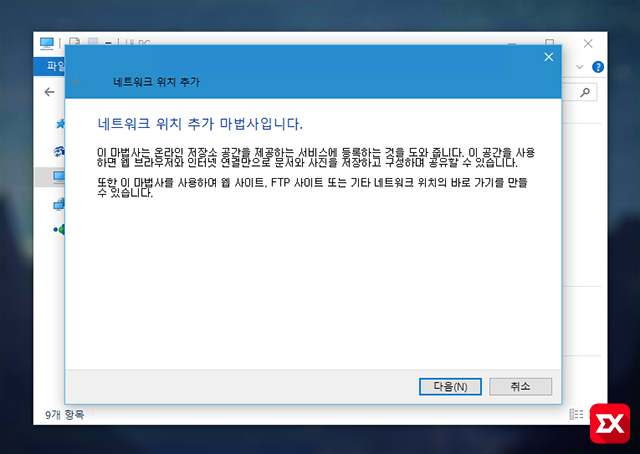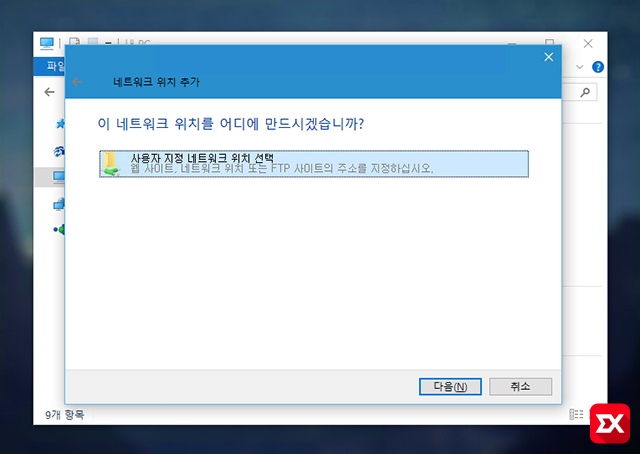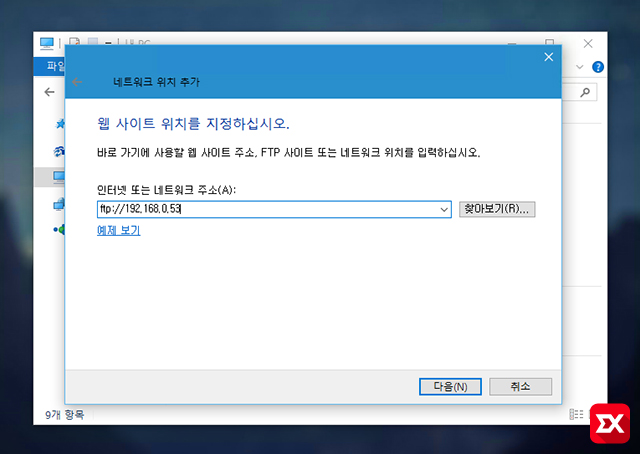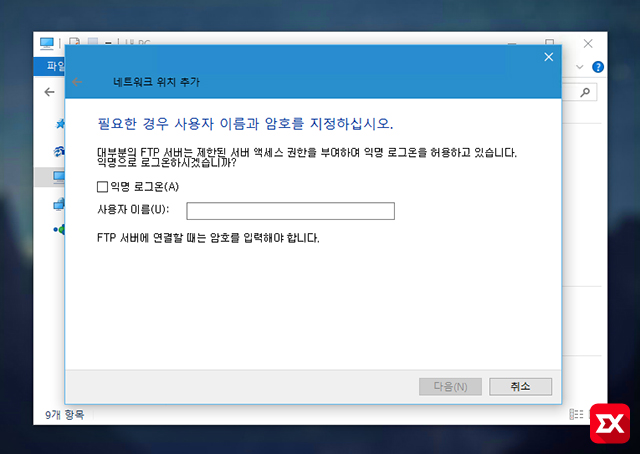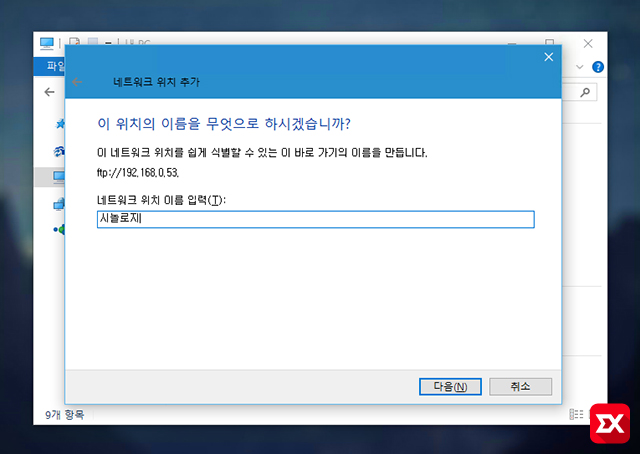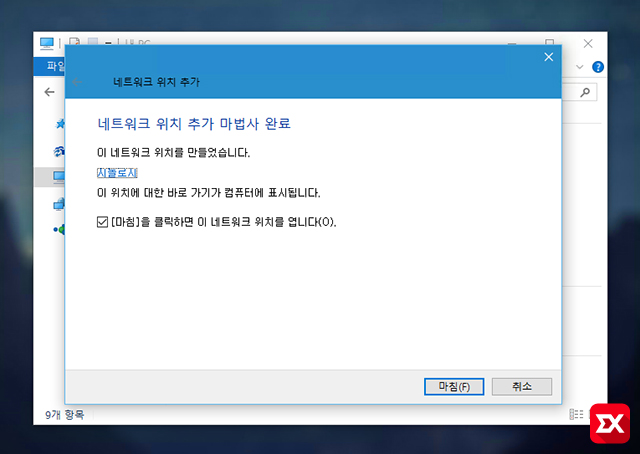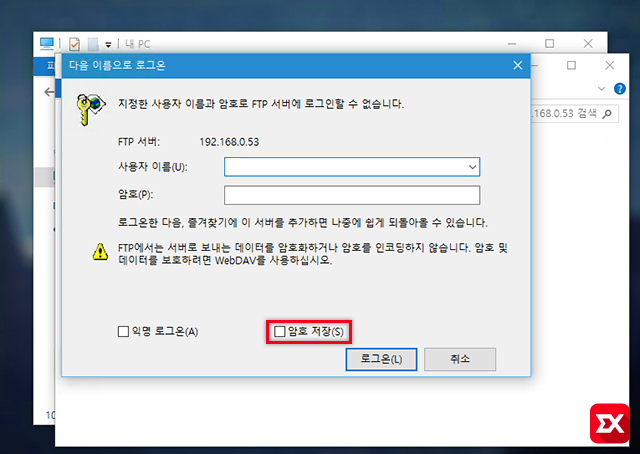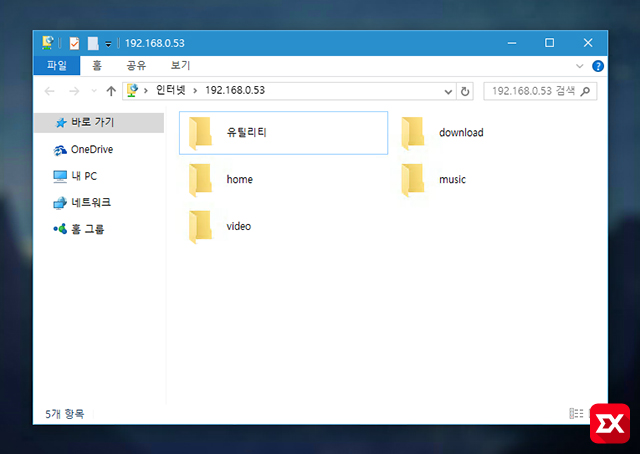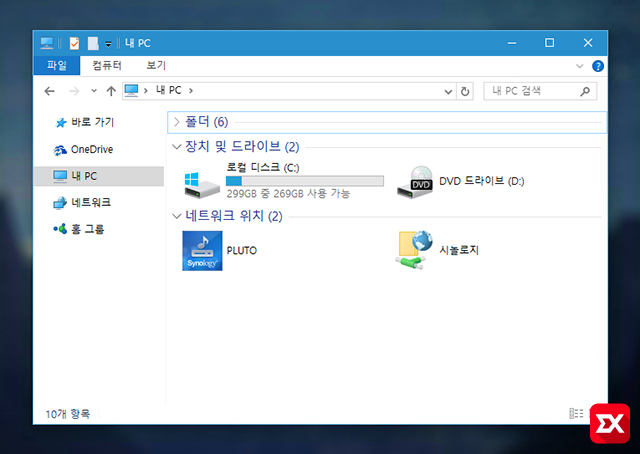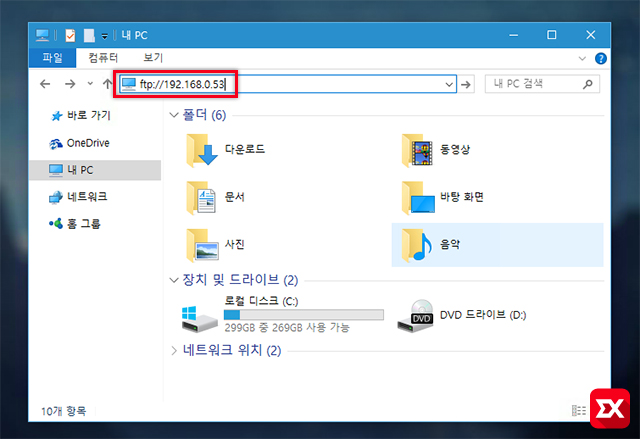홈서버나 시놀로지등의 NAS를 사용하는 유저는 FTP 서버를 이용해 파일 공유를 하는 경우가 많습니다. 익스트림 매뉴얼처럼 웹호스팅을 사용하는 경우에도 해당되겠죠.
보편적인 FTP 접속 프로그램인 파일질라(FileZilla)를 이용해 FTP 서버에 접속하는 경우가 대부분이지만 리눅스 시스템의 파일 권한 설정이 필요 없고 간편하게 FTP 서버와 데이터를 공유하고 싶다면 윈도우10 탐색기의 네트워크 위치 추가 기능을 이용해 쉽게 FTP 서버에 접속할수 있습니다.
윈도우 탐색기로 FTP 서버 접속하기
윈도우10 탐색기를 실행한 다음 왼쪽 탐색창의 ‘내 PC’를 마우스 오른쪽 버튼으로 클릭한 다음 ‘네트워크 위치 추가’를 선택합니다.
네트워크 위치 추가 마법사가 실행됩니다. 네트워크 위치 추가에 대한 간단한 설명이 나오는데 간단하게 FTP, WebDAV, SMB 프로토콜을 등록해서 쉽게 접근할수 있다는 설명입니다.
‘사용자 지정 네트워크 위치 선택’ 항목밖에 없으므로 다음을 클릭합니다.
접속할 FTP 서버의 IP나 도메인을 입력합니다. 입력시 ftp:// 로 시작해야 합니다.
FTP 서버의 계정을 입력합니다.
네트워크 위치 이름을 적당히 입력합니다.
‘네트워크 위치 추가’ 설정이 완료되었습니다. 마침 버튼을 클릭합니다.
네트워크 위치 추가 마법사가 닫히면서 방금 입력한 FTP 서버 연결이 팝업되면서 암호를 요구합니다. 사용자 이름에 작성한 계정의 암호를 입력한 다음 로그온 버튼을 클릭하면 FTP 서버에 연결되는데 나중에도 자동으로 접속하고 싶다면 아래의 ‘암호 저장’ 옵션에 체크한 다음 로그온 버튼을 클릭합니다.
문제없이 접속이 되었네요.
추가한 네트워크 위치는 탐색기의 ‘네트워크 위치’ 항목에 나타나며 FTP 서버에 접속하는 사용자 계정의 암호를 저장한 경우 네트워크 위치를 클릭하는 것만으로 접속이 완료되어 윈도우10의 탐색기 기본 기능으로 FTP 서버와 데이터를 쉽게 주고 받을수 있습니다.
자주 사용하지 않는 FTP 서버에 한두번 접속할 일이 있는 경우 굳이 네트워크 위치 추가를 사용하지 않고 탐색기나 익스플로러 주소창에 바로 ‘ftp://서버주소’ 를 입력해서 FTP 서버에 연결할수 있습니다.