온라인 게임을 할 때 반응속도를 향상하는 패스트핑을 윈도우10에서 레지스트리 설정으로 적용하는 방법입니다.
패스트핑 프로그램은 게임 서버와 플레이어의 PC(클라이언트)간 네트워크 통신을 최적화해서 반응속도를 최대한 빠르게 하는 소프트웨어로 서버로 전송하는 패킷 사이즈를 더 잘게 나누고 네이글 알고리즘을 해제해 응답 속도를 높이는 방식입니다.
패스트핑 1.3 구버전부터 4.0 최신 버전까지 프로그램이 있지만 광고가 없는 구버전 같은 경우 윈도우10이 지원되지 않고 최신버전은 광고가 많아 사용하기 꺼려지기도 하는데요.
윈도우10 사용자라면 패스트핑 설치 없이 똑같은 효과를 내는 레지스트리 설정을 통해 랙 없이 게임을 즐길 수 있습니다.
윈도우10 패스트핑 레지스트리 설정
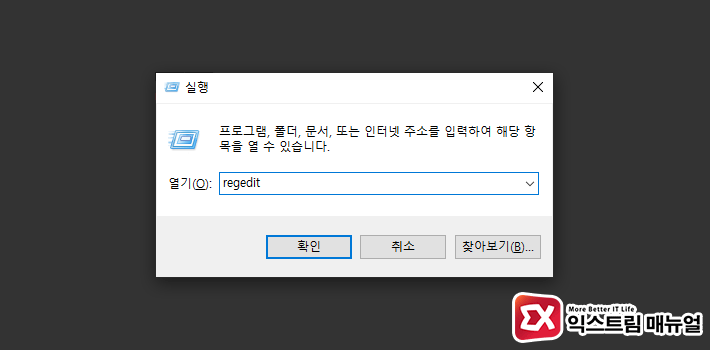
키보드 단축키 Win+R을 눌러 regedit을 입력해 레지스트리 편집기를 실행합니다.
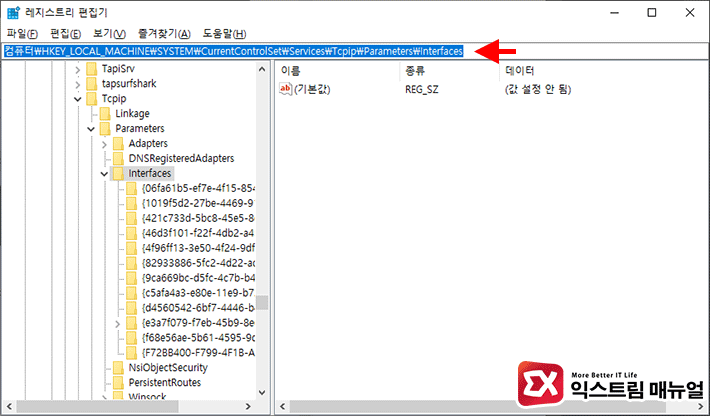
경로 : 컴퓨터\HKEY_LOCAL_MACHINE\SYSTEM\CurrentControlSet\Services\Tcpip\Parameters\Interfaces
위 경로를 레지스트리 편집기 상단의 주소창에 붙여넣기해서 이동합니다.
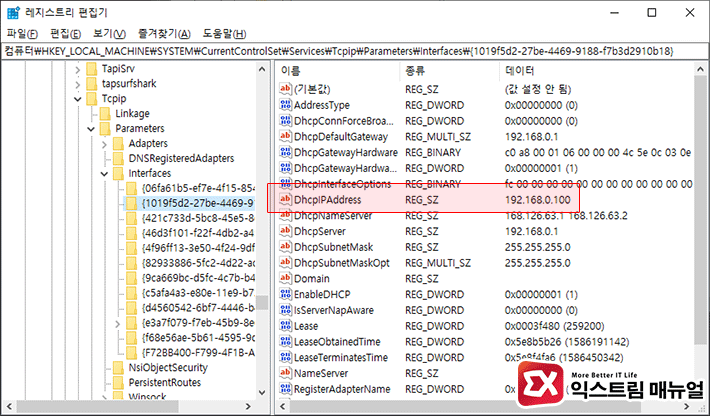
Interfaces 하위 폴더 여러개가 보이는데 여기서 현재 인터넷에 연결되는 네트워크 어댑터 프로필을 찾아야합니다. 하나씩 클릭해서 DhcpIPAddress를 확인해 인터넷에 연결되어있는 어댑터를 찾습니다.
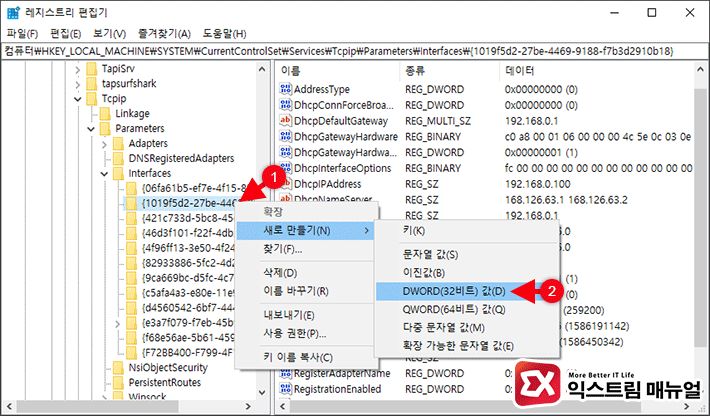
어댑터를 찾았다면 레지스트리 폴더를 마우스 오른쪽 버튼으로 선택한 다음 새로 만들기 > DWORD(32비트) 값을 선택합니다.
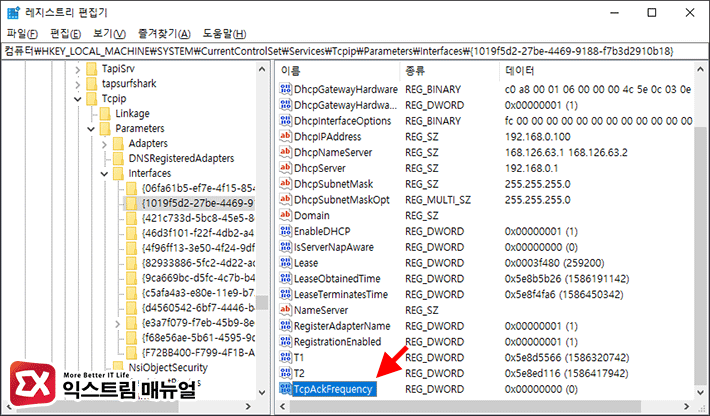
새 값 #1 이름을 TcpAckFrequency로 변경합니다.
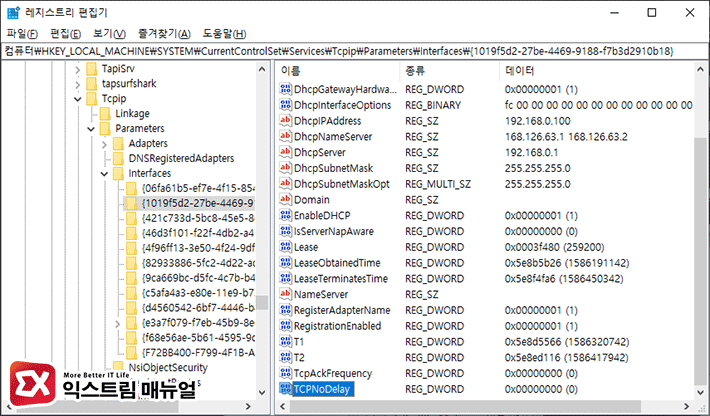
DWORD(32비트) 값을 하나 더 만든 다음 이름을 TCPNoDelay로 변경합니다. 참고로 대소문자를 구분해서 입력해야 합니다.
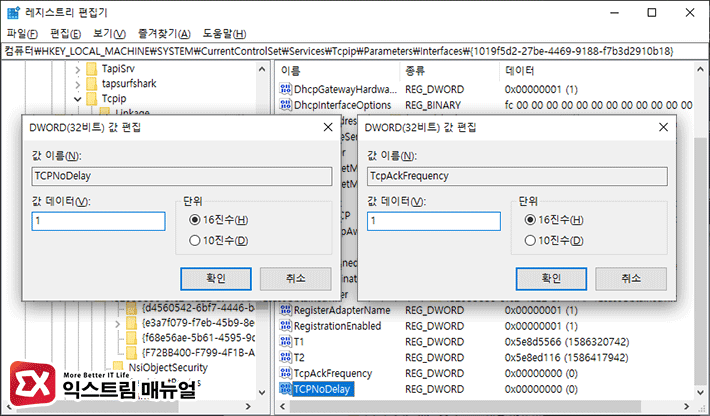
TcpAckFrequency와 TCPNoDelay를 더블클릭한 다음 값 데이터를 1로 변경한 후 재부팅하면 네이글 알고리즘이 비활성화되어 패스트핑과 같은 환경으로 설정되었습니다.
효과를 보는 게임도 있지만 효과가 미미한 게임도 있으니 설정 후 별 차이를 못느끼겠다면 생성했던 레지스트리 TcpAckFrequency, TCPNoDelay를 삭제해 원래대로 복구할 수 있습니다.



