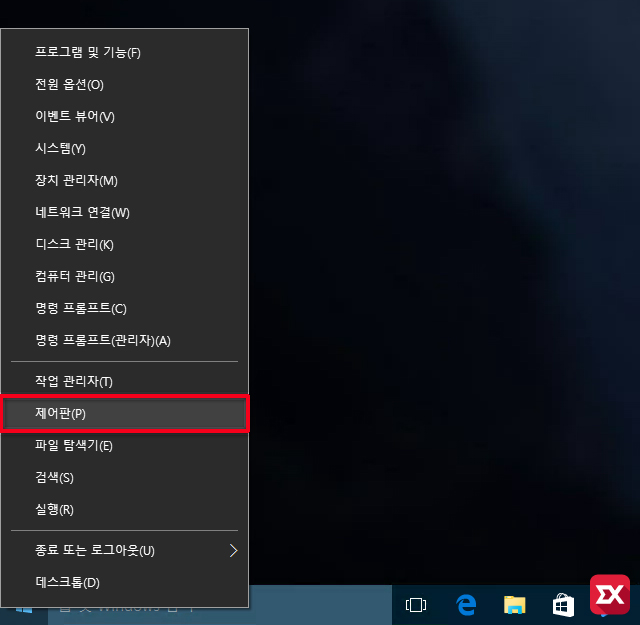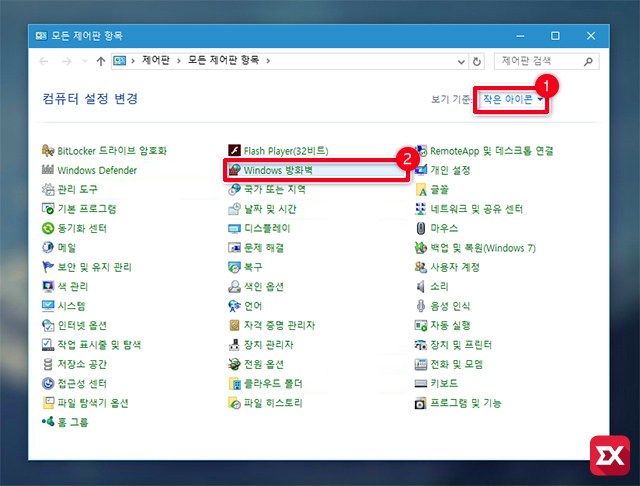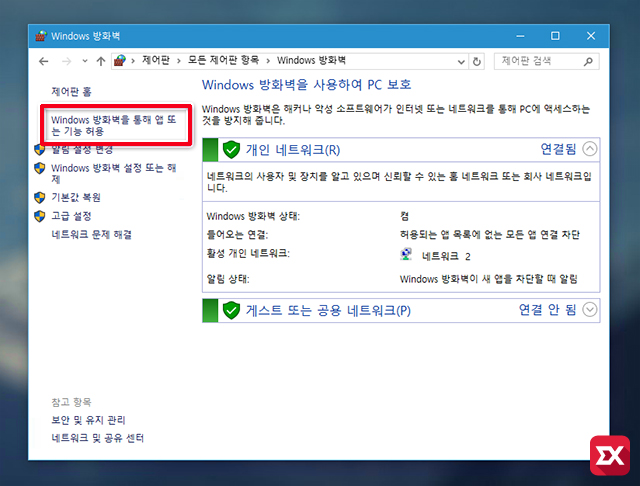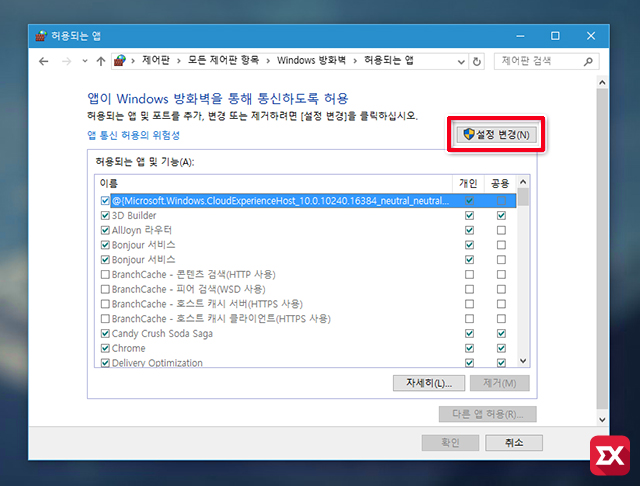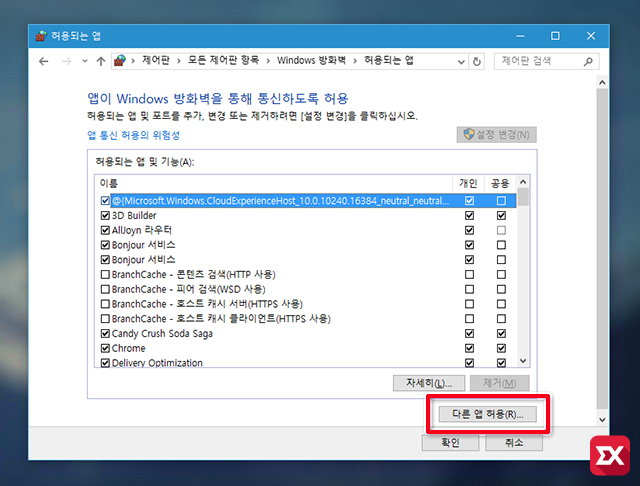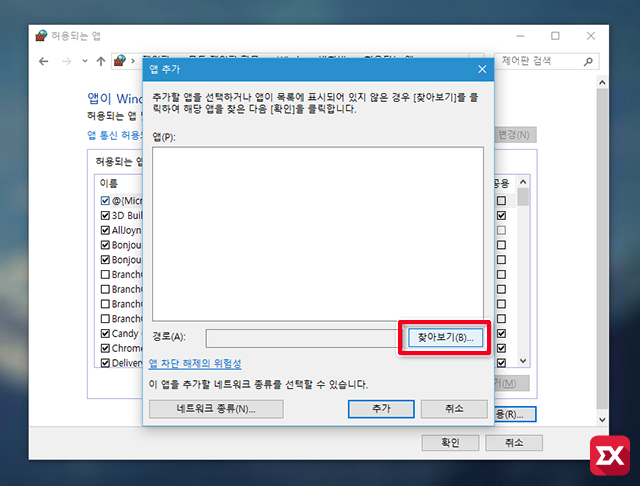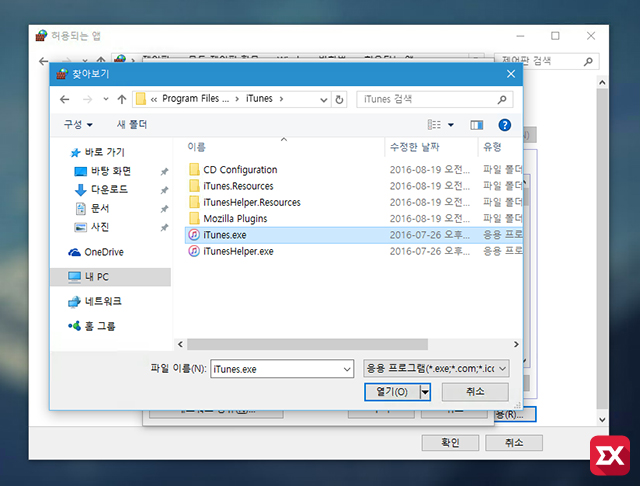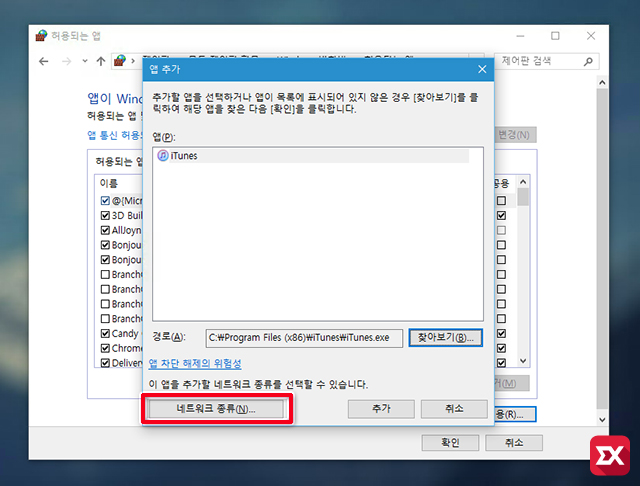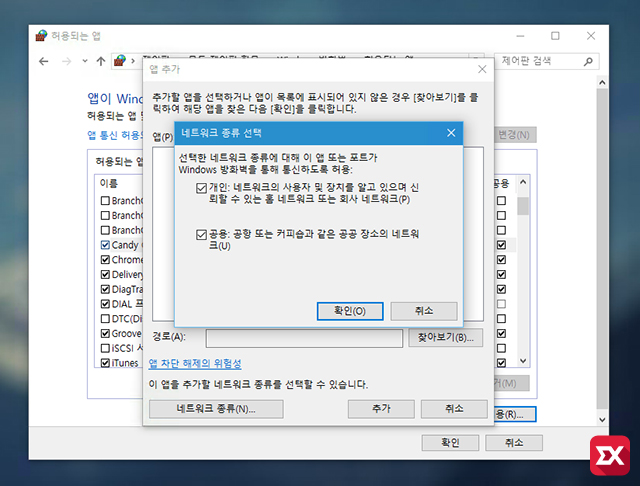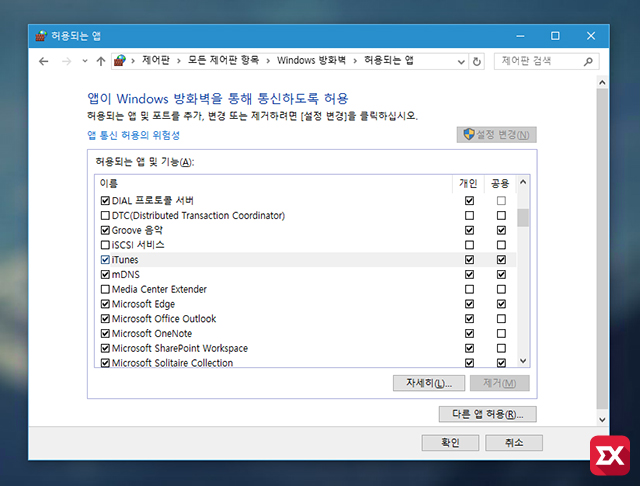윈도우10의 방화벽은 윈도우 기본 서비스를 제외하고 모든 프로그램이 방화벽에 필터링 되게 설정되어 있어 윈도우 방화벽 해제 설정을 하기 위해서는 사용자 권한으로 해당 프로그램을 선택해서 방화벽을 해제해야 합니다.
일반적으로 프로그램을 설치할때 해당 프로그램이 네트워크 통신을 필요로 하게 되면 설치시 방화벽 예외 적용 팝업 안내창이 나오게 되는데 사용자가 생각없이 ‘아니오’ 혹은 ‘허용 하지 않음’ 버튼을 클릭한 경우 해당 프로그램이 방화벽에 필터링되어 정상적인 작동을 하지 않는 경우가 생깁니다.
해당 프로그램이 사용하는 포트를 알면 방화벽애서 해당 포트를 열어 설정하는 방법도 있지만 윈도우에서는 프로그램 자체를 예외하는 것이 설정도 쉽고 간편합니다. 오히려 포트 예외 설정이 더 번거롭죠.
윈도우10 방화벽 예외 설정
우선 윈도우 시작 버튼을 마우스 오른쪽 버튼으로 클릭 후 ‘제어판’을 클릭합니다.
제어판의 보기 기준을 ‘작은 아이콘’으로 변경한 다음 Windows 방화벽을 선택합니다.
윈도우 방화벽 설정창 왼쪽의 ‘Windows 방화벽을 통해 앱 또는 기능 허용’을 클릭합니다. 현재 사용하는 네트워크 종류는 오른쪽에 나타나 있습니다. 필자는 개인 네트워크로 되어 있네요.
방화벽 설정을 위해서 상단의 ‘설정 변경’ 버튼을 클릭해 관리자 권한으로 실행해야 합니다.
‘설정 변경’ 버튼을 클릭하면 방화벽 허용되는 앱 및 기능 설정을 변경할수 있는데 아래 ‘다른 앱 허용’ 버튼을 클릭해서 방화벽 해제 설정을 할 프로그램을 선택할수 있습니다.
프로그램을 선택하기 위해 ‘찾아보기’ 버튼을 클릭합니다.
필자는 아이튠즈를 방화벽 예외 설정 하기 위해 선택했습니다. 각자 방화벽 예외 설정할 프로그램은 다르겠죠? 선택을 한 다음 ‘열기’ 버튼을 클릭합니다.
프로그램 선택 이전에 네트워크 종류를 미리 봤을텐데요. 이 네트워크 종류는 개인 네트워크와 공용 네트워크가 있는데 자신이 사용하는 네트워크 종류를 선택해야 방화벽 예외 설정이 제대로 되기 때문에 자신의 네트워크 종류에 맞게 선택해야 합니다.
네트워크 종류 버튼을 클릭하면 위와 같이 개인, 공용을 체크할수 있습니다. 공유기가 바뀐다던가 랜카드가 바뀌는 경우 개인 네트워크를 사용하더라도 공용 네트워크로 변경되는 경우가 있기 때문에 편하게 설정하려면 두개 다 체크해도 무방합니다. 체크를 마친 다음 ‘확인’ 버튼을 클릭합니다.
방화벽 허용 앱 리스트에 아이튠즈가 등록 되었네요. 마지막으로 ‘확인’ 버튼을 클릭해 설정을 마무리 하면 되겠습니다.