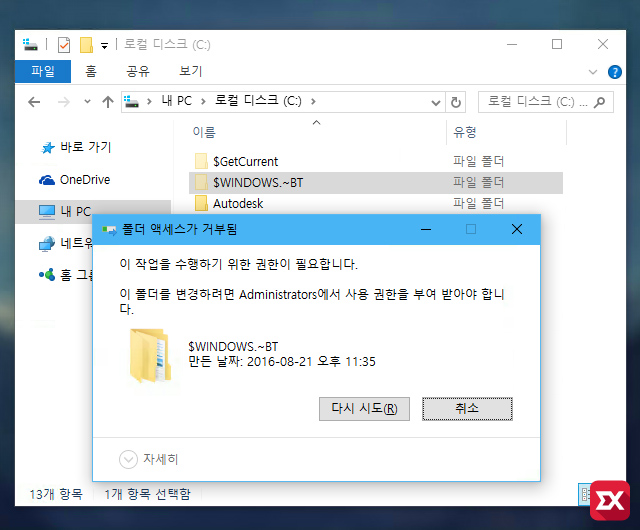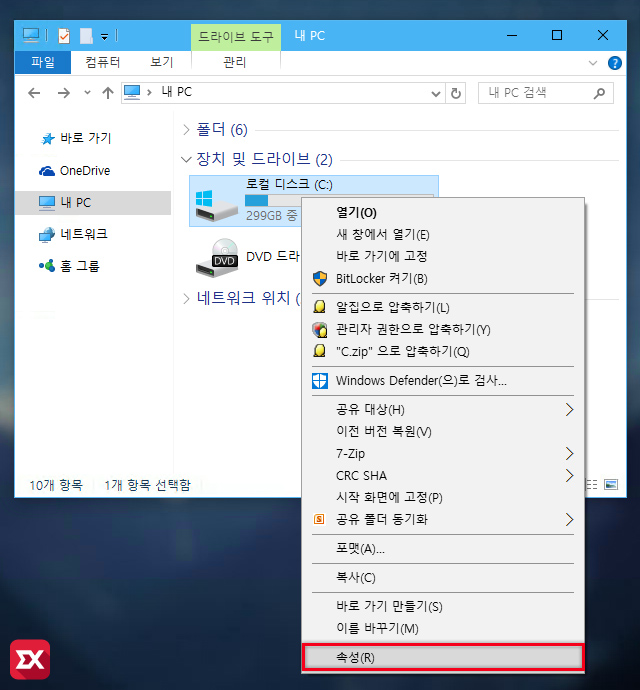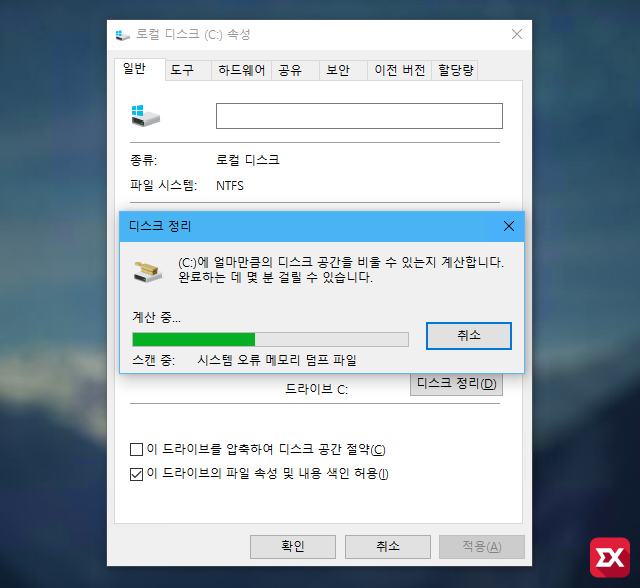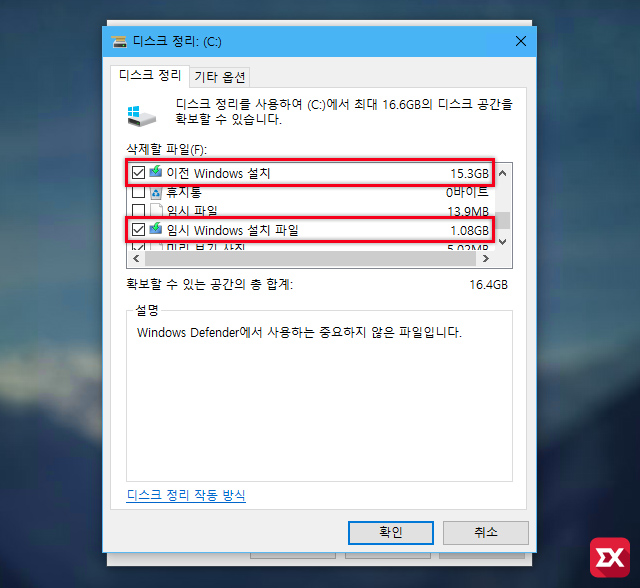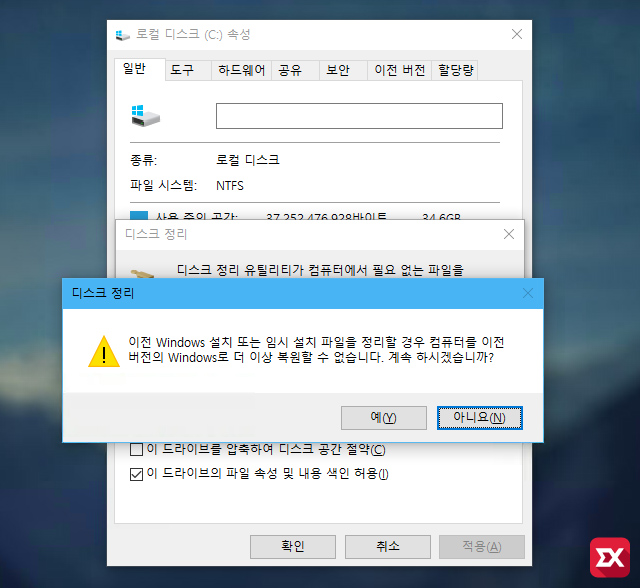윈도우10, 윈도우7등 버전에 관계 없이 모든 윈도우는 대규모 업데이트 이후, 상위 윈도우 업그레이드 이후에 windows.old 폴더와 함께 $WINDOWS.~BT, $WINDOWS.~WS 폴더가 생성되는데요.
위 두 폴더는 기본적으로 숨김 폴더 설정이 되어 있어 탐색기에서 숨김 폴더 보기 설정을 해야 확인할수 있습니다. 이런 이유로 컴퓨터 초보자 같은 경우 디스크 용량이 모자라는데 어디서 디스크 용량을 잡아먹는지 확인하기 힘들죠.
참고 : 윈도우10 숨김폴더, 숨김파일 해제와 보기 설정
두 폴더의 역할에 대해 잠깐 설명을 덧붙이자면 $WINDOWS.~WS 같은 경우 윈도우7 업그레이드를 통해 윈도우10으로 버전을 올린 경우 같이 상위 윈도우 버전으로 업그레이드시 필요한 파일을 임시적으로 다운로드 하고 실행하는 임시 파일(temporary)입니다.
$WINDOWS.~BT 같은 경우도 마찬가지로 윈도우 업데이트시 업데이트 파일을 임시 저장하는 폴더로 위 설명과 같은 역할을 하는데 정상적으로 업데이트, 업그레이드 했다면 해당 폴더는 필요가 없으며 디스크의 용량만 잡아먹게 되죠.
이처럼 불필요하게 디스크의 용량을 잡아먹는 임시 저장 폴더를 삭제하려고 하면 폴더 엑세스가 거부됨 메시지가 출력되면서 삭제가 되지 않는 것을 볼수 있습니다.
하지만 이전에 소개했던 windows.old 폴더 삭제와 같은 요령으로 삭제해서 디스크 여유 공간을 확보할수 있습니다.
$WINDOWS.~BT $WINDOWS.~WS 폴더 삭제 하는 방법
윈도우 탐색기를 실행한 다음 C드라이브를 마우스 오른쪽 버튼으로 클릭한 다음 속성에 들어갑니다.
디스크 속성에서 디스크 정리 버튼을 클릭합니다.
C드라이브 디스크의 윈도우 관련 임시 파일을 계산합니다. 파일이 많을 경우 시간이 조금 걸릴수 있습니다.
디스크 정리창 왼쪽 하단의 시스템 파일 정리 버튼을 클릭합니다.
드디어 윈도우 설치 파일 관련 임시 파일을 선택할수 있습니다. 이전 Windows 설치와 임시 Windows 설치 파일을 선택합니다. 이 외에도 용량을 잡아먹는다고 생각되는 항목은 같이 삭제해도 무방합니다.
이전 Windows 설치 또는 임시 설치 파일을 정리할 경우 컴퓨터를 이전 버전의 Windows로 더 이상 복원할 수 없습니다. 계속 하시겠습니까?
메시지가 출력되는데 앞서 설명한 것 처럼 윈도우 업데이트 패치 관련 파일이 저장되어 있기 때문에 windows.old 폴더와 마찬가지로 삭제할 경우 윈도우 복원이 불가능하기 때문에 윈도우 업데이트 후 문제가 없는지 확인 후 삭제를 권장합니다.
윈도우에 문제가 없다면 예 버튼을 클릭해서 $WINDOWS.~BT, $WINDOWS.~WS 폴더를 삭제합니다.
디스크 정리가 시작되며 약간의 시간이 걸립니다. 위의 방법으로 윈도우 업그레이드 이후 C드라이브의 디스크 여유 공간을 약 15~20GB 정도 확보할수 있습니다.