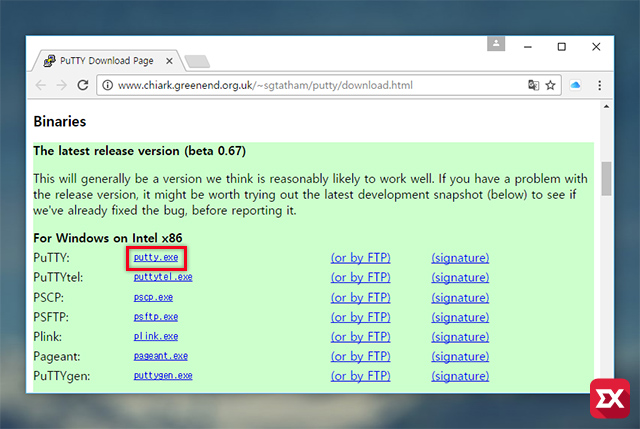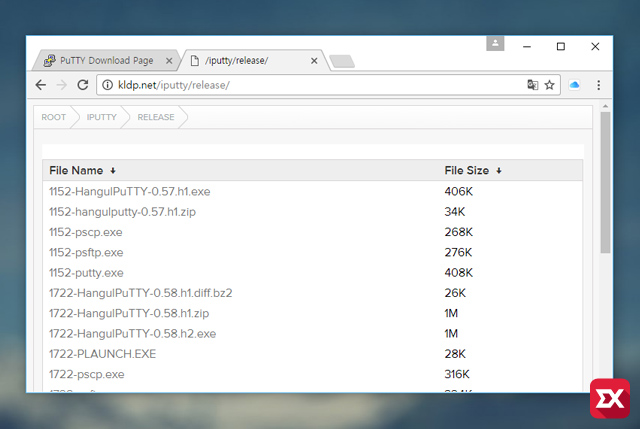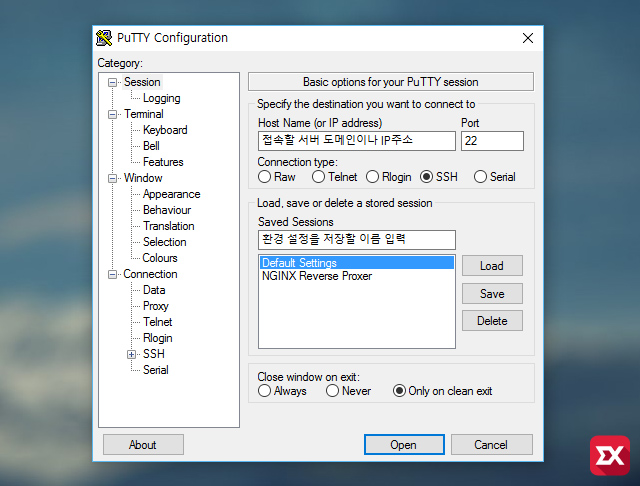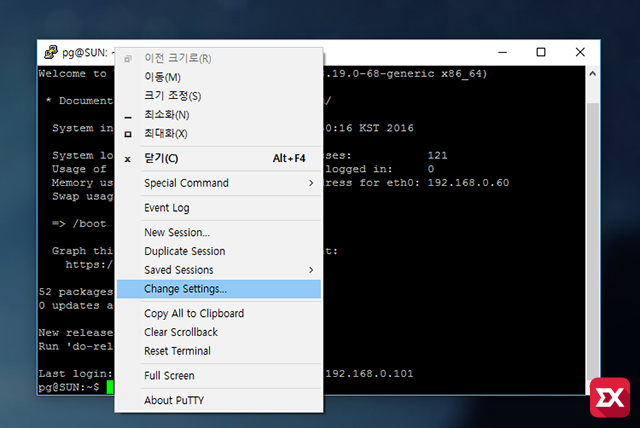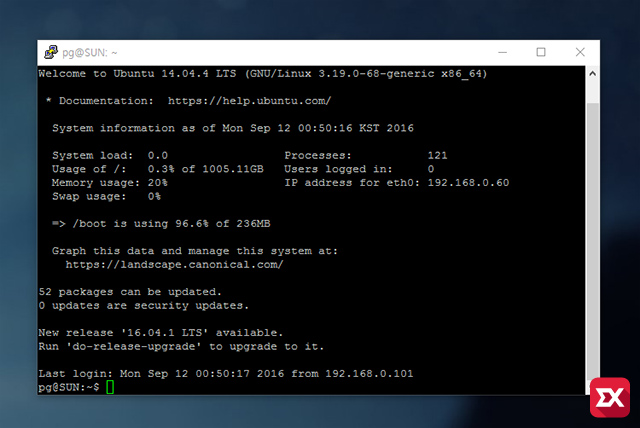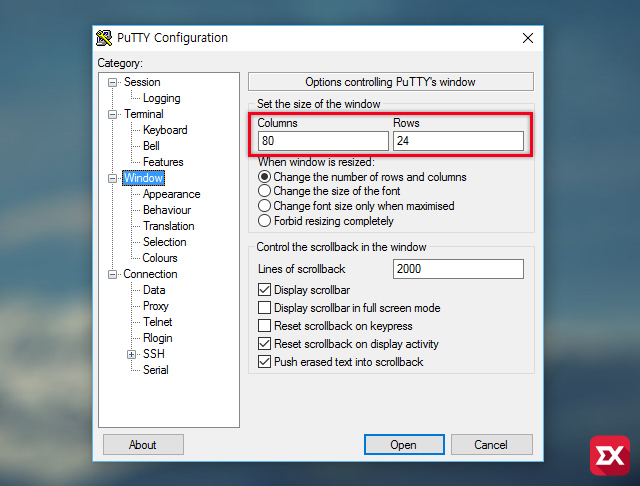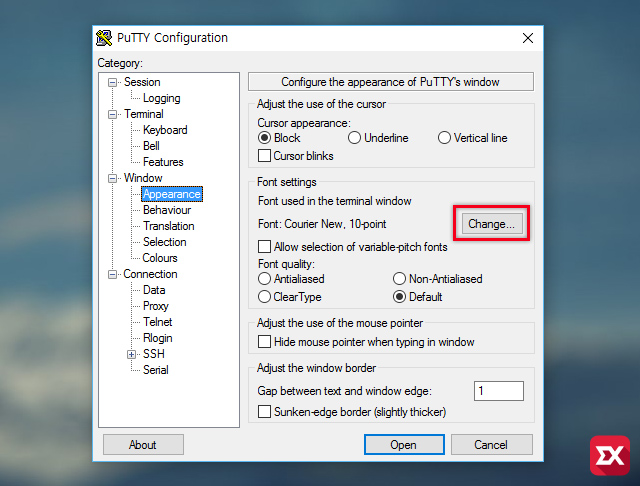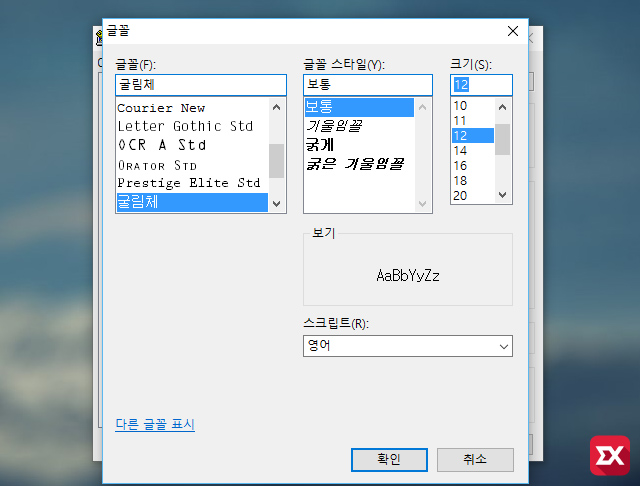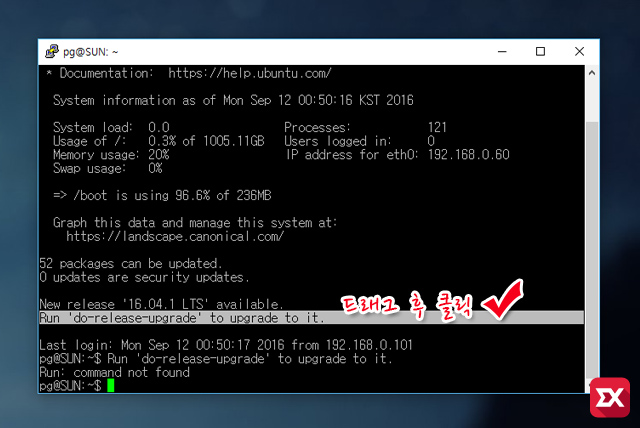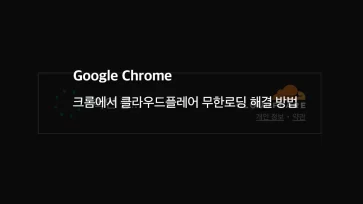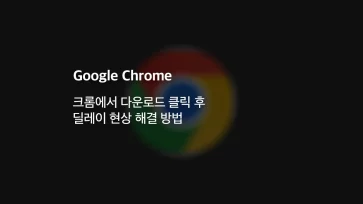웹호스팅을 이용하고 있거나 리눅스 서버에 접속 하기 위해서 SSH 프로토콜을 사용하는 원격 접속을 활용하게 되는데요.
SSH(Secure Shell)는 텔넷의 암호화 버전이라고 생각하면 쉬우며 암호화 쉘(Shell)인 만큼 CUI(Character User Interface)로 명령어를 입력해서 원격에서 사용할수 있습니다.
Putty는 SSH 프로토콜을 이용해 리눅스나 유닉스 계열에 원격으로 접속할수 있는 클라이언트 프로그램으로 무료로 다운로드 받을수 있으며 프로그램이 가벼워서 윈도우에서 리눅스로 SSH 프로토콜을 이용해 접속할때 많이 애용하는 프로그램입니다.
물론 SSH 프로토콜 뿐만 아니라 시리얼 포트를 이용한 장비 접속, 텔넷 접속에도 사용할수 있습니다.
목차
Putty 다운로드
- 영문 : http://www.chiark.greenend.org.uk/~sgtatham/putty/download.html
- 한글 : http://kldp.net/iputty/release/
영문판 같은 경우 페이지에 최신 버전이 릴리즈 되어 있기 때문에 Binaries 항목에서 putty.exe를 클릭해서 다운로드 받으면 되겠습니다. 무설치 파일이기 때문에 적당한 곳에 이동한 다음 단축 아이콘을 만들어 사용할수 있습니다.
한글판 같은 경우 공식 배포되는 영문을 한글화 한 버전으로 파일명 맨 앞의 숫자가 높을수록 최신버전입니다. 한글판은 설치버전이니 다운로드 받은 다음 설치하면 되겠습니다.
여기서는 영문 버전을 기준으로 설명합니다.
PuTTY 사용법
putty를 실행하면 위와 같은 화면이 보이는데요. 접속할 리눅스 서버의 IP주소나 도메인 주소를 Host Name 칸에 입력한 다음 포트를 지정하면 됩니다.
텔넷, SSH등 많이 사용하는 프로토콜 같은 경우 하단의 Connection type에 위치하고 있어 클릭을 하면 자동으로 해당 프로토콜의 기본 포트가 입력됩니다.
서버 주소와 포트를 설정했으면 다음에 접속하기 쉽게 저장을 할수 있습니다. 이때 서버 주소 뿐만 아니라 putty 환경 설정까지 모두 저장되므로 폰트 변경이나 창 사이즈 변경등 환경 설정에 변화가 있을 경우 여기서 다시 저장하면 되겠습니다.
처음 환경 설정을 저장할때 Saved Sessions 칸에 적당한 이름을 입력후 아래의 Save 버튼을 클릭하면 저장되며 기존에 저장되어 있는 이름에 덮어쓰기 하고 싶다면 해당 저장 이름을 선택한 다음 Save 버튼을 클릭하면 환경 설정이 덮어쓰기 됩니다.
putty를 실행했을때 보이는 환경 설정 뿐만 아니라 putty를 실행하고 있는 도중에도 환경 설정을 바꿀수 있습니다. 창 위를 마우스 오른쪽 버튼으로 클릭한 다음 Change Settings를 클릭하면 환경 설정이 열리고 바로 적용할수 있습니다.
putty를 이용해 처음으로 서버에 접속하게 되면 작은 창과 가독성 낮은 폰트가 불만일수 있습니다. 창같은 경우 드래그해서 늘리면 되긴 하지만 매번 드래그 하는것 보다 창 사이즈 설정을 한 다음 저장하면 나중에 접속했을때 같은 사이즈의 창이 열려 편하게 사용할수 있습니다.
PuTTY 창 화면 크기 설정
putty 창 크기 설정은 putty 설정 메뉴의 Window를 클릭한 다음 Set the size of the window에서 가로(Columns)와 세로(Rows) 사이즈를 지정하면 되겠습니다.
PuTTY 폰트 설정
putty 폰트 설정은 설정 창 왼쪽 메뉴의 Appearance를 클릭한 다음 Font settings 항목에서 Change 버튼을 클릭합니다.
사용자가 원하는 글꼴과 글꼴 크기를 설정할수 있습니다.
PuTTY 텍스트 복사 붙여넣기
복사하고 싶은 텍스트를 드래그한 다음 드래그한 텍스트를 클릭하면 클립보드에 복사되며 마우스 오른쪽 버튼을 클릭하면 붙여넣기가 됩니다.
만일 다른 텍스트 에디터에서 Ctrl + C로 복사한 경우 마우스 오른쪽 버튼을 누르면 붙여넣기가 되겠죠?