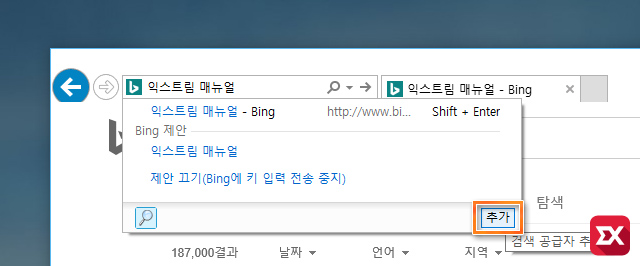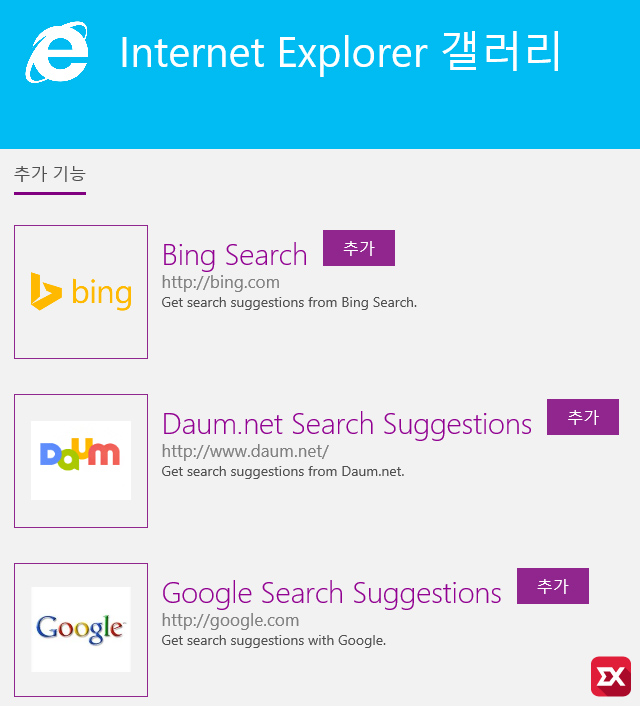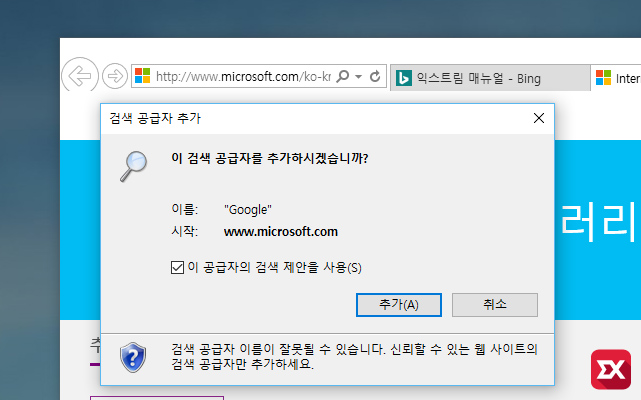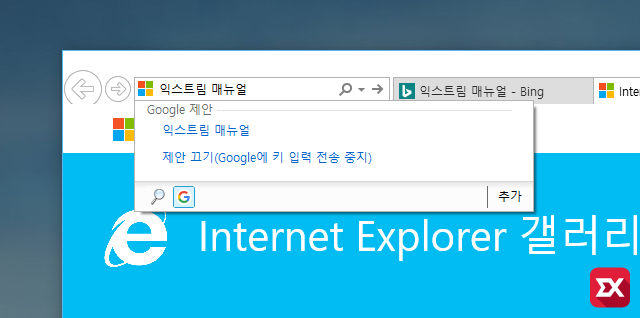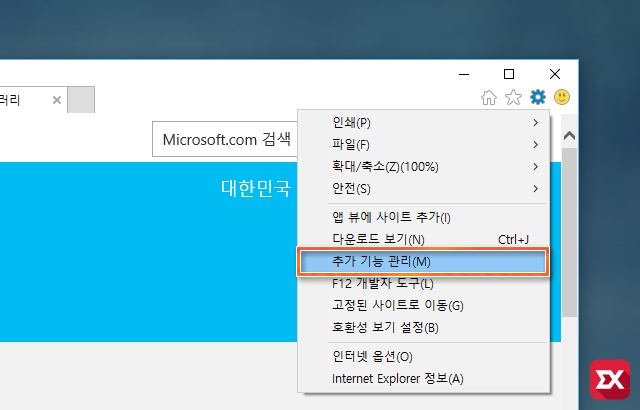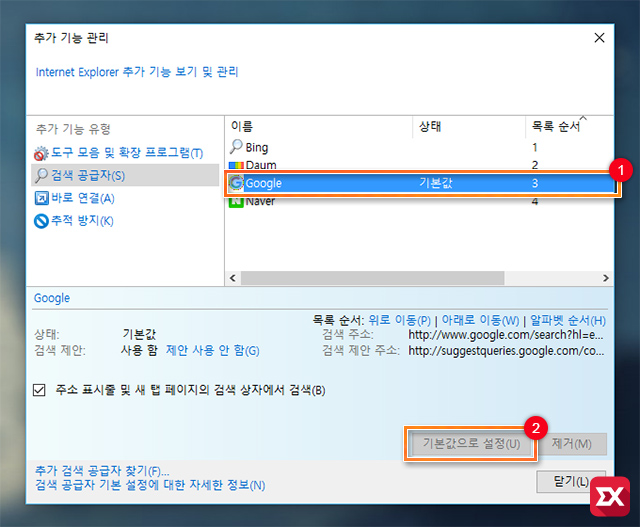보통 사이트를 접속할때 네이버나 구글을 이용해 검색해서 정보나 사이트를 찾게 됩니다. 자주 방문하는 사이트의 경우 즐겨찾기를 활용하거나 주소창에 직접 방문하고 싶은 사이트 주소를 입력해서 홈페이지에 방문하기도 하죠.
검색을 위해 네이버 혹은 구글에 접속해서 원하는 키워드를 입력해야 하는데 윈도우에 기본으로 탑재되어 있는 익스플로러는 주소창에 검색어를 입력해서 결과를 볼수 있는 검색 기능을 가지고 있습니다. 하지만 검색 결과가 마이크로소프트 자사 서비스인 Bing(빙)을 통해 서비스 되어 국내 인터넷 환경에는 맞지 않아 잘 활용하지 않는 기능이죠.
이 주소창 검색에 Bing 검색 결과 대신 네이버나 구글의 검색결과를 출력한다면 좀더 검색하기 좋은 환경이 만들어 지겠죠? 물론 활용도도 높아지구요.
검색엔진 공급자 변경
우선 익스플로러 주소창에 적당한 키워드를 입력한 다음 주소창 아래에 나오는 Bing 제안 하단 추가 버튼을 클릭합니다.
Internet Explorer 갤러리 페이지가 열리는데 여기서 검색 공급자를 추가할수 있습니다. 자신이 많이 사용하는 검색엔진을 추가 하면 되겠죠? 구글 뿐만 아니라 네이버, 다음도 지원합니다. 여러 검색엔진을 추가해도 상관없어요.
검색 공급자를 추가하면 위처럼 메시지 창이 뜨게 되는데 추가 버튼을 클릭합니다.
다시 익스플로러에 키워드를 입력한 다음 하단의 돋보기 아이콘 옆에 자신이 추가한 검색엔진의 아이콘을 클릭하면 해당 키워드 검색 결과를 선택한 검색엔진을 통해 출력됩니다. 만일 여러 검색엔진을 추가했다면 결과를 원하는 검색엔진을 그때 그때 클릭해서 볼수 있습니다.
하지만 매번 아이콘을 클릭해서 검색엔진을 선택하는게 번거로운 사용자는 자주 사용하는 검색엔진을 기본으로 설정할수 있습니다. 익스플로러 설정 아이콘을 클릭한 다음 추가 기능 관리에 들어갑니다.
추가 기능 관리 왼쪽 메뉴의 검색 공급자를 클릭한 다음 ①자주 사용하는 검색엔진을 선택 후 하단의 ②기본값으로 설정 버튼을 클릭하면 익스플로러 주소창에 검색시 기본값으로 결과가 출력됩니다.