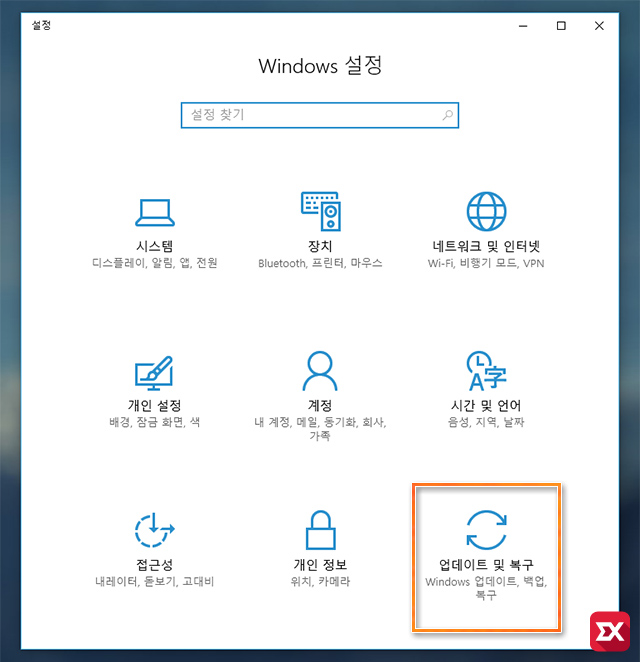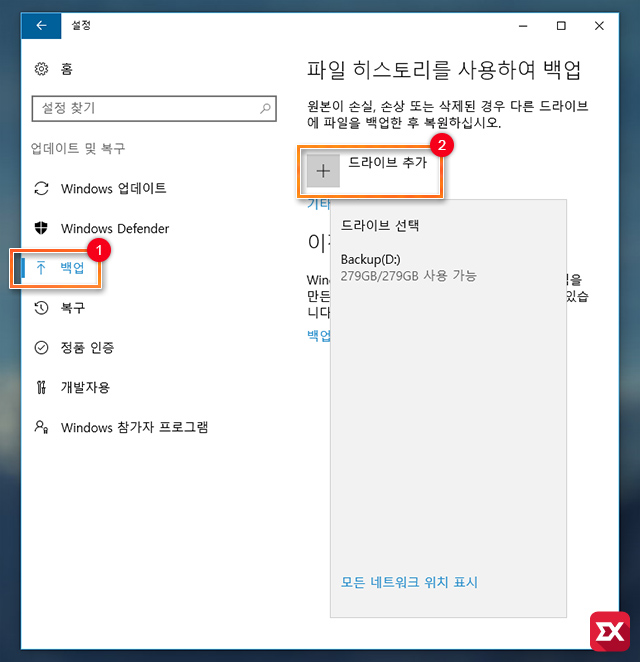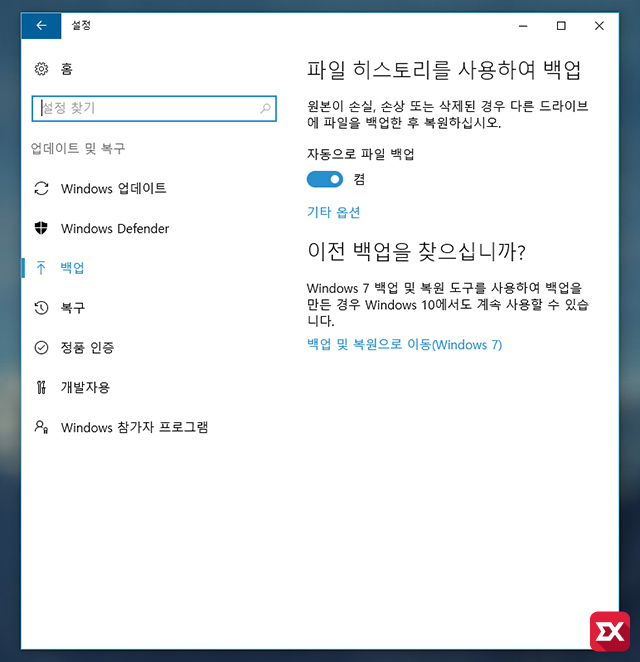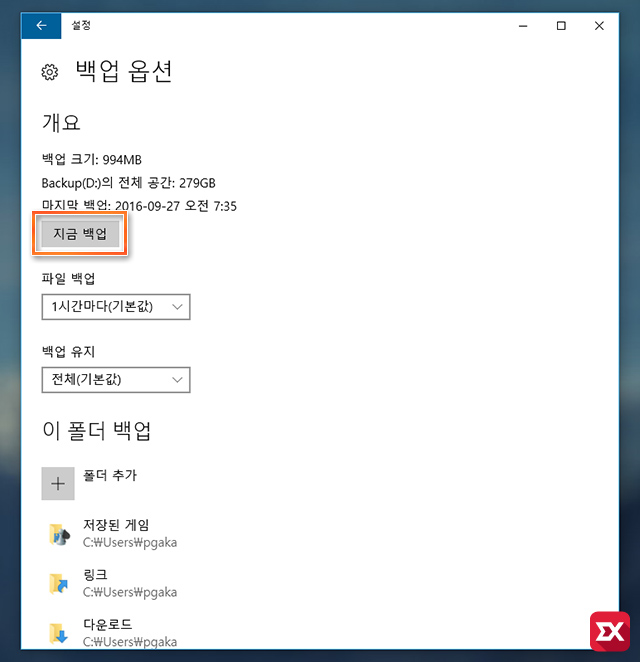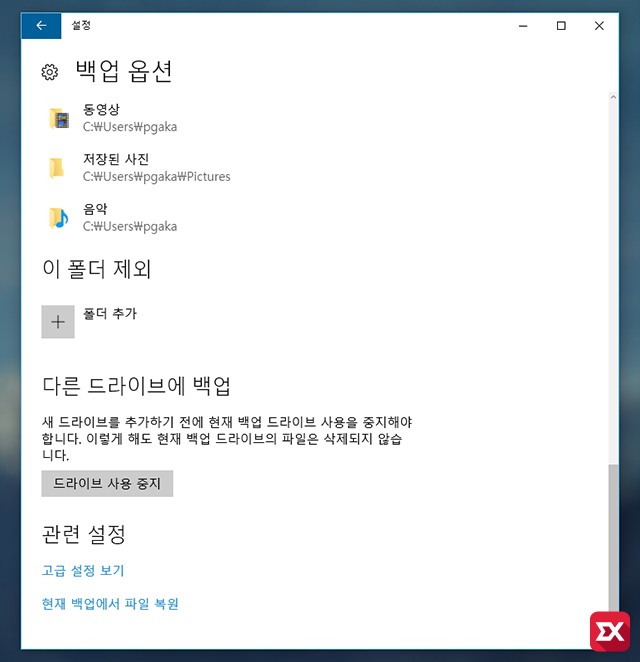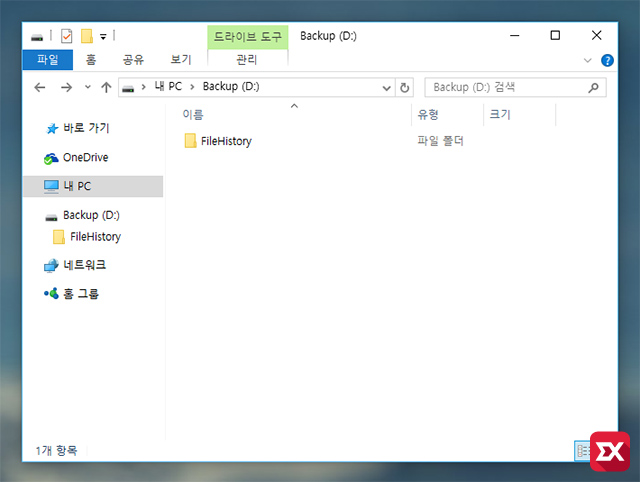이전 포스트인 윈도우10 백업과 복구 지점을 이용한 복원 방법으로 윈도우10 백업 이미지를 만들어 시스템 전체를 백업받는 방법에 대해 알아봤는데요.
이 방법은 노턴 고스트처럼 시스템 전체를 백업하기 때문에 안전하지만 용량이 크고 파일 전체를 백업하기 때문에 시간이 오래 걸리는 단점이 있습니다.
만일 시스템 전체가 아닌 내문서의 파일들이나 사용자가 지정한 폴더의 파일만 일정 주기 간격으로 백업하고 싶을때는 윈도우10 백업 기능을 이용해 맥의 타임머신처럼 파일 변경점을 저장해서 원하는 지점으로 롤백할수 있습니다.
윈도우10 백업 기능을 이용하기 위해 설정 > 업데이트 및 복구를 클릭합니다.
업데이트 및 복구 메뉴의 백업에서 파일 히스토리를 사용하여 백업 항목의 드라이브 추가 버튼을 클릭합니다. 파일 히스토리는 윈도우10 이미지 백업과 마찬가지로 하드디스크, USB 메모리, 네트워크 폴더 공유(SMB)를 이용한 파일 히스토리 백업이 가능합니다. 필자는 하드디스크를 선택했습니다.
백업 받을 드라이브를 선택하면 자동으로 파일 백업 항목 토글 버튼이 켬 상태로 바뀌게 되어 자동으로 백업이 진행됩니다. 자세한 백업 항목과 설정을 보고 싶다면 아래의 기타 옵션을 클릭합니다.
기타 옵션을 클릭하면 백업 옵션 항목으로 이동하는데 기본적으로 사용하는 윈도우 계정의 기본 폴더인 내문서, 사진, 음악등이 기본으로 선택되어 있습니다. 여기서 윈도우10 사용자 폴더 이외에 백업 받고 싶은 폴더의 경로를 폴더 추가를 통해 등록해서 백업 할수 있습니다.
또한 파일 백업 주기와 백업 받은 파일을 어느 기간동안 유지할건지에 대한 백업 유지 옵션이 있으니 USB 메모리에 백업을 받는 경우 용량이 상대적으로 적기 때문에 시간과 주기를 적절하게 변경해서 활용할수 있습니다.
설정을 마친 다음 지금 백업 버튼을 클릭해 백업을 시작합니다.
만일 현재 백업에 설정되어 있는 드라이브 대신 다른 드라이브를 선택하고 싶다면 아래의 드라이브 사용 중지 버튼을 통해 다른 드라이브로 변경할수 있습니다.
위 방법을 이용해서 윈도우10 백업을 하게 되면 선택한 드라이브에 FileHistory 폴더가 생기며 하위에 시간별 히스토리 폴더가 생성되어 직접 파일을 꺼내올수도 있습니다.