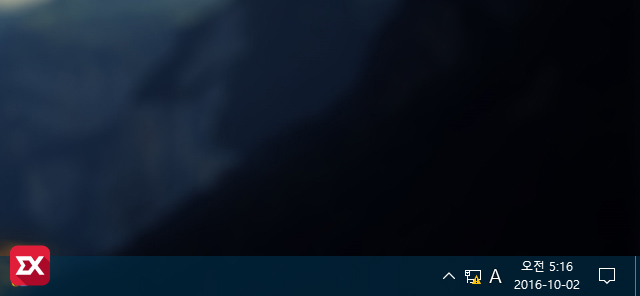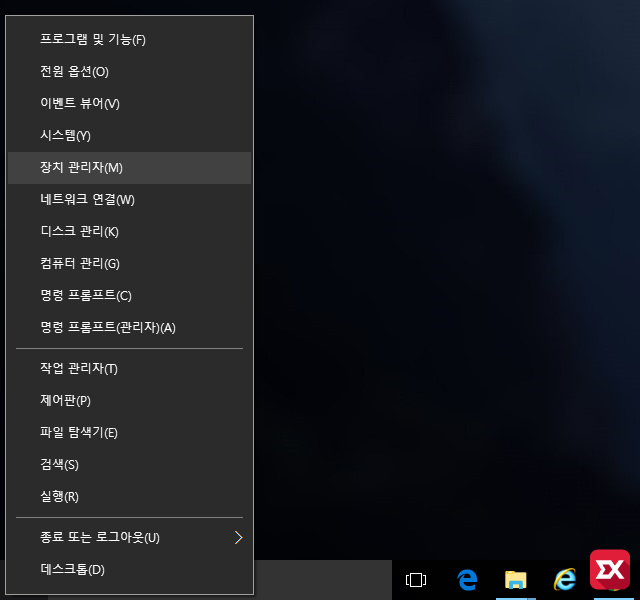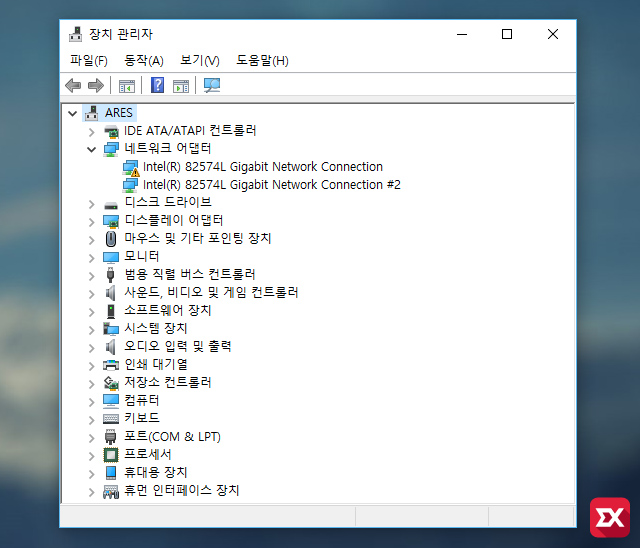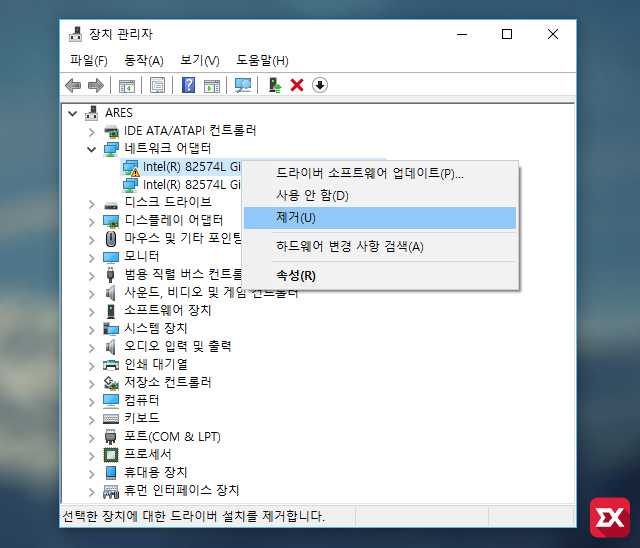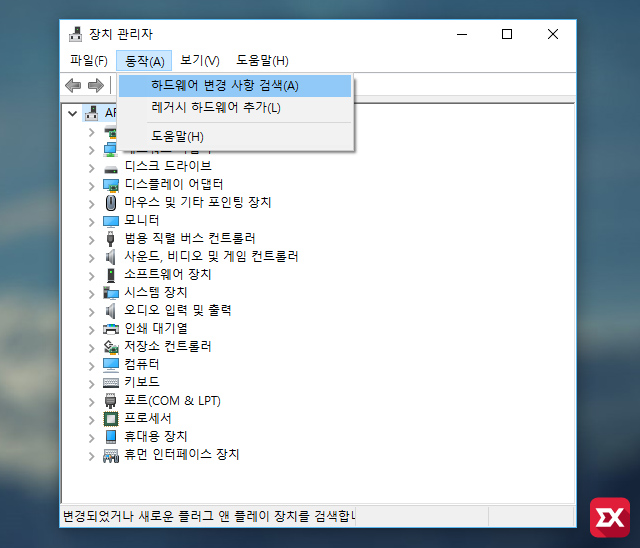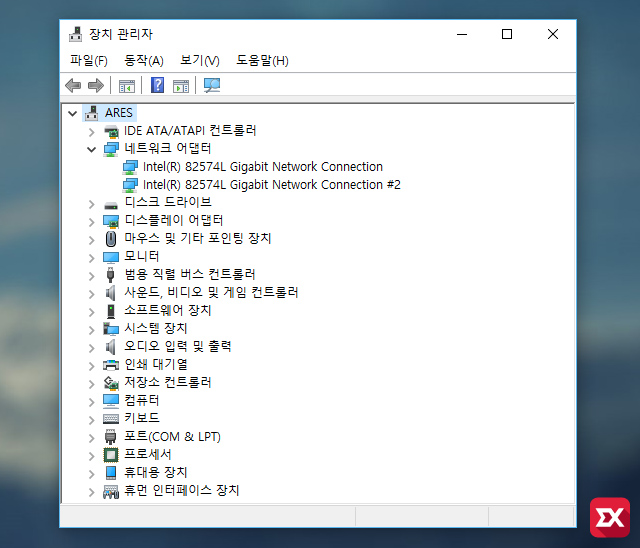윈도우10은 이전 버전의 윈도우와는 다르게 하드웨어 장치에 필요한 드라이버를 윈도우 업데이트와 함께 제공하고 있어 그래픽카드 드라이버나 사운드 드라이버등의 일반적인 하드웨어는 별도로 드라이버 설치가 필요하지 않아 사용자에게 편의성을 제공하고 있습니다.
하지만 드라이버 자동 업데이트와 함께 해당 하드웨어 장치가 동작하지 않는 문제 또한 발생하는데요. 이전에 설치되어 있던 드라이버가 깔끔하게 업데이트 되지 않아 발생하는 문제로 버그성이라고 보여집니다만 사용자 입장에서는 윈도우10 완성도가 의심되는 상황이죠.
특히 인터넷 멈춤 현상은 많은 사용자가 불편함을 호소하고 있기 때문에 문제가 심각한데요.
윈도우10 업데이트 후 인터넷 멈춤 현상은 앞서 설명한 것처럼 랜카드의 드라이버가 꼬여 생기는 문제로 위 이미지처럼 네트워크 아이콘에 노란색 느낌표가 떠서 인터넷 연결이 되지 않는 경우 다음과 같이 해결할수 있습니다.
윈도우10 랜카드 드라이버 재설치
윈도우 시작을 마우스 오른쪽 버튼으로 클릭한 다음 장치 관리자에 들어갑니다.
장치 관리자의 하드웨어 항목중 네트워크 어댑터에 문제가 생겨 노란색 느낌표가 떠있네요. 해당 랜카드를 마우스 오른쪽 버튼으로 클릭합니다.
메뉴의 제거 버튼을 클릭해서 랜카드를 삭제합니다.
다시 해당 랜카드를 불러오기 위해 상단 메뉴의 동작 – 하드웨어 변경 사항 검색을 클릭합니다.
랜카드가 다시 드라이버를 잡아 설치되며 느낌표가 사라진 것을 확인할수 있습니다.
이제 인터넷 익스플로러나 크롬등을 이용해 인터넷에 접속해서 문제가 없는지 확인하면 끝입니다.
이 방법으로 거의 해결이 가능하지만 만일 다시 인터넷 멈춤 현상이 발생하면 사용하는 랜카드의 최신 드라이버를 직접 설치해서 테스트를 하면 되겠습니다.