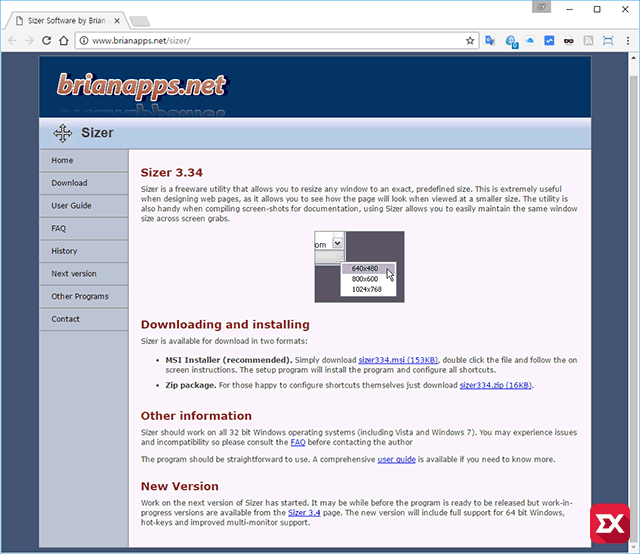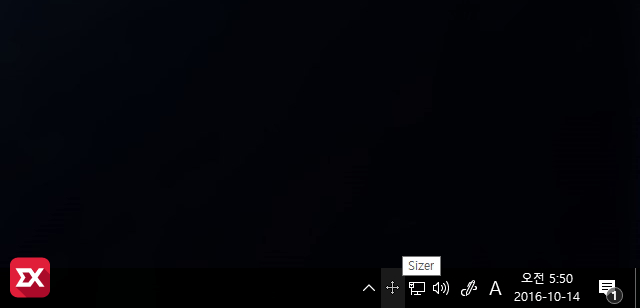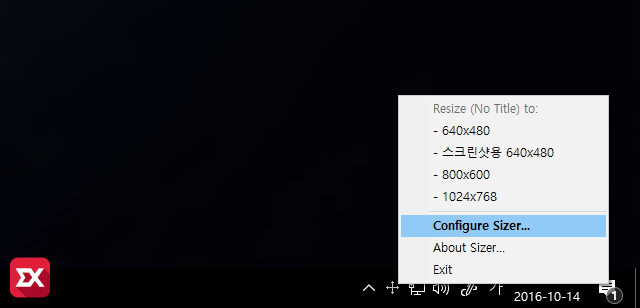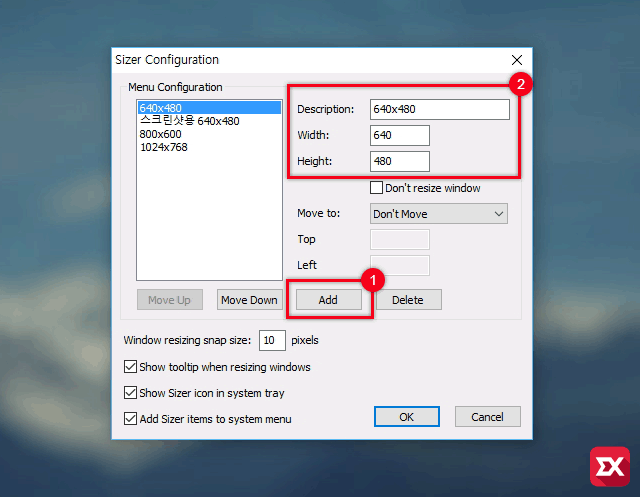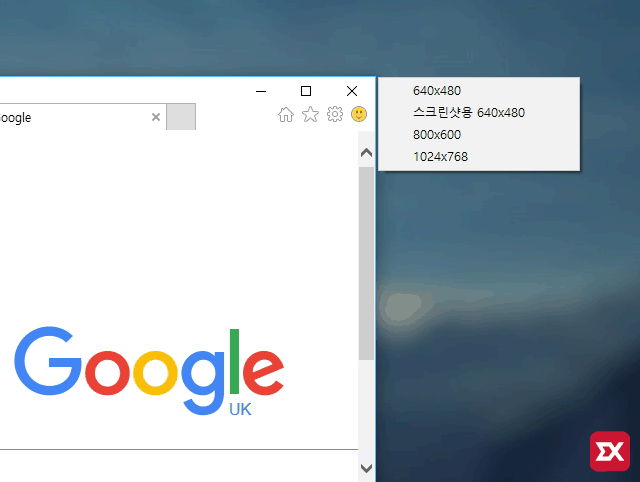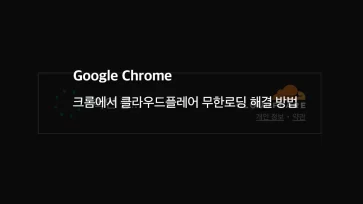윈도우 운영체제에서 사용하는 GUI 방식은 윈도우 창을 통해 프로그램이 구현됩니다. 여러 프로그램을 사용할 경우 사용자가 원하는 크기로 조절한 다음 적당한 위치에 놓고 사용하게 되는데요.
익스트림 매뉴얼은 컴퓨터 활용에 대한 글이 대부분이라 설명을 하려면 스크린샷을 많이 찍게 됩니다.
거기에 서버를 직접 운영하는 만큼 이미지 크기와 용량에 신경을 쓰기 떄문에 되도록이면 본문 사이즈에 맞춰 설명 이미지를 만드는데 매번 스크린샷을 찍을때 윈도우 창 크기를 적당하게 조절하는게 귀찮은 일중 하나입니다.
이럴때 필자는 Sizer 프로그램을 사용해서 본문 사이즈에 맞춰 픽셀을 설정하고 스크린샷을 찍어 포토샵으로 편집 할때 윈도우 창 크기에 맞춰 크롭하는 단계를 줄이고 있습니다.
이밖에도 인터넷 창을 여러개 띄워 사용할때 원하는 픽셀에 맞춰 화면 창 크기 조절이 가능하기 때문에 유용하게 사용할수 있습니다.
목차
Sizer 다운로드
Sizer는 설치와 무설치를 지원하며 사용자 취향에 맞게 다운로드 받아 사용하면 되겠습니다.
Sizer 사용법
프로그램을 설치 혹은 압축을 풀어 실행하면 작업표시줄 오른쪽에 십자가 모양의 아이콘이 추가되는 것을 볼수 있습니다.
이 아이콘을 마우스 오른쪽 버튼을 누르면 조절할수 있는 창 크기가 보이는데 사용자가 원하는 창크기를 직접 설정할수 있습니다. 메뉴의 Configure Sizer를 클릭합니다.
설정에서 ①Add 버튼을 클릭한 다음 ②적당한 이름을 입력 후 사용자가 원하는 창 크기를 픽셀 단위로 지정하면 설정은 끝입니다. 그리고 메뉴의 창 크기 순서를 변경하고 싶다면 왼쪽에서 이동을 원하는 창크기를 선택 후 Move Up과 Move Down 버튼을 이용해 이동합니다.
이제 사용으르 해봐야겠죠? 크기를 변경할 창 모서리에 마우스를 가져다 놓은 다음 오른쪽 버튼을 클릭하면 Sizer에서 지정한 창 크기들이 팝업창으로 나오게 됩니다. 여기서 원하는 사이즈를 선택하면 해당 창의 크기가 변경됩니다.
블로그를 할때 스크린샷을 픽셀 크기에 맞춰 찍고 싶을때 활용도가 높으니 응용해서 사용해 보세요. :)