컴퓨터 부품에서 빼놓을 수 없는 하드디스크는 우리가 사용하는 윈도우 운영체제 부터 게임이나 프로그램, 작업물을 보관하고 저장하는 저장 장치중 하나 입니다.
최근에는 반도체로 구성되어 빠른 엑세스를 자랑하는 저장 장치인 SSD를 사용해 운영체제르 설치해서 사용하고 있는데요. 용량 대비 비싼 가격과 낸드플래시 특성상 한번 삭제되면 (TRIM이 되면) 복구가 불가능한 구조 때문에 서버에서는 아직까지 하드 디스크를 저장 매체로 주로 사용하고 있습니다.
물론 개인도 파일을 저장하는 용도로 위와 같은 이유 때문에 하드 디스크를 선호하고 있는데요.
하드디스크를 오래 사용하다 보면 특성상 물리 디스크가 노후화 되고 잦은 쓰기 작업으로 인해 배드섹터가 생성될 수 있습니다.

하드디스크에 배드섹터가 디스크에 생기게 되면 해당 영역을 엑세스 할때 느려지는 증상과 파일이 깨지는 증상이 생길 수 있고 물리적인 배드섹터 같은 경우 해당 영역이 깨진 상태이기 때문에 그 영역이 넓어져 배드섹터가 퍼지는 상황 또한 생길 수 있습니다.
또한 운영체제가 설치되어 있을 경우 블루스크린이 발생 할수 있고 갑자기 다운되어 버리는 증상이 생기기도 하는데요.
이렇게 하드 디스크에 문제가 생겼을때 베드섹터를 체크해서 문제가 생겼을 경우 중요한 데이터를 백업하는 과정이 필요합니다.
하드디스크 배드섹터 검사

데이터 복구 전문 회사 지엠 데이터에서 제공하는 GM HDD SCAN 프로그램을 이용해 배드섹터 검사를 할수 있습니다.
윈도우 XP 이상 부터 사용할 수 있으며 윈도우10 또한 지원합니다. 프로그램을 다운로드 받은 다음 실행합니다. (링크는 본문 하단에…)
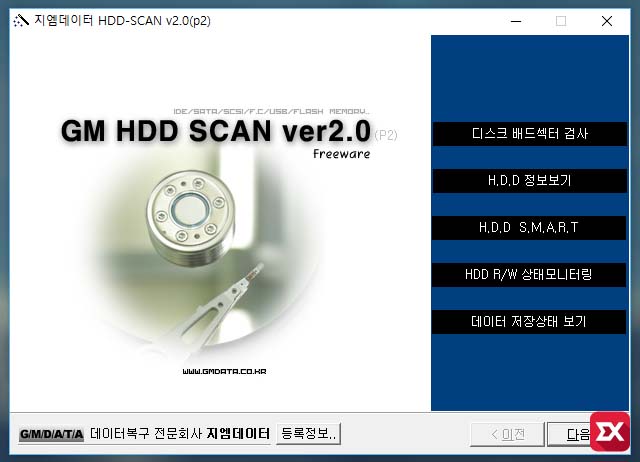
HDD-SCAN v2는 디스크 배드섹터 검사와 SMART 정보보기 및 상태 모니터링, 데이터 저장상태 보기 기능을 제공 하고 있습니다. 무설치 프로그램으로 실행하면 설치 단계 없이 바로 실행할 수 있습니다.
검사를 위해 하단의 다음 버튼을 클릭합니다.
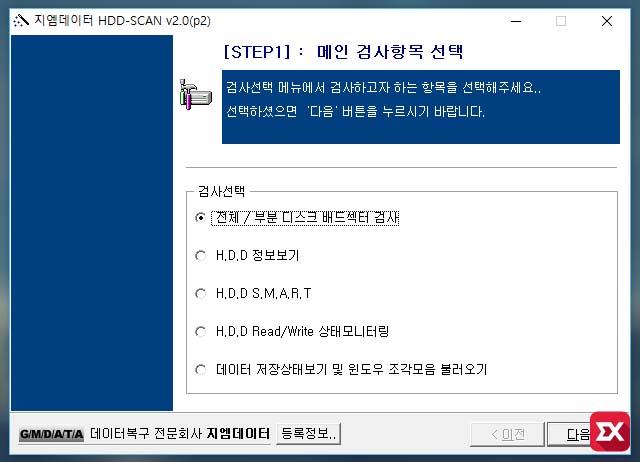
위에서 언급한 기능들을 선택할 수 있습니다. 배드섹터 검사를 위해 첫번째 메뉴를 선택합니다.
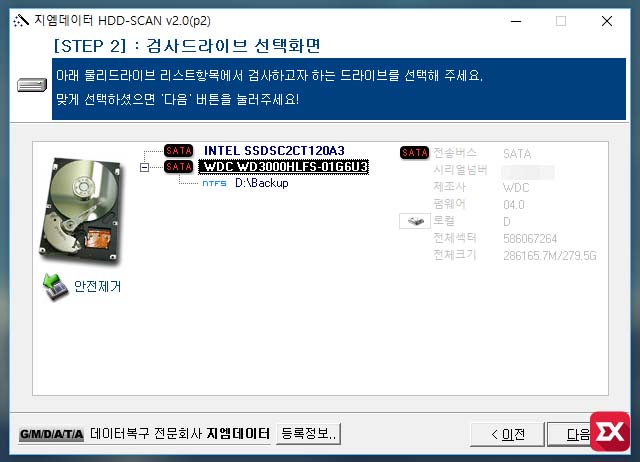
베드섹터 검사를 원하는 디스크를 선택합니다. PC에 장착되어 있는 하드디스크는 물론 외장하드 배드섹터도 점검할 수 있습니다.
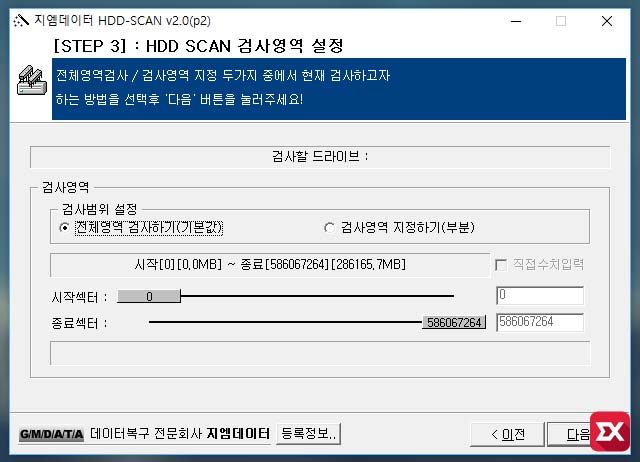
어느 부분이 문제가 있는지 당연히 모르기 때문에 전체 영역을 검사합니다.
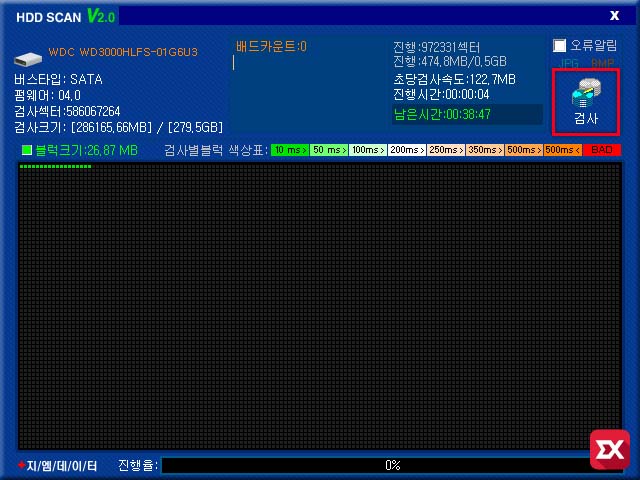
상단의 검사 버튼을 클릭하면 베드섹터 검사가 시작되며 디스크 용량에 따라 진행 시간이 다르니 용량이 큰 디스크를 검사하는 경우 천천히 기다리면 되겠습니다.
이때 주의 사항은 해당 디스크의 엑세스 속도를 기반으로 검사를 하기 때문에 만일 D드라이브를 검사한다면 D드라이브의 파일을 사용하지 않아야 정상적인 결과를 볼수 있습니다. 되도록이면 검사중엔 컴퓨터를 사용하지 않는게 좋겠죠?
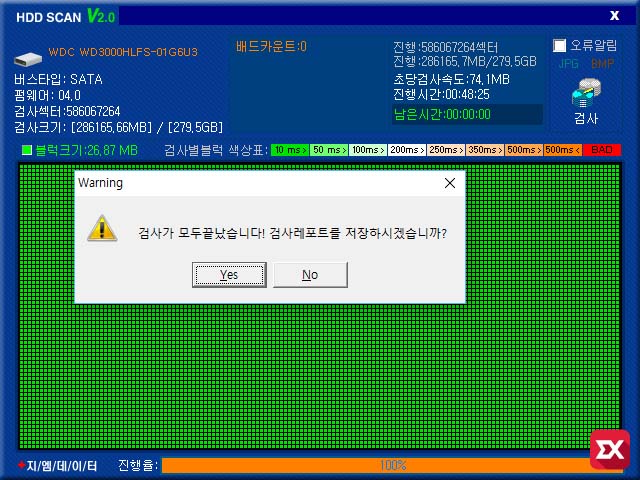
검사가 끝나면 결과를 TXT 텍스트 파일로 저장할 수 있습니다.
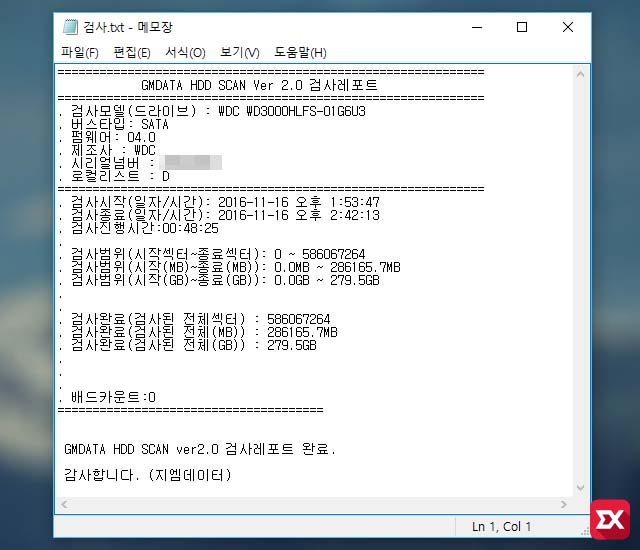
만일 베드색터가 발생하는 부분이 빨간색 혹은 주황색으로 표기될수 있는데 앞서 얘기 했듯이 이 프로그램의 베드섹터를 검사하는 기준이 디스크 엑세스 속도이기 때문에 단순히 베드섹터 일수도 있지만 디스크의 모터 문제일수도 있으므로 빨간색으로 표기되지 않고 다른 색으로 표기된다면 디스크가 노후화 되었다는 증거로 보시면 되겠습니다.
또한 검사중에 컴퓨터를 사용하는 경우에도 진한 녹색이 아닌 연한 초록색으로 표기될수 있으나 이는 정상범위라고 생각하시면 되겠습니다.
빨간색으로 표기되는 경우 하드디스크가 AS 기간이라면 교체하는게 좋겠죠?
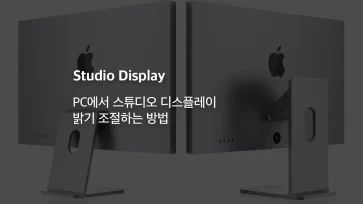
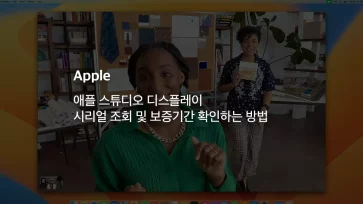

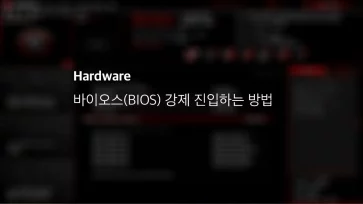
2개 댓글. Leave new
많은 도움이 되었습니다.
감사합니다.
댓글 감사합니다. :)