이전 윈도우도 그랬지만 윈도우10을 설치하면 기본적으로 복구 파티션이 생성됩니다. 윈도우10 기능중에 하나인 백업과 복구 모드를 사용하기 위한 공간이라고 보면 되는데요.
삼성, LG, 델, HP등의 대기업에서 판매하는 노트북이나 PC 같은 경우 제조사에서 제품을 구매할때와 같은 상태로 복구하는 리커버리 시스템을 내장되어 있는데 이 또한 윈도우 복구 파티션 영역을 이용해 제조사가 제품에 맞는 드라이버나 프로그램등을 추가해 커스텀해서 제공합니다.
하지만 윈도우10을 사용하다가 문제가 생기면 클린설치 하는 것을 선호하는 사용자는 복구 영역이 용량만 차지하게 되고 SSD를 사용하는 경우 1GB가 아쉬워 용량 최적화를 하는데 복구파티션은 더더욱 필요 없는 공간이 되겠죠.
그리고 구형 PC에 장착되어 있던 하드디스크를 외장하드로 사용하기 위해 컴퓨터에서 분리해 사용하는 경우 또한 단순 외장하드인데도 용량을 차지하는 EFI 시스템 파일 파티션과 복구 파티션 때문에 신경이 쓰이게 됩니다.
윈도우10 복구파티션 삭제하기
우선 장착된 하드디스크의 파티션 정보를 보기 위해 윈도우 시작 버튼을 마우스 오른쪽 버튼으로 클릭 후 디스크 관리에 들어갑니다.
디스크 관리에서 장착된 하드디스크의 파티션 정보를 확인할 수 있는데 장착되어 있는 두번째 디스크의 파티션 맨 앞에 복구 파티션이 자리잡고 있습니다.
일반적인 파티션 같은 경우 마우스 오른쪽 버튼으로 선택해서 파티션 삭제를 하면 되지만 복구파티션 같은 경우에는 아무런 메뉴가 나오지 않고 도움말만 나오는데요.
이러한 복구파티션은 다음과 같이 삭제할 수 있습니다.
주의
하드디스크의 파티션을 변경하고 삭제하는 명령어이기 때문에 디스크를 확인 후 선택해야 합니다. 초보자가 C드라이브에 진행할 경우 주의를 요합니다.
①작업표시줄 하단의 Windows 검색 아이콘 또는 검색창을 클릭한 다음 cmd를 입력해서 ②명령 프롬프트를 관리자 권한으로 실행합니다.
c:\Windows\system32> diskpart DISKPART> list disk
위 명령어를 차례대로 입력한 다음 현재 디스크 연결 상태를 확인합니다. ①명령어는 명령 프롬프트에서 디스크 관리를 할수 있는 유틸리티를 실행하는 명령어 입니다.
②명령어로 연결되어 있는 디스크의 정보를 확인합니다. 여기서 보여지는 정보는 앞서 확인했던 디스크 관리와 같습니다. 디스크 번호가 헤깔리는 분은 디스크 관리와 병행해서 보시면 좋습니다.
DISKPART> select disk 2 DISKPART> list partition
①명령어로 복구 파티션이 있는 디스크를 선택합니다. 그 다음 ②명령어로 해당 디스크의 파티션 정보를 확인합니다. 필자는 파티션 종류가 복구 로 되어 있는 파티션 1을 삭제할 것입니다.
DISKPART> select partition 1 DISKPART> delete partition override
①명령어로 삭제할 파티션을 선택한 다음 ②명령어로 복구파티션을 삭제하면 끝입니다. 간단하죠? 삭제된 파티션과 기존의 주 파티션을 병합해서 파티션 용량을 확장할 수 있습니다.
만일 복구 파티션이 하나가 아니라 두개라면 위 작업을 반복하면 되지만 데이터가 들어있지 않은 경우 일일히 파티션을 선택해서 명령어를 입력하는게 귀찮기 때문에 ①명령어로 디스크 전체를 선택한 다음 ②명령어로 디스크 안의 모든 정보를 삭제해서 초기화 하면 좀더 빠릅니다.
clean 명령어로 디스크 파티션을 모두 삭제하면 디스크 관리에서 해당 디스크를 마우스 오른쪽 버튼으로 선택한 다음 디스크 초기화 작업이 필요합니다. 초기화 이후 파티션을 생성해서 사용하면 되겠습니다.
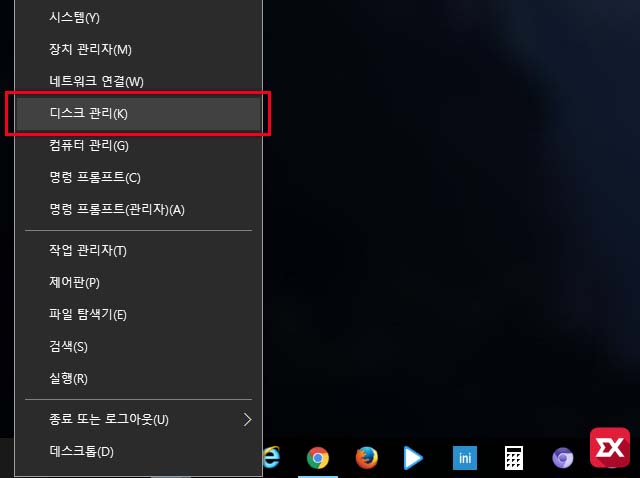
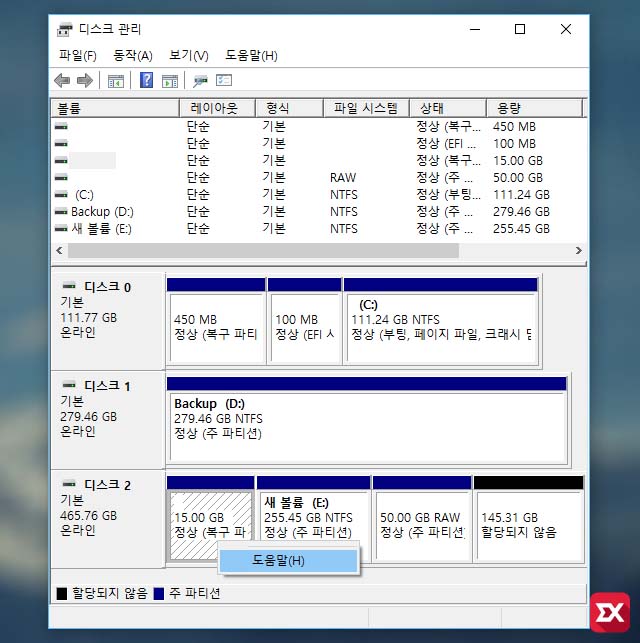
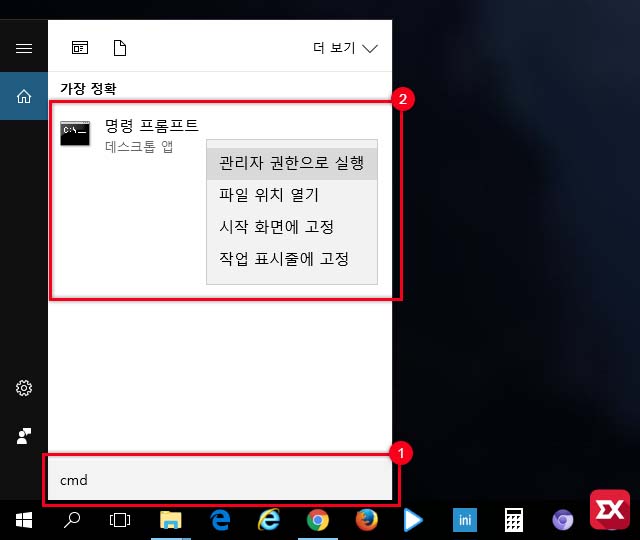
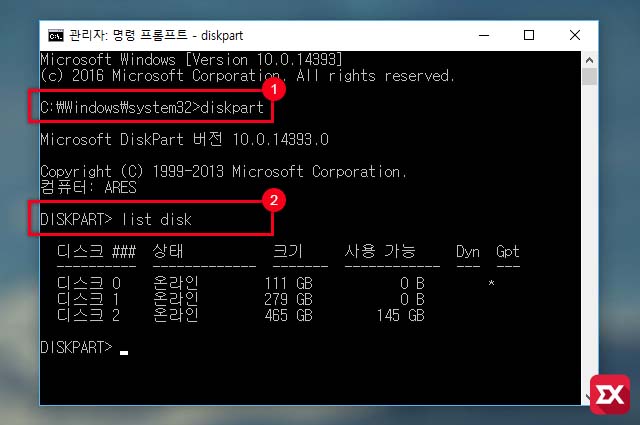
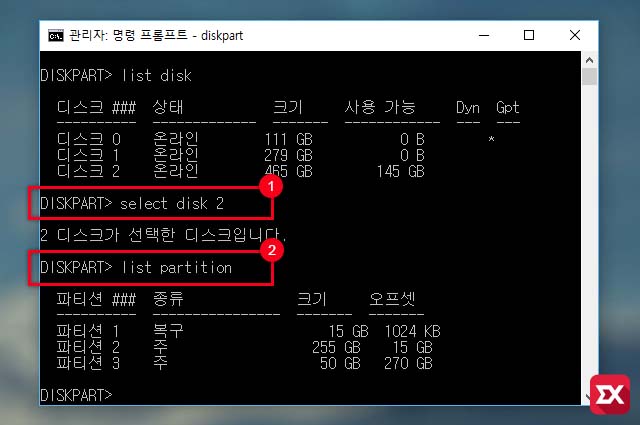
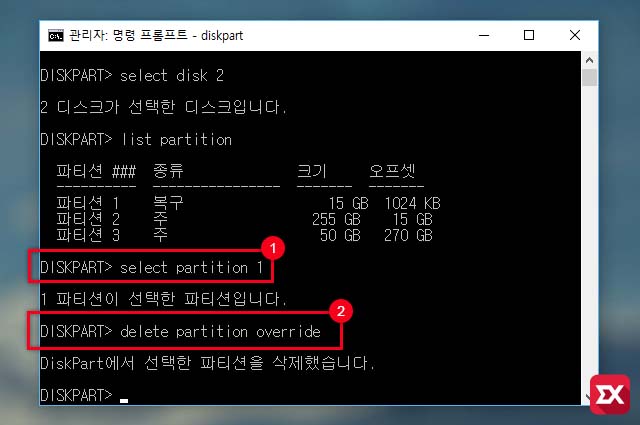
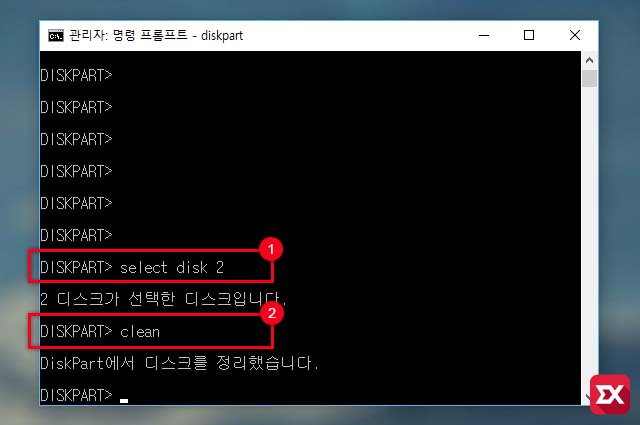
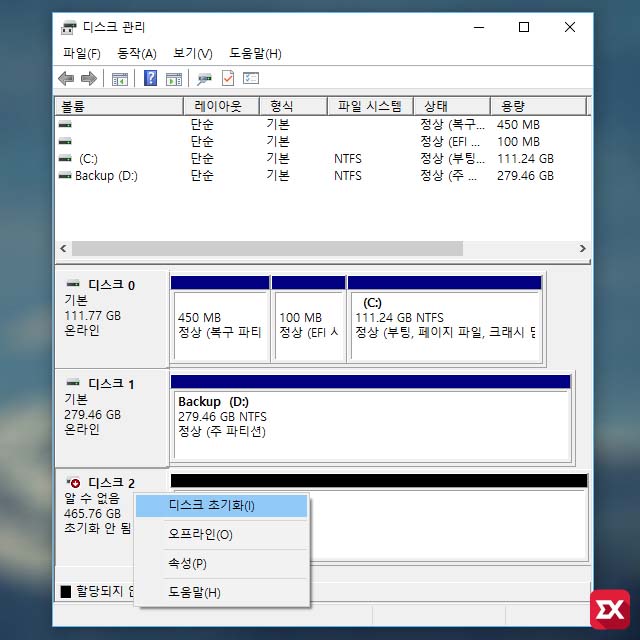




53개 댓글. Leave new
잘 봤습니다~
감사합니다.
소중한 정보 감사합니다.
무지한 저에게 너무 큰 도움이 되었습니다.
감사합니다. 덕분에 빠르게 삭제했습니다.
감사합니다 .. 덕분에 op 해놓은거 해제 전에 윈도우 삭제를 해버려서 초기화 못하고있었는데 .. 덕분에 초기화 깔끔하게 했네요 ㅎㅎ
감사 합니다. 깔끔하게 잘 해결 되었습니다. 꾸뻑.
복구파티션이 안뜨는경우는 무슨 문제가 있는건가요?ㅠㅠㅠ
절대C드라이브에 시전하지마시오. MBR이라면 없애는 껌수 통했지만 요즘처럼UEFI가 보편화되고 GPT쓰는 요즘 함부로 OEM파티션 혹은 복구파티션이라고 써진거 함부로날렸다가는 하루에 컴3번깔수도 있읍니다 조심하세요 절대 복구파티션 건드리는거 아닙니다 할거라면C드라이브가 아닌 다른드라이브에 하십시오.
감사합니다. 아주 유용하게 사용했습니다. 늘 건강하세요.
와 ㅋㅋㅋㅋㅋㅋㅋㅋㅋㅋ
회사pc 남는하드 달아보니 파티션이 두개이길래 하나로 프로그램으로 합치니
이게 복구파티션으로 잡혀버려서 드라이브가 뜨지도 않았는데 이걸로 해결했습니다 ㅎㅎ
감사합니다~~
큰 도움 되었습니다~~ 감사해요 ^^
해결했습니다. 감사합니다.
깔끔하게 해결했습니다.
감사합니다.
감사합니다.
위의 내용대로 했는 데, 데이터 오류(CRC)입니다.가 뜹니다. 이것을 해결할 수가 있나요.
초기화가 되지 않네요.
우왕~ 긋~~ㅋㅋㅋ
감사합니다~!!!!!!!!!!!!
감사합니다. 잘 활용했습니다.
올려 주신 내용 보고 또 배워합니다.
질문이 하나 있습니다.
제 경우는 나뉘어져 있는 드라이브가 c: 입니다.
파티션 순서는 … ( OS는 파티션2에 설치되어 있습니다.)
파티션 1 주 500 MB
파티션 2 주 110 GB
파티션 3 복구 546 MB
이렇게 되어 있습니다.
이 경우에도 파티션 3 을 삭제한 후에 “디스크 관리”에서 파티션을 병합할 수 있을까요??
감사합니다.
가능은 하겠지만 윈도우가 설치된 디스크의 복구 드라이브를 삭제하는 것은 권장하지 않습니다.
답변 감사 드립니다.
감기 조심하시구요^^
정말 유용한 정보 였습니다.~~
감사합니다.^^
감사 합니다 좋은정보예요
매우 유익한 포스팅에 감사드립니다.
저의 경우 윈 10이 설치된 0번 디스크의 파티션2로 복구파티션이 있었는데요.
삭제하고 나니, 할당되지 않음으로 뜹니다.
어떻게 병합하나요?
파티션 안합쳐져서 엄청 고생했는데 덕분에 복구 파티션 삭제하고 하나로 합쳤습니다 ^^
감사합니다!!!
감사합니다 덕분에 한번에 삭제했습니다! 한참 헤맸는데 감사합니다. ^^
완전 유용했습니다
감사합니다!!!
파티션별로 삭제하는걸 찾고있었는데 많은 도움이 됐습니다!
잘 공부하고 ssd 깨끗이 정리했습니다.
파티션이 합쳐지질 않아서 고생했는데… 덕분에 싹 지우고 다시 볼륨 잡았습니다. 감사합니다.
이 문제로 하루를 고생했는데 덕분에 문제가 해결 되었습니다. 감사합니다. ^^
좋은정보 감사드립니다! 큰 도움이 됐습니다~ ^^
고장난 노트북의 하드를 떼서 전체 포맷하려고 했는데 복구 부분은 어떻게 할지 몰라서 당황스러웠는데 큰 도움 받았습니다. 감사합니다. ^^
감사합니다 덕분에 용량정리 완료했습니다.
드디어 정리했습니다.
감사합니다
고맙습니다. 큰 도움 됐습니다
감사합니다 헤매다가 여기서 해결하고갑니당ㅎㅎ
감사합니다 덕분에 찌끄레기들 완벽히 정리 잘했습니다 ~!!
정말 감사합니다. 많은 도움이 되었습니다.
감사합니다~~
감사합니다~
자세한 설명 정말 감사합니다. 2023년 도 건강하세요~~
쉽게 설명해 주셔서 감사 합니다
덕분에 쉽게 해결 했습니다 항상 건강하세요
굿 잘됨요
감사합니다!
감사합니다 너무 유용하게 도움이 되었습니다
파티션 정리보다 볼륨으로 정리하는게 확실하게 지워지네요.
또 하나 배워갑니다.감사합니다.
너무너무 감사합니다 !! 헤메다가 이걸로 해결했습니다!!
감사합니다
바로 해결했네요. 감사합니다.
댓글 감사합니다. 😀