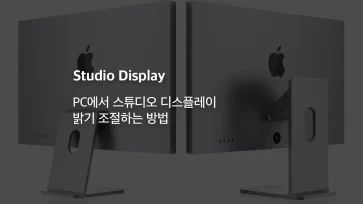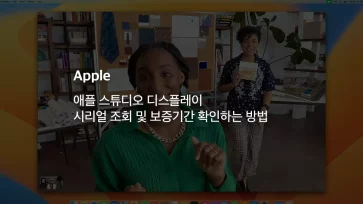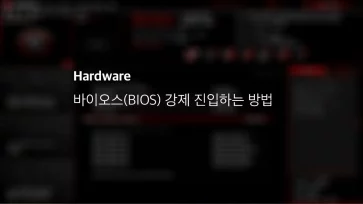윈도우10을 UEFI로 설치하기 위해 USB 부팅 디스크를 직접 만드는 경우, 혹은 윈도우10을 구매하게 되면 받게 되는 USB를 연결해서 설치를 시작하게 되는데요.
윈도우10 USB 설치 디스크는 기본적으로 레거시(legacy)와 UEFI를 모두 지원하며 기본적으로 레거시 모드로 부팅되어 설치하게 되지만 UEFI 설치를 원하는 경우에는 바이오스(BIOS)에서 부팅 디스크를 UEFI 지원 부팅으로 변경한 다음 설치해야 합니다.
윈도우10 UEFI 설치를 위한 바이오스(BIOS) 부팅 설정 방법
USB로 부팅 하는 것을 설정할 것이기 때문에 부팅 전 윈도우10 설치 USB를 연결한 다음 부팅합니다.
부팅시 바로 부팅 순서를 변경할수 있는 옵션을 제공하는 메인보드도 있는데 이런 기능이 없는 경우에는 바이오스에 진입 후 부팅 옵션에서 부팅 순서를 변경할수 있습니다. 바이오스 진입키는 브랜드 마다 다르므로 부팅 화면에서 나오는 바이오스 진입키를 잘 보고 바이오스에 들어갑니다.

바이오스에 들어간 다음 부팅 옵션에서 부팅 순서를 지정합니다. 첫번째 부팅 장치를 선택합니다.
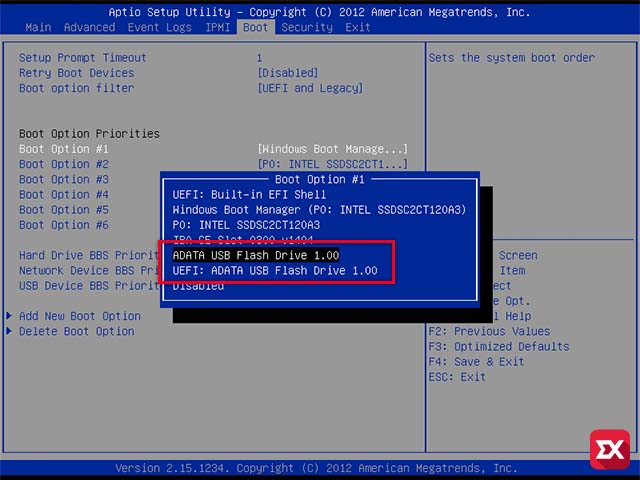
연결한 USB 메모리를 보면 USB 메모리의 이름이 두개가 보이는 것을 확인할수 있는데 그냥 메모리 이름이 표기된 경우 레거시 모드 부팅을 지원하고 UEFI가 메모리 이름 앞에 붙은 경우에 UEFI 부팅을 지원합니다.
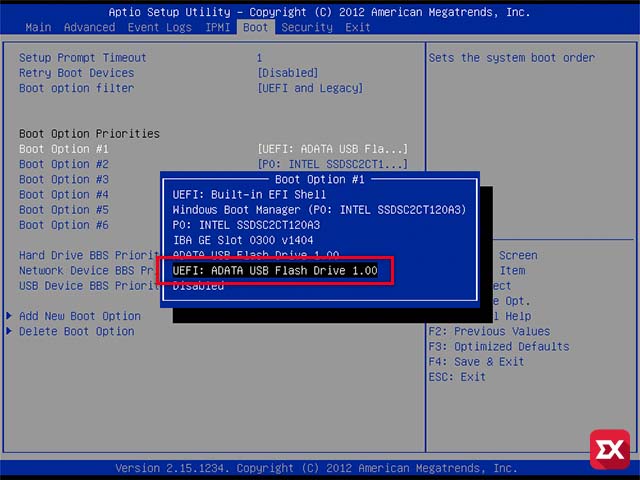
UEFI로 부팅하기 위해서 메모리 앞에 UEFI가 붙은 디스크를 선택합니다.

부팅 순서를 지정한 다음 exit 탭에서 ①부팅 순서가 UEFI를 지원하는 메모리가 첫번째 인지 확인한 다음 ②Save change and Reset으로 바이오스 변경점을 저장한 다음 부팅하면 UEFI 모드로 부팅됩니다.